So melden Sie sich von Ihrem Netflix-Konto auf jedem Gerät ab, das es verwendet

Wenn Sie sich jemals bei Ihrem Netflix-Konto auf dem Gerät einer anderen Person angemeldet haben oder sich bei einem Gerät angemeldet haben nicht mehr verwenden, du weißt, wie nervig es sein kann - vor allem, wenn jemand anderes auf deinem Account Shows sieht und dich rausschmeißt. So melden Sie sich mit einer einfachen Schaltfläche von allen Netflix-Sitzungen ab:
Um dies in einem Webbrowser zu tun, besuchen Sie zuerst Netflix.com und klicken Sie auf Ihr Profil in der oberen rechten Ecke, klicken Sie auf "Ihr Konto".
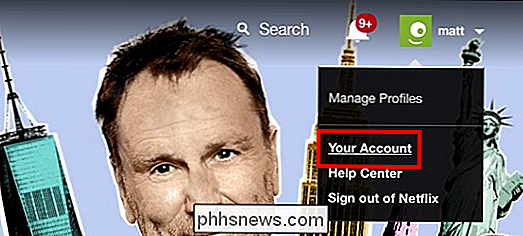
Scrollen Sie auf dem nächsten Bildschirm zu Einstellungen und klicken Sie auf "Von allen Geräten abmelden".
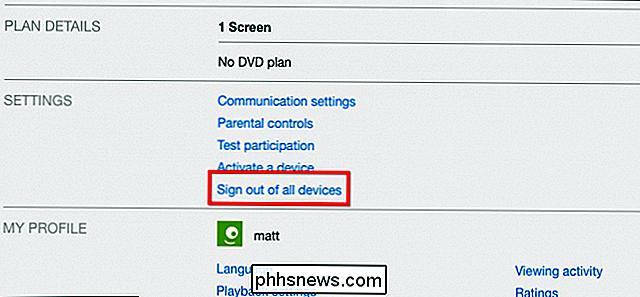
Klicken Sie nun auf "Abmelden" und Ihr Netflix-Konto wird von allen Geräten abgemeldet.
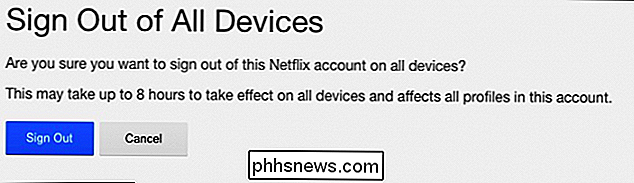
Um dasselbe zu erreichen Wenn Sie die iOS- und Android-Apps verwenden, öffnen Sie zunächst die App und tippen Sie anschließend auf das Symbol in der oberen linken Ecke.
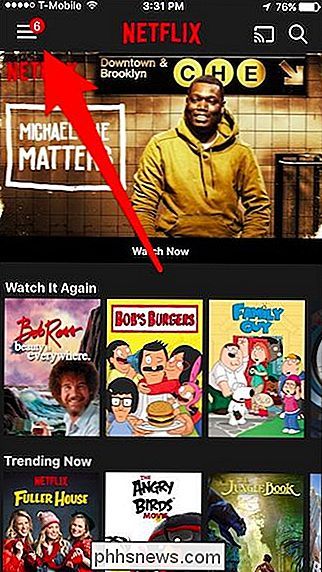
Wenn sich das Fenster öffnet, blättern Sie nach unten und tippen Sie auf "Konto" tippen Sie auf "Von allen Geräten abmelden".
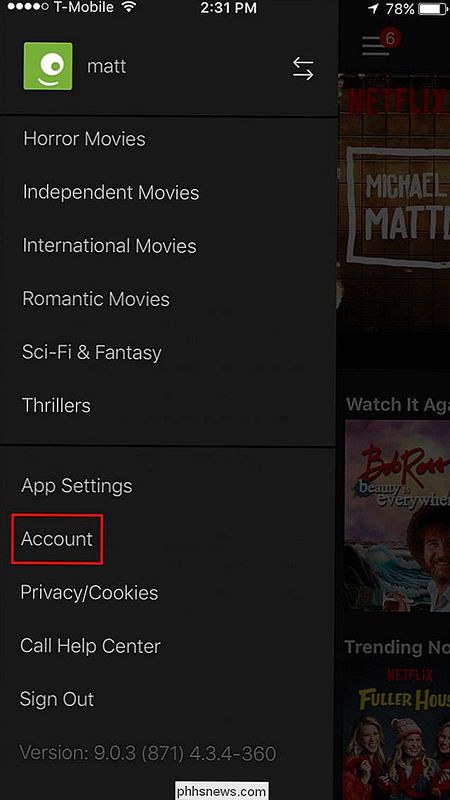
Tippen Sie abschließend auf "Abmelden" und Sie sind fertig.
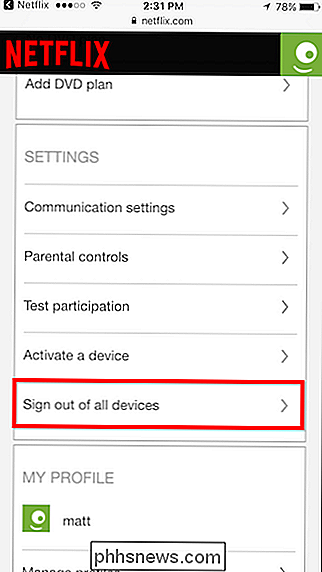
Es gibt ein paar Vorbehalte, die Sie beachten sollten, wenn Sie dies tun. Zunächst einmal kann es bis zu 8 Stunden dauern, bis die Änderung auf allen Geräten wirksam wird. Außerdem meldet sich diese Methode von allen Geräten ab, einschließlich Ihrer eigenen - Sie müssen sich also auf jedem Gerät, das Sie mit Ihrem Netflix-Konto verwenden möchten, erneut anmelden.
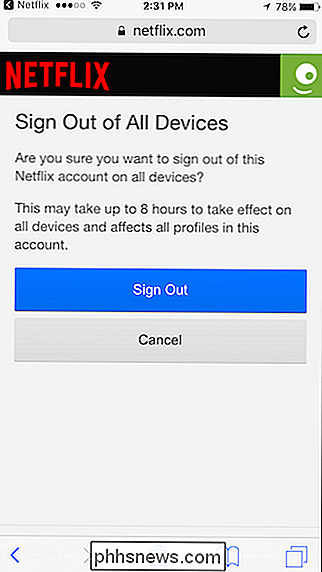

Wie man die nervtötenden M-Vorschläge des Facebook-Boten abschaltet
Facebook hat vor ein paar Monaten seinen M-Chat-Bot umgebracht, weil es künstlich dümmer als künstlich intelligent war. Leider lebt es als die ebenso unintelligenten M-Vorschläge in Facebook Messenger weiter. Hier ist, wie man diese abstellt: Was ist Facebook? Facebook M war ein virtueller Chat-Assistent, der tatsächlich Menschen benutzte, um die meisten Dinge zu tun.

Wie Sie Ihr Eero Mesh Wi-Fi-System optimal nutzen können
Für einige Leute funktioniert ein normaler Router für ihre drahtlosen Anforderungen. Aber wenn Sie überall in Ihrem Haus tote Stellen haben, könnten Sie von einem Mesh-Wi-Fi-System wie dem Eero profitieren. Und selbst wenn Sie mit dem Eero-System vertraut sind, hier sind all die raffinierten Dinge, die Sie damit tun können, von denen Sie vielleicht noch nichts wussten.



