So ändern Sie den Speicherort des OneDrive-Ordners in Windows 10

OneDrive ist ein kostenloser Online-Speicherdienst, der mit Windows oder Office 365 geliefert wird und in Windows und Office integriert ist. Was aber, wenn Sie den Ordner auf ein anderes Laufwerk verschieben wollen?
Abhängig davon, wie groß und wie viele Dateien Sie synchronisiert haben, könnte Ihr OneDrive-Ordner auf Ihrer Festplatte viel Platz beanspruchen, wenn Sie also eine Sekunde haben größere Festplatte in Ihrem Computer, das Verschieben des OneDrive-Ordners macht viel Sinn.
Aber verschieben Sie es nicht nur um es zu verschieben. Verschieben Sie es nur, wenn Sie es wirklich brauchen.
Standort des OneDrive Ordners ändern
Klicken Sie mit der rechten Maustaste auf das "OneDrive" Symbol in der Taskleiste und wählen Sie "Einstellungen". (Wenn Sie es nicht sehen, In diesem Fall klicken Sie auf den Pfeil nach oben in der Taskleiste, um die ausgeblendeten Symbole zu sehen - einschließlich OneDrive.
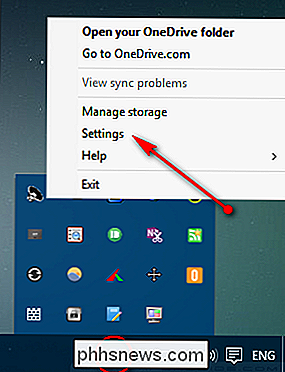
Das Dialogfeld OneDrive-Einstellungen wird angezeigt. Wählen Sie aus der Liste der Optionen "Verknüpfung mit OneDrive aufheben.
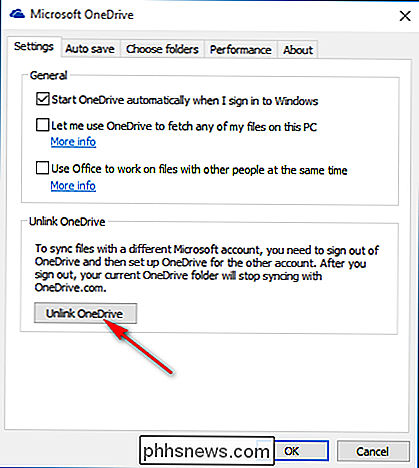
Sobald Sie auf die Option klicken, erhalten Sie den Bildschirm Willkommen bei OneDrive mit einer Schaltfläche" Get started ".
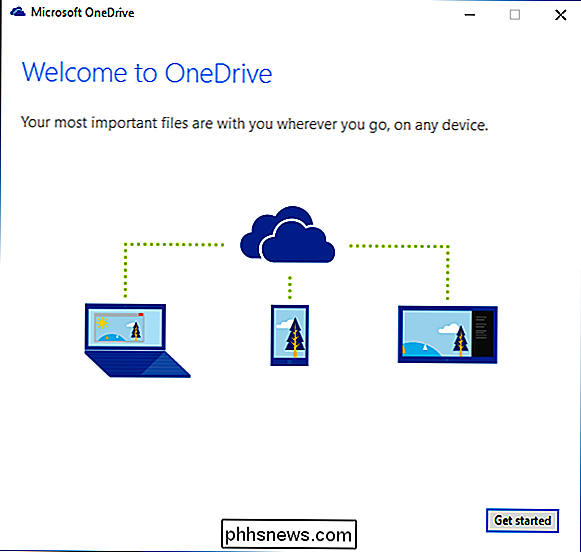
Jetzt bevor Sie die Einstellungen erneut konfigurieren Verschieben Sie den Inhalt des OneDrive-Ordners, der bereits zuvor synchronisiert wurde. Wenn Sie die synchronisierten Ordner verschieben, wird sichergestellt, dass Sie Ihre Bandbreite für die zuvor synchronisierten Dateien sparen.
Öffnen Sie den Datei-Explorer und navigieren Sie zum OneDrive-Ordner (normalerweise inC: Benutzer ) und wählen Sie es aus. Klicken Sie auf die Registerkarte "Home" im Explorer-Menüband und wählen Sie "Move to> Choose location". Wählen Sie den Speicherort des Ordners (es kann auch ein externes Hard sein, aber Sie müssen das Laufwerk die ganze Zeit eingesteckt halten, was nicht ist Praktisch), wo Sie Ihre OneDrive-Dateien künftig speichern müssen.
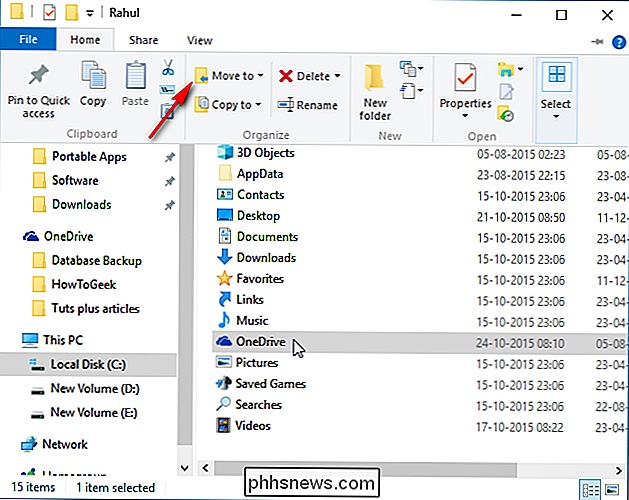
Gehen Sie zurück zum OneDrive-Einrichtungsbildschirm, wählen Sie "Erste Schritte" und melden Sie sich erneut bei OneDrive an. Wenn Sie sich anmelden, werden Sie von OneDrive gefragt, wo Sie Ordner speichern möchten, wobei ein Speicherort (Ihr Benutzerordner) bereits ausgewählt ist. Anstatt diesen vorgeschlagenen Speicherort zu akzeptieren, klicken Sie auf "Ändern", navigieren Sie zu dem für OneDrive ausgewählten Ordner und wählen Sie "OK".
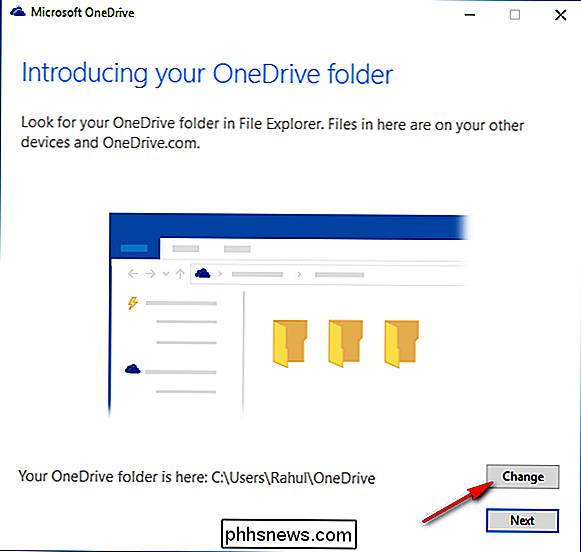
Sobald Sie den OneDrive-Ordner an einen neuen Speicherort verschieben, übernimmt er die Ordnerberechtigungen des übergeordneten Ordners ( oder fahren Sie, wenn der OneDrive-Ordner im Stammverzeichnis abgelegt ist). Sie müssen die Windows-Benutzerberechtigungen für den neuen OneDrive-Ordner aktualisieren, der im alten Ordner vorhanden war, sonst ist dieser Ordner für alle Benutzer sichtbar, die den Computer verwenden.
Natürlich können Sie Ihre Ordner einschränken möchte in Windows 10 synchronisieren. OneDrive verfügt über eine Funktion namens selektive Synchronisierung. So können Sie entweder alle Ihre Dateien und Ordner auf Ihrem OneDrive synchronisieren oder bestimmte Ordner zum Synchronisieren auswählen und sie lokal verfügbar machen.

Was Sie tun müssen, wenn Ihr iPhone oder iPad nicht mehr über genügend Speicherplatz verfügt
Ihnen fehlt der Speicherplatz und Ihr iPhone informiert Sie, dass Ihr Speicher fast voll ist. Sie können keine neuen Apps installieren, Fotos aufnehmen, Mediendateien synchronisieren, Betriebssystemupdates installieren oder alles andere tun, was Speicherplatz benötigt, bis Sie etwas erstellen. Entfernen Sie Apps, Mediendateien und andere Daten, die Sie nicht verwenden.

Wie Verwenden und Konfigurieren von Androids „Battery Saver“ Mode
Google hinzugefügt Modus eines „Battery Saver“ mit Android 5.0 Lollipop auf Android. Auf einem modernen Android-Gerät kann dieser Modus aktiviert werden und verlängert den Akku, wenn er fast leer ist. Sie können den Batterieschwellenwert anpassen oder den Batteriesparmodus manuell aktivieren. Was macht der Batteriesparmodus?



