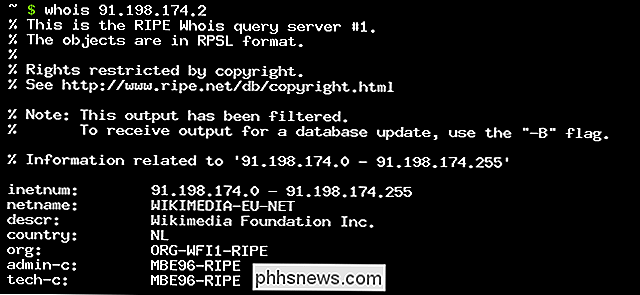So verwenden Sie die On-Demand-Dateien von OneDrive in Windows 10s Fall-Creators Update

Das Fall Creators-Update enthält eine neue OneDrive-Funktion mit dem Namen "Files On-Demand", auf der Ihr PC jetzt angezeigt wird. Platzhalter "Kopien Ihrer OneDrive-Dateien. Wenn Sie oder ein Programm auf sie zugreift, werden sie bei Bedarf heruntergeladen. Auf diese Weise können Sie, selbst wenn Sie 1 TB Dateien in Ihrem OneDrive haben, fast keinen Speicherplatz auf Ihrem PC beanspruchen, und Sie können sie trotzdem im Datei-Explorer durchsuchen.
Dies ist im Grunde das Platzhalter-Dateien-Feature in Windows 8.1, aber besser und ohne die Kompatibilitätsprobleme, die Microsoft dazu führten, es zu entfernen. Natürlich führen Dropbox und Google Drive jetzt auch ähnliche Funktionen aus.
So aktivieren oder deaktivieren Sie Dateien auf Abruf
VERWANDT: Was ist neu in Windows 10 Fall-Update, jetzt verfügbar
OneDrive scheint diese Funktion jetzt automatisch zu aktivieren. Sie müssen sich nur mit Ihrem Microsoft-Konto bei OneDrive anmelden. Wenn Sie sich mit Ihrem Microsoft-Konto bei Ihrem PC anmelden, werden Sie automatisch angemeldet. Wenn Sie dies nicht tun, müssen Sie die OneDrive-Anwendung in Ihrem Benachrichtigungsbereich starten - es sieht aus wie ein Cloud-Symbol - und sich anmelden.
Um zu bestätigen, dass OneDrive Files On-Demand aktiviert ist, klicken Sie mit der rechten Maustaste auf das OneDrive-Symbol in der Taskleiste und wählen Sie "Einstellungen" oder klicken Sie mit der linken Maustaste auf das Symbol, um das Popup zu öffnen und auf das Zahnradsymbol zu klicken Aktivieren Sie das Kontrollkästchen "Speicherplatz sparen und Dateien bei der Verwendung herunterladen" unter Dateien auf Anforderung.
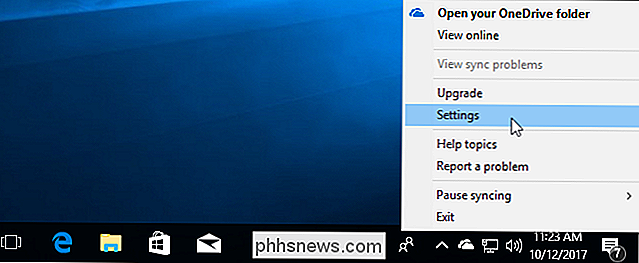
Wenn Sie diese Funktion nicht verwenden möchten und alle Ihre OneDrive-Dateien auf Ihren PC heruntergeladen werden sollen, können Sie das tun Sichern Sie sie einfach, oder stellen Sie sicher, dass Sie sie alle offline verfügbar haben. Sie können diese Funktion beispielsweise deaktivieren, und OneDrive wird sich wie gewohnt verhalten. Sie haben weiterhin die Möglichkeit, Ordner selektiv zu synchronisieren.
Wenn Sie die Option hier nicht sehen, wurde Ihr PC wahrscheinlich noch nicht auf das Fall Creators Update aktualisiert.
Wenn Sie auf aktualisiert haben Das Fall Creators Update und immer noch nicht die Option sehen, Sie haben noch nicht die neueste Version von OneDrive. Microsoft führt das OneDrive-Update aus irgendeinem Grund langsam aus. Laden Sie die OneDrive-Setupanwendung von Microsoft herunter und führen Sie sie aus, um sie herunterzuladen.
So wählen Sie aus, welche Dateien verfügbar sind On-Demand
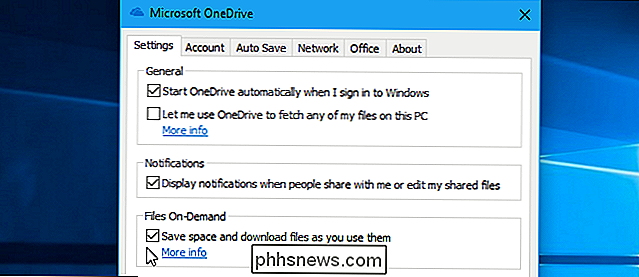
OneDrive zeigt nicht unbedingt alle Dateien und Ordner im Datei-Explorer an. Um auszuwählen, was angezeigt wird, klicken Sie im OneDrive-Einstellungsfenster auf die Registerkarte "Konto" und dann auf die Schaltfläche "Ordner auswählen".
In diesem Fenster können Sie auswählen, welche Dateien im OneDrive-Ordner auf Ihrem PC angezeigt werden. Sie können auf das Kontrollkästchen "Alle Dateien verfügbar machen" klicken und alle Ihre OneDrive-Ordner werden im Datei-Explorer angezeigt. Sie können die Ordner hier deaktivieren, um sie im Datei-Explorer auszublenden, wenn Sie möchten. Sie werden nicht im Datei-Explorer auf Ihrem PC angezeigt, sind aber online in Ihrem OneDrive-Speicher verfügbar.
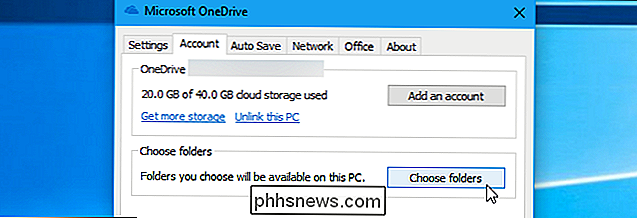
So zeigen Sie an, welche Dateien online und welche offline sind
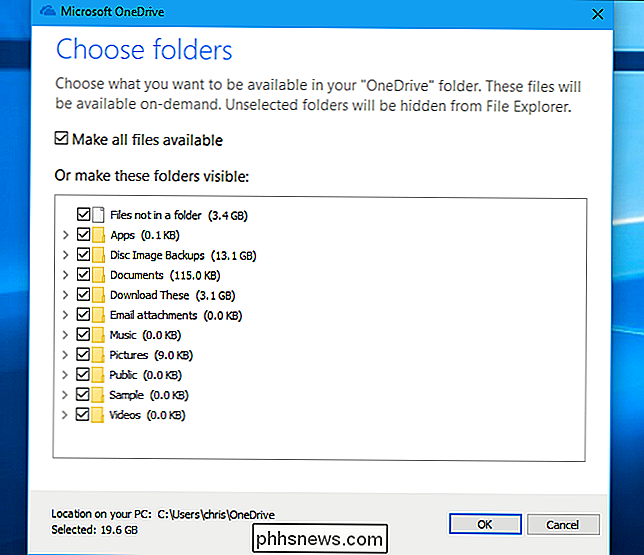
Alle Ihre OneDrive-Dateien werden nun im Datei-Explorer angezeigt. Öffnen Sie den Datei-Explorer, wählen Sie OneDrive, und Sie können alle in OneDrive gespeicherten Objekte durchsuchen.
Es gibt eine neue Spalte "Status", die nur im OneDrive-Ordner angezeigt wird. Hier sehen Sie den Status Ihrer Dateien und Ordner - ob "Verfügbar bei Online" (Cloud-Symbol), "Verfügbar auf diesem Gerät" (grünes Häkchen) oder "Synchronisieren" (blaues Aktualisierungssymbol oder Fortschrittsbalken) ). Sie können auch mit der Maus über diese Symbole fahren, um einen QuickInfo zu sehen, der erklärt, was sie bedeuten.
Um eine Datei zu öffnen, doppelklicken Sie einfach darauf oder greifen Sie in einer beliebigen Anwendung normal darauf zu. Windows wird es automatisch herunterladen und es wird geöffnet. Solange Sie eine Internetverbindung haben, müssen Sie sich nicht wirklich darum kümmern, wo sich die Datei befindet. Natürlich können sehr große Dateien eine Weile dauern, abhängig von der Geschwindigkeit Ihrer Verbindung.
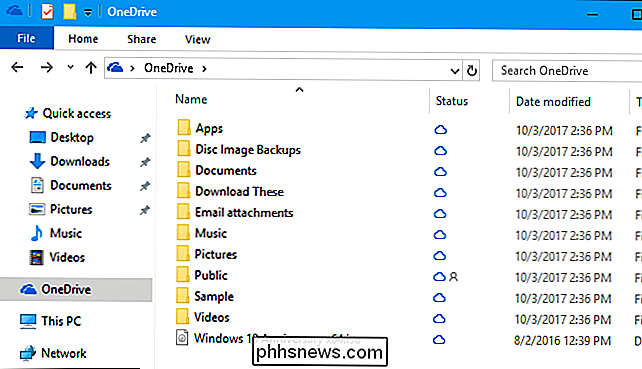
Dies ist nicht nur ein Trick, der File Explorer spielt auch. Windows stellt diese Platzhalterdateien Anwendungen als normale Dateien zur Verfügung, sodass sie mit jeder Anwendung funktionieren sollten. Selbst wenn Sie mit einem Befehlszeilentool auf eine Datei in Ihrem OneDrive zugreifen, kann das Tool diese Datei finden und Windows startet den Download sofort.
So verwalten Sie, welche Dateien offline gespeichert werden (und welche nicht)
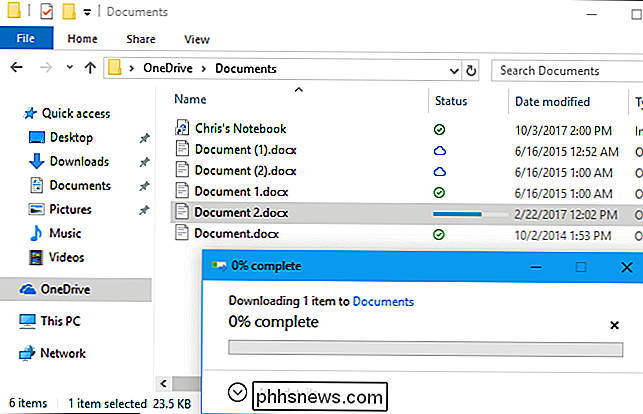
Während OneDrive versucht, automatisch zu verwalten, welche Dateien auf Ihrem PC gespeichert sind und welche nicht, können Sie dies auch selbst vornehmen. Angenommen, Sie möchten OneDrive auffordern, wichtige Dateien herunterzuladen, damit Sie wissen, dass Sie diese haben, wenn Sie offline sind. Oder Sie möchten OneDrive auffordern, Speicherplatz freizugeben, den eine große Datei benötigt, die Sie nicht mehr auf Ihrem Gerät benötigen.
Klicken Sie dazu mit der rechten Maustaste auf eine Datei oder einen Ordner in OneDrive und wählen Sie "Immer dabei bleiben" Gerät "oder" freien Speicherplatz "Option. Wenn Sie "Immer auf diesem Gerät speichern" auswählen, lädt OneDrive die Datei auf Ihr Gerät und entfernt sie nie automatisch, um Speicherplatz freizugeben. Wenn Sie "Speicherplatz freigeben" auswählen, entfernt OneDrive die Datei sofort von Ihrem lokalen Gerät, aber sie bleibt online verfügbar und wird bei erneutem Zugriff erneut heruntergeladen.
So steuern Sie, welche Anwendungen Dateien herunterladen können
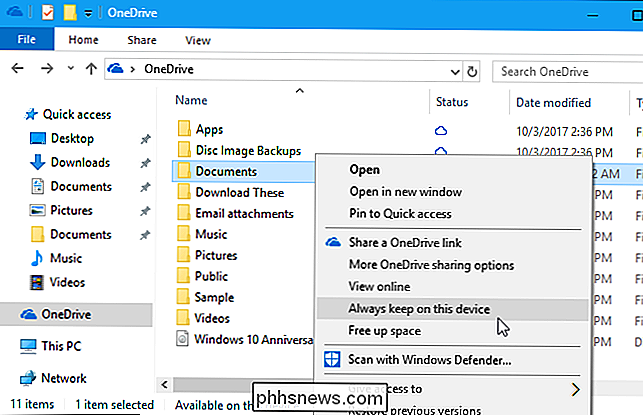
Wann immer Jede andere Anwendung als der Datei-Explorer startet einen OneDrive-Datei-Download. Sie erhalten eine Popup-Benachrichtigung, die Sie darüber informiert, dass die Anwendung eine Datei von OneDrive herunterlädt. Die Benachrichtigung zeigt den Namen der heruntergeladenen Datei und den Download-Fortschritt an. Wenn Sie nicht möchten, dass die Anwendung die Datei herunterlädt, können Sie auf "Download abbrechen" klicken.
Wenn Sie auf diese Schaltfläche klicken, warnt Windows Sie, dass das Abbrechen des Downloads das Programm instabil machen könnte. Das Programm erwartet wahrscheinlich nicht, dass die Datei nicht geöffnet wird, und es ist möglicherweise nicht bereit, dies auf eine saubere Weise zu handhaben. Die Anwendung kann abstürzen und muss erneut geöffnet werden.

Klicken Sie auf "Download abbrechen", um den Download abzubrechen. Um diesen Download abzubrechen und zu verhindern, dass diese bestimmte Anwendung zukünftig Dateien herunterlädt, klicken Sie auf "App blockieren".
Sie können blockierte Apps so verwalten, dass sie automatisch Dateien vom Bildschirm Einstellungen> Datenschutz> Automatische Dateidownloads herunterladen. Wenn Sie Apps blockiert haben, können Sie auf die Schaltfläche "Zulassen" klicken, um alle Apps zu entsperren. Wenn Sie Apps nicht blockiert haben, ist die Schaltfläche "Zulassen" abgeblendet.
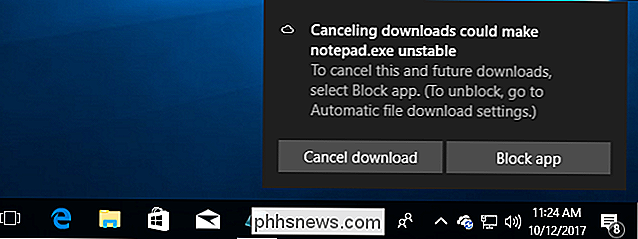
Windows zeigt Ihnen leider nicht nur eine Liste blockierter Anwendungen an und ermöglicht Ihnen deren Verwaltung. Wenn Sie also eine einzelne App entsperren möchten, müssen Sie alle Apps entsperren.
RELATED:
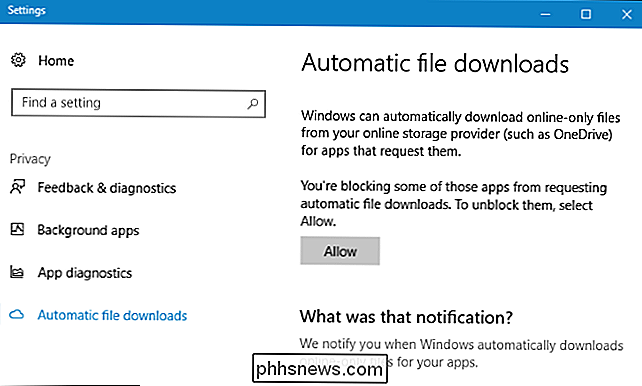
Was ist der Unterschied zwischen Office 365 und Office 2016? Diese Funktion bietet 1 TB OneDrive-Speicher mit angeboten Office 365-Abonnements sind einfacher zu verwenden und flexibler. Auch wenn Sie viele Dateien in OneDrive speichern, werden sie nicht automatisch mit allen Ihren Geräten synchronisiert und füllen ihren lokalen Speicher aus.

Wie man Windows bei High-DPI-Displays besser arbeiten lässt und unscharfe Schriften korrigiert
Displays mit hoher Pixeldichte sind jetzt auf neuen Windows-PCs genauso üblich wie auf Smartphones, Tablets und Macs . Aber seien Sie vorsichtig, was Sie sich wünschen - viele Desktop-Anwendungen haben immer noch Probleme mit High-DPI-Displays. Windows hat lange Zeit DPI-Skalierungsunterstützung angeboten, aber viele Windows-Desktop-Anwendungen haben es nie ausgenutzt.

So automatisieren Sie Ihre Kaffeemaschine
Macht Sie der Kaffee morgens langsamer? Selbst in der heutigen Drip-Machine-Welt, gießt man Staub in eine Tasse, die während deines 6-Uhr-Dunstes immer noch zu hart ist? Hier sind einige Möglichkeiten, wie Sie Ihre Kaffeemaschine automatisieren können, so dass sie morgens mit minimaler Interaktion für Sie bereit steht.