So erstellen Sie einen Klon eines Dokuments in Word

Es kann vorkommen, dass Sie Änderungen an einem Dokument vornehmen möchten, aber nicht das Risiko eingehen, dass die Änderungen dauerhaft werden. Um Auswirkungen auf das Originaldokument zu vermeiden, können Sie einen Klon des Dokuments erstellen, und wir zeigen Ihnen, wie Sie dies einfach tun können.
Es gibt mehrere Möglichkeiten, Word zu öffnen. Sie können Word durch Ausführen des Programms (über das Startmenü, den Desktop oder den Startbildschirm) oder durch Doppelklicken auf eine Word-Dokumentdatei (DOCX- oder DOC-Datei) öffnen. Wenn Sie Word öffnen, indem Sie das Programm ausführen, wird die Liste "Letzte" auf der linken Seite des Backstage-Bildschirms angezeigt. Wenn das Dokument, das Sie als Klon öffnen möchten, in der Liste ist, klicken Sie mit der rechten Maustaste auf das Dokument und wählen Sie "Eine Kopie öffnen" aus der Popup-Liste.
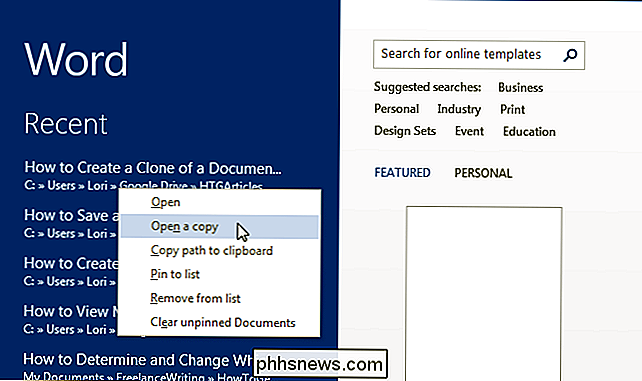
Wenn das Dokument, das Sie als Klon öffnen möchten, nicht auf dem Klicken Sie in der Liste "Letzte" auf den Link "Andere Dokumente öffnen".
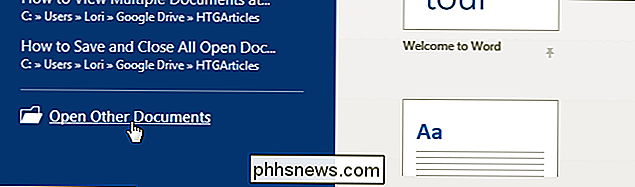
Klicken Sie im Bildschirm "Öffnen" auf "Computer", wenn sich Ihr Dokument auf der lokalen Festplatte oder "OneDrive" befindet befindet sich in der Cloud.
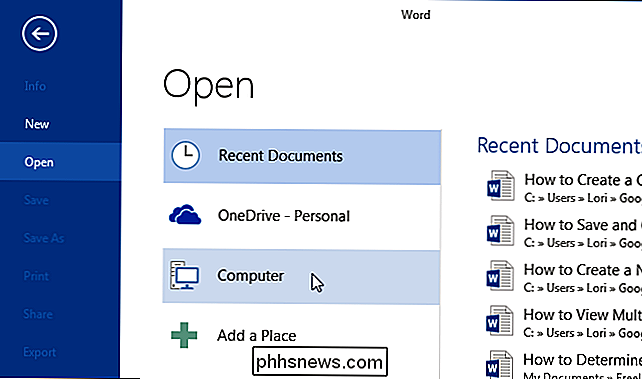
Auf der rechten Seite des "Öffnen" -Bildschirms wird eine Liste von "Letzte Ordner" angezeigt. Wenn sich der Ordner mit Ihrem Dokument in der Liste befindet, klicken Sie auf den Ordnernamen. Wenn der Ordner, auf den Sie zugreifen möchten, nicht in der Liste "Letzte Ordner" aufgeführt ist, klicken Sie unter der Liste auf die Schaltfläche "Durchsuchen".
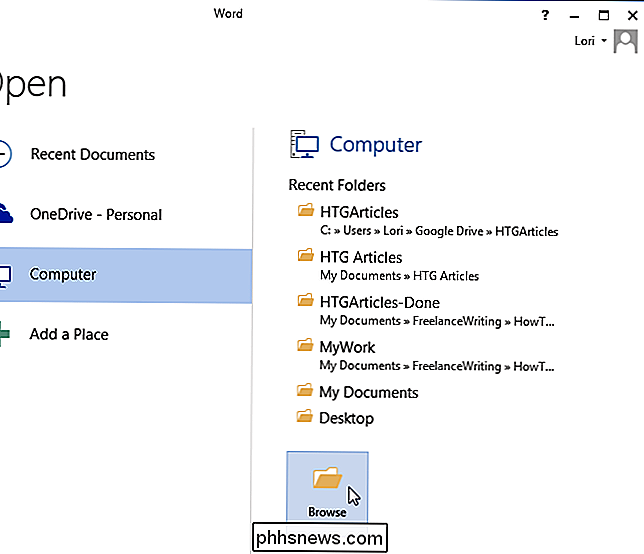
Navigieren Sie im Dialogfeld "Öffnen" zu dem Ordner mit der Datei, die Sie öffnen möchten ein Klon, falls nötig. Wählen Sie die Datei aus, die Sie öffnen möchten, und klicken Sie nicht auf den Hauptteil der Schaltfläche "Öffnen", sondern auf den Abwärtspfeil auf der rechten Seite der Schaltfläche "Öffnen" und wählen Sie "Öffnen als Kopie" aus dem Dropdown-Menü.
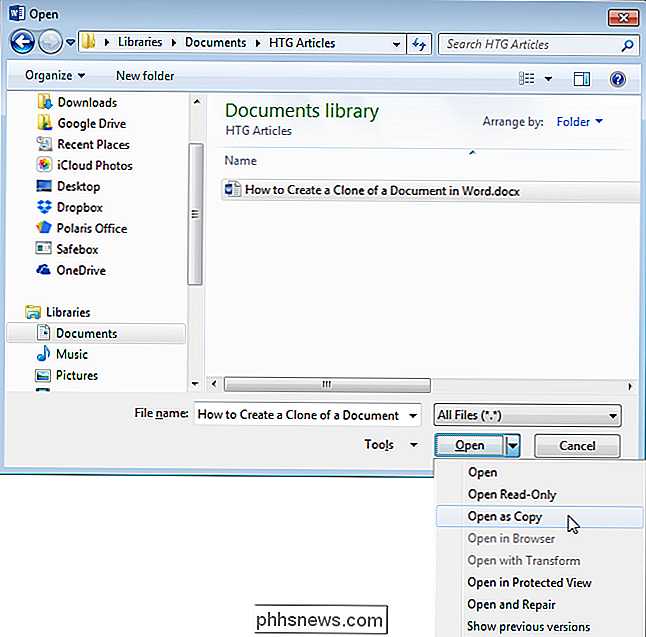
Ein Klon des Originaldokuments wird im selben Ordner wie das Originaldokument erstellt und geöffnet. Das Klondokument verwendet den gleichen Dateinamen mit einem hinzugefügten Präfix, z. B. "Kopie von" oder "Kopie (1)", wie in der folgenden Abbildung dargestellt.
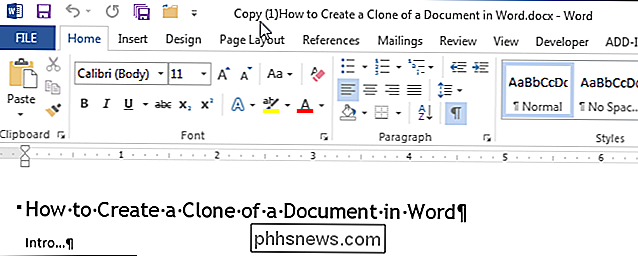
Sie können die Datei mit "Speichern unter" umbenennen Befehl auf der Registerkarte "Datei" oder durch Umbenennen der Datei im Windows Explorer nach dem Schließen.

Warum sollten Sie die "FIPS-kompatible" Verschlüsselung unter Windows nicht aktivieren?
Windows hat eine versteckte Einstellung, die nur die von der Regierung zertifizierte "FIPS-konforme" Verschlüsselung ermöglicht. Es klingt vielleicht nach einer Möglichkeit, die Sicherheit Ihres PCs zu erhöhen, ist es aber nicht. Sie sollten diese Einstellung nicht aktivieren, es sei denn, Sie arbeiten in der Regierung oder müssen testen, wie sich Software auf Regierungs-PCs verhält.

Was ist die POODLE-Sicherheitslücke und wie können Sie sich schützen?
Es ist schwer, all diese Internetkatastrophen zu erfassen, sobald sie auftreten, und genauso, wie wir das Internet nachher wieder sicher fanden Heartbleed und Shellshock drohten, "das Leben so zu beenden, wie wir es kennen", heraus kommt POODLE. Mach dich nicht zu aufregen, weil es nicht so bedrohlich ist, wie es sich anhört.


