So aktivieren Sie die Jugendschutzeinstellungen auf Ihrer Xbox One

Mit den Jugendschutzeinstellungen können Sie Kinderkonten auf einer Xbox One einschränken. Sie können den Zugriff auf Spiele, Medien und Apps nach Altersfreigabe einschränken, das Web filtern und die Online-Datenschutz- und Chatfunktionen steuern. Dies funktioniert ähnlich wie die Jugendschutzeinstellungen in Windows 10.
Diese Funktion beruht darauf, dass Ihre Kinder jeweils eigene Konten haben. Anders als bei einer PlayStation 4 gibt es keine Möglichkeit, konsolenweite Kindersicherungen einzurichten.
Wie Microsoft Unterkonten und Erwachsene definiert
VERWANDT: Hinzufügen und Überwachen eines Benutzerkontos in Windows 10
Beachten Sie, dass Microsoft-Konten immer als Konten für Erwachsene behandelt werden, wenn sie 18 Jahre oder älter sind (20 in Japan und Südkorea). Sie können das Konto nicht verwalten, wenn der Benutzer 18 Jahre alt ist. Wenn ein untergeordnetes Konto 18 wird, werden alle Einschränkungen automatisch entfernt und es erhält vollen Zugriff, um alle untergeordneten Konten in der Familie zu verwalten.
Wenn Sie das Alter für ein Konto aktualisieren und korrigieren müssen, können Sie die Microsoft-Konto-Website, melden Sie sich mit diesem Konto an und besuchen Sie Ihre Informationen> Persönliche Informationen bearbeiten. Sie können das Alter des Kontos von hier ändern.
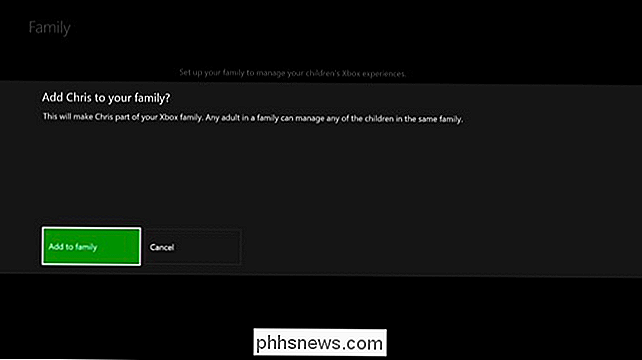
Fügen Sie Ihrer Familie ein oder mehrere Unterkonten hinzu
Sie müssen Ihrer Xbox One separate Konten für Ihre Kinder hinzufügen, falls Sie dies noch nicht getan haben. Drücken Sie die Xbox-Taste in der Mitte des Controllers, um zum Dashboard zu gelangen, und tippen Sie dann links auf den Joystick oder das Steuerkreuz, um das Menü zu öffnen. Scrollen Sie nach unten zum Zahnradsymbol und wählen Sie "Alle Einstellungen" mit der A-Taste.
Gehen Sie im Einstellungsbildschirm zu Konto> Familie.
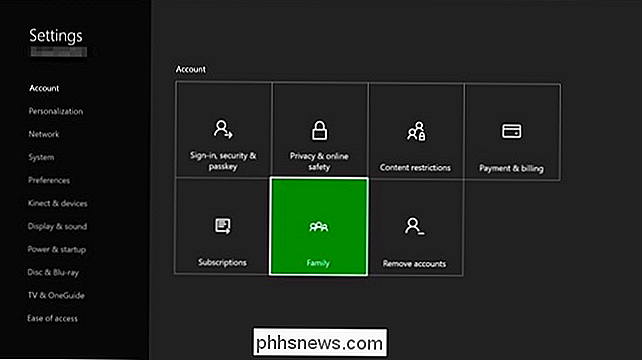
Wählen Sie "Zur Familie hinzufügen", um Ihrer Familie ein Kinderkonto hinzuzufügen.
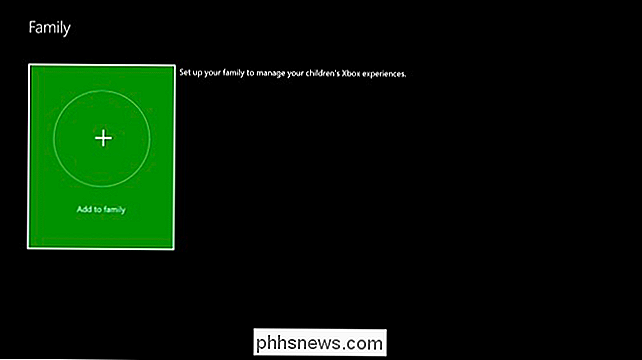
Sie sehen eine Liste der auf Ihrer Xbox One aktivierten Accounts. Wenn das Kind bereits ein Konto auf der Xbox One hat, wählen Sie es aus. Andernfalls wählen Sie "Neu hinzufügen".
Das Kind sollte sich hier mit seinem Microsoft-Konto anmelden. Wenn das Kind noch nicht über ein eigenes Microsoft-Konto verfügt, können Sie "Neues Konto" auswählen und eines erstellen. Sie können auch einfach ein Microsoft-Konto online erstellen und sich hier anmelden.
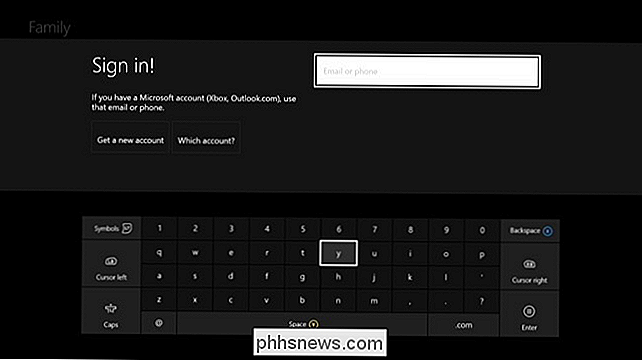
Wenn Sie sich bei einem minderjährigen Konto anmelden, wird der Bildschirm "Stellen Sie sich Ihr Kind, um sich anzumelden" angezeigt. Wählen Sie "Ich bin ein Erwachsener". Sie müssen dann Ihr Elternkonto auswählen und sein Passwort angeben, um das Hinzufügen des minderjährigen Benutzers abzuschließen.
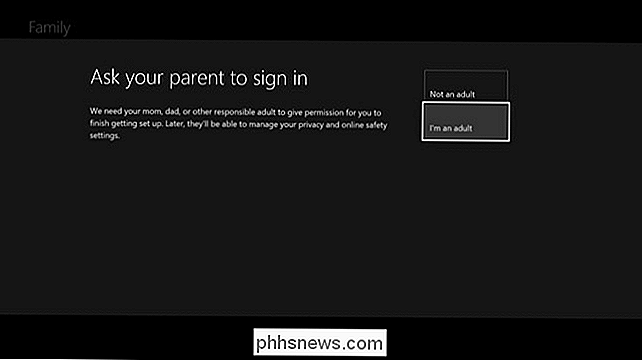
Sie werden dann die üblichen Konteneinrichtungsbildschirme - Datenschutzrichtlinie, Zeichen - durchlaufen. In und Sicherheitseinstellungen, Personalisierung, Kinect-Setup (wenn Sie eine Kinect haben) und Xbox Live Gold-Setup. Möglicherweise möchten Sie Ihr Xbox Profil mit einer PIN für mehr Sicherheit sperren.
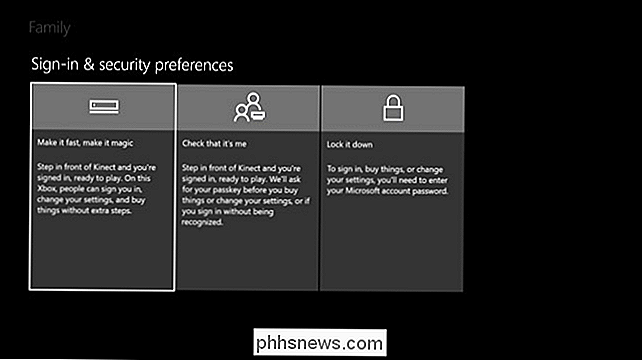
Nachdem das Konto hinzugefügt wurde, werden Sie gefragt, ob Sie das Konto zu Ihrer Familie hinzufügen möchten. Wählen Sie "Zur Familie hinzufügen".
Dies ist die gleiche Familienkontengruppe, die für Windows 10-PCs freigegeben ist. Sie können Ihre Familie auch online verwalten.
Anpassen der Kindersicherung für jedes Kindkonto
Alle Konten, die Sie Ihrer Familie hinzufügen, werden unter Einstellungen> Familie angezeigt. Wählen Sie auf diesem Bildschirm ein Konto aus, um es zu verwalten.
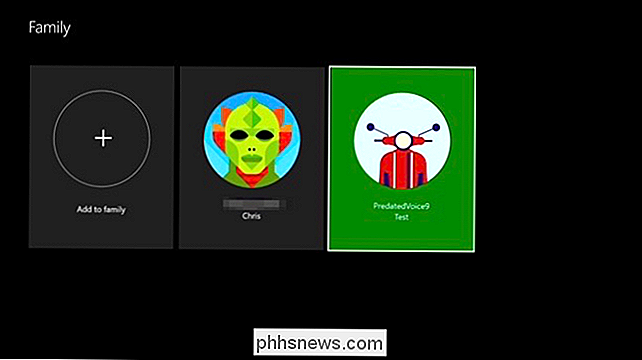
Sie sehen hier verschiedene Kategorien von Einstellungen: Datenschutz und Online-Sicherheit, Zugriff auf Inhalte und Web-Filter. Sie können das Benutzerkonto auch von hier aus von der Xbox One oder der Familiengruppe entfernen.
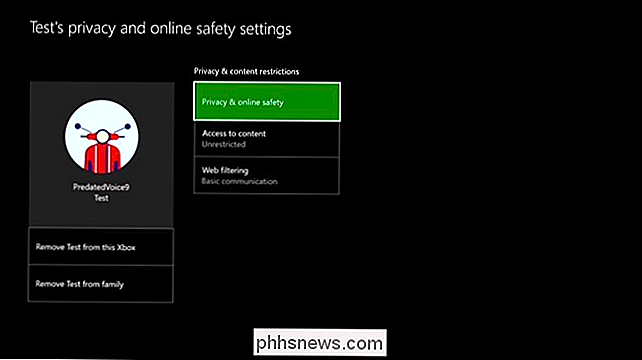
Der Bildschirm "Datenschutz und Online-Sicherheit" ermöglicht Ihnen die Anpassung der Datenschutz- und Online-Einstellungen. Sie können entweder "Kindereinstellungen", "Teenagereinstellungen" oder "Standardeinstellungen für Erwachsene" auswählen. Sie können auch "Details anzeigen & anpassen" auswählen, um die Einstellungen zu optimieren.
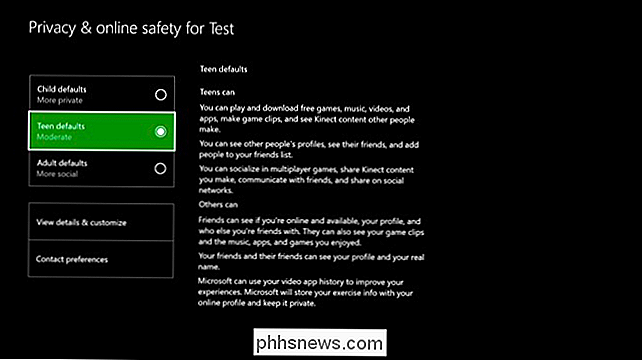
Mit diesen Einstellungen können Sie verschiedene Einstellungen vornehmen Datenschutzeinstellungen. Sie können beispielsweise steuern, wer sehen kann, wann das Konto online ist, was es gerade sieht oder hört, sein Xbox-Profil, die Geschichte der gespielten Spiele und Apps sowie welche Videos das Konto angesehen hat.
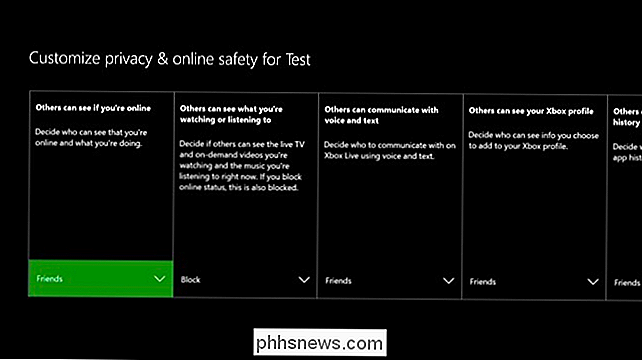
Der "Zugriff auf Content "-Bildschirm ermöglicht es Ihnen zu steuern, welche Spiele, Medien und Apps ein Account spielen kann. Hierbei werden die Bewertungen für Spiel, Film, TV, Musik und Apps verwendet. Sie können auch Bilder und Demos von Spielen mit langer Laufzeit im Geschäft ausblenden und verhindern, dass diese beim Suchen des Benutzerkontos angezeigt werden.
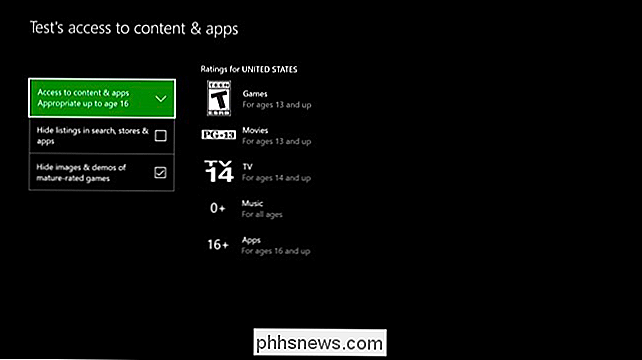
Im Bildschirm "Web Filtering" können Sie Web-Filter-Funktionen einrichten. Sie können zwischen Deaktiviert, Bei Erwachsenen warnen, Einfache Kommunikation, Allgemein, Nur für Kinder oder Nur Liste zulassen auswählen. Bei diesen Optionen wird der Farbumfang vollständig ungefiltert ausgeführt, um nur bestimmte von Ihnen ausgewählte Websites zuzulassen.
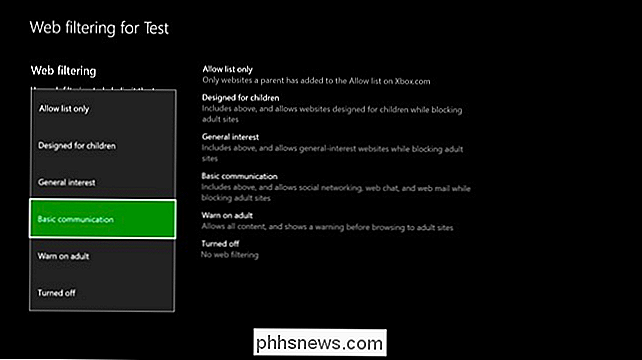
Wenn Ihr Kind in Zukunft auf eingeschränkte Inhalte zugreifen möchte, wird ein Bildschirm "Wählen Sie aus, wer die Erlaubnis erteilt" angezeigt. Das Kind kann dann Ihr Elternkonto auswählen, um den Zugriff anzufordern. Sie müssen Ihr Kennwort eingeben, um anzugeben, dass Sie dem Kind die Berechtigung zum Zugriff auf den normalerweise eingeschränkten Inhalt erteilt haben.

Die grundlegenden Werkzeuge Jeder DIYer sollte besitzen
Sie sagen, Sie können nie zu viele Werkzeuge haben, aber jeder muss irgendwo anfangen. Wenn Sie nur in die DIY-Szene kommen, sind einige grundlegende Werkzeuge, die jeder in ihrer Toolbox haben sollte. Dies sind Werkzeuge, die so ziemlich ein absolutes Muss sind, wenn Sie vorhaben, irgendwelche DIY-Arbeit rund um das Haus zu tun , auch wenn es so klein ist wie hängende Vorhänge oder Bilderrahmen an der Wand.

Wie man das nostalgische Rauschen und Knacken einer Vinyl-Schallplatte zu MP3-Dateien hinzufügt
Während die gestochen scharfe und saubere Aufnahme, die digitale Musik zulässt, für eine perfekte Wiedergabe hervorragend ist, gibt es etwas zu sagen das Knacken, Knistern und Knacken einer alten Schallplatte im Spiel. Lesen Sie weiter, wenn wir Ihnen zeigen, wie Sie mit Ihrer digitalen Musiksammlung den Klang einer alten Platte nachahmen können.



