Konvertieren von Video in iPhone oder iPad Format
Hast du Videos, die du für die Offline-Wiedergabe auf dein iPad oder iPhone kopieren möchtest? iCloud ist großartig und funktioniert wirklich gut, aber Sie können natürlich nur Inhalte herunterladen, die im iTunes Store verfügbar sind.
Wenn Sie einige Heimvideos oder heruntergeladene Filme haben, die Sie gerne auf Ihr iPad oder iPhone übertragen möchten, müssen Sie sie zunächst in das entsprechende Format konvertieren. Sobald Sie das getan haben, können Sie meinen Beitrag lesen, wie Sie Dateien auf Ihr iPad kopieren oder übertragen können.
Was ist der einfachste Weg, um ein Video in das richtige Format zu konvertieren? Meiner Meinung nach ist HandBrake die beste Anwendung, um den Job zu erledigen. Es ist Open Source und funktioniert auf Mac, Windows und sogar Linux.
HandBrake macht den Job superleicht, indem es eine Reihe von Voreinstellungen für die Konvertierung von Video in bestimmte Formate für Apple TV, iPad, iPhone, iPod usw. bietet.
Mit HandBrake Video konvertieren
Sobald Sie HandBrake heruntergeladen und installiert haben, sehen Sie die Hauptschnittstelle, auf der Sie das Video ( Quelle ) und das Ausgabeformat ( Voreinstellungen ) auswählen können.

Gehen Sie weiter und klicken Sie auf die Schaltfläche Quelle und wählen Sie entweder aus Datei oder Ordner . Unter Windows und Mac können Sie ganz einfach eine ganze Reihe von Videos auf einmal konvertieren, wenn Sie möchten.
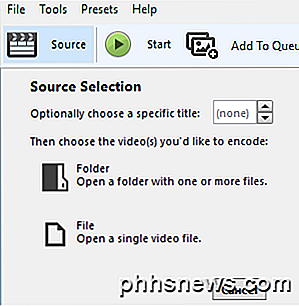
Sobald Sie eine Videodatei ausgewählt haben, scannt HandBrake sie und zeigt Informationen zur Videodatei an.
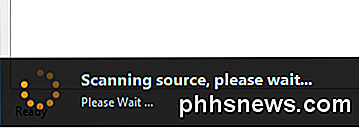
Bevor Sie mit der Konvertierung beginnen, stellen Sie sicher, dass Sie iPad oder iPhone aus den Voreinstellungen auf der rechten Seite auswählen.
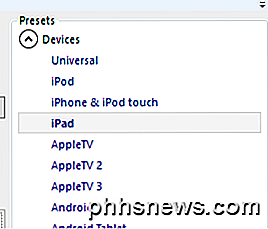
Die Werte für die Auflösung des Videos und die Art des Codecs werden bereits für Sie ausgewählt, wenn Sie ein Preset wählen. Jetzt müssen Sie nur noch die Konvertierung starten, indem Sie auf die Schaltfläche Start klicken. Sie können auch auf Zur Queue hinzufügen klicken und dann weitere Videos hinzufügen, wenn Sie möchten .
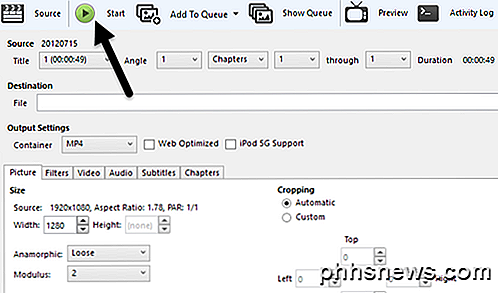
Wenn Sie das Programm zum ersten Mal verwenden, müssen Sie auch ein Ziel für die konvertierte Datei auswählen. Standardmäßig werden Videos mit dem H.264-Codec in das MP4-Format konvertiert. Sie können den Fortschritt am unteren Rand des HandBrake-Fensters sehen.

Nach Abschluss ist Ihre Datei fertig. Sie können diese Datei jetzt mit iTunes auf Ihr iPad übertragen. Wenn Sie Videos für Ihr iPhone konvertieren möchten, folgen Sie den gleichen Schritten, wählen Sie einfach iPhone aus den Voreinstellungen. Wenn Sie technisch versierter sind, können Sie auch auf die Registerkarten klicken und die Einstellungen manuell nach Ihren Wünschen anpassen.
Kopieren Sie Datei auf Gerät mit iTunes
Um das konvertierte Video auf Ihr iPad oder iPhone zu übertragen, öffnen Sie iTunes und verbinden Sie Ihr Gerät mit dem USB-Kabel. Klicke in iTunes oben auf das Symbol für dein Gerät.
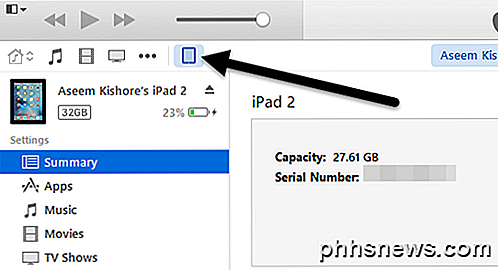
Jetzt sehen Sie in der linken Seitenleiste einen Abschnitt namens On My Devic e. Gehen Sie weiter und klicken Sie unter dieser Überschrift auf Filme .
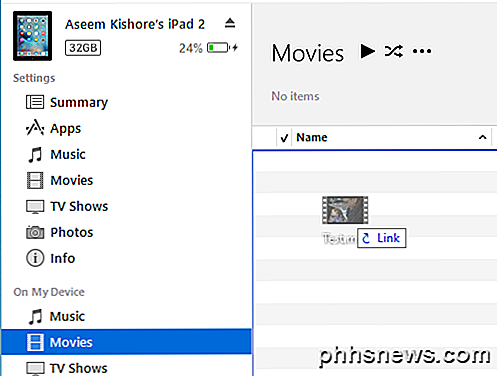
Öffne den Explorer und finde dein Video. Wenn Sie es haben, ziehen Sie es einfach auf die rechte Seite des Bildschirms unter Filme .
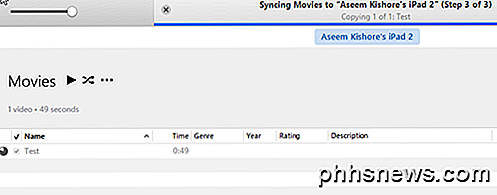
Gehen Sie weiter und klicken Sie auf den Sync- Button unten rechts und eventuell sollte die Video-Datei auf Ihr iPad kopiert werden. Wenn Sie Ihr iPad oder iPhone bereits mit einer anderen iTunes-Mediathek synchronisiert haben, erhalten Sie eine Nachricht, in der Sie aufgefordert werden, Ihr aktuelles Gerät zu löschen und zu synchronisieren. Klicken Sie einfach auf Abbrechen und lassen Sie die Synchronisierung fortsetzen. Ich konnte die Datei kopieren, obwohl mein iPad mit einem anderen Computer synchronisiert wurde.
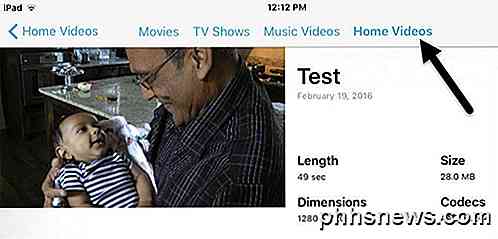
Schließlich, auf Ihrem iPad, gehen Sie voran und öffnen Sie die Videos App. Sie sollten einen neuen Tab namens " Home Videos" sehen . Hier finden Sie alle Filme, die Sie manuell synchronisiert haben. Das Video sollte perfekt abgespielt werden, solange es mit Ihrem Gerät synchronisiert wurde. Wenn Sie Fragen haben, zögern Sie nicht zu kommentieren. Genießen!

So ändern Sie den Benutzeragenten Ihres Browsers, ohne Erweiterungen zu installieren
Wenn Sie Ihren Web-Traffic so aussehen lassen wollten, als ob er von einem anderen Browser kam - zum Beispiel, um eine Website zu betrügen es ist inkompatibel mit deinem - du kannst es. Alle gängigen Browser bieten integrierte User-Agent-Switcher, so dass Sie Ihren User-Agent ohne Installation von Erweiterungen ändern können.

Wie weiß Linux, dass ein neues Passwort ähnlich dem alten ist?
Wenn Sie jemals eine Nachricht erhalten haben, dass Ihr neues Passwort zu ähnlich zu Ihrem alten ist, dann sind Sie vielleicht neugierig, wie Ihr Linux-System "weiß", dass sie sich zu sehr ähneln. Der heutige SuperUser-Q & A-Post bietet einen Blick hinter den "Zaubervorhang", was für einen neugierigen Leser vor sich geht.



