So ändern Sie die Größe von Bildern, konvertieren und ändern sie schnell aus dem Linux-Terminal

ImageMagick ist eine Suite von Befehlszeilendienstprogrammen zum Ändern und Bearbeiten von Bildern. ImageMagick kann schnell Operationen an einem Bild von einem Terminal ausführen, Stapelverarbeitung von vielen Bildern durchführen oder in ein Bash-Skript integriert werden.
ImageMagick kann eine Vielzahl von Operationen ausführen. In diesem Handbuch werden Sie mit der Syntax und grundlegenden Operationen von ImageMagick vertraut gemacht und erfahren, wie Sie Operationen kombinieren und Stapelverarbeitung vieler Bilder durchführen können.
Installation
ImageMagick ist nicht in den Standardinstallationen von Ubuntu und vielen anderen Linux-Distributionen enthalten. Verwenden Sie den folgenden Befehl, um es unter Ubuntu zu installieren:
sudo apt-get install imagemagick
Konvertieren zwischen Formaten
Der Befehl convert nimmt ein Bild, führt Aktionen aus und speichert das Bild mit dem Dateinamen angeben. Eines der grundlegendsten Dinge, die Sie damit tun können, ist das Konvertieren von Bildern zwischen Formaten. Der folgende Befehl nimmt eine PNG-Datei namens "phhsnews.png" im aktuellen Verzeichnis und erstellt daraus ein JPEG-Bild:
convert phhsnews.png phhsnews.jpg
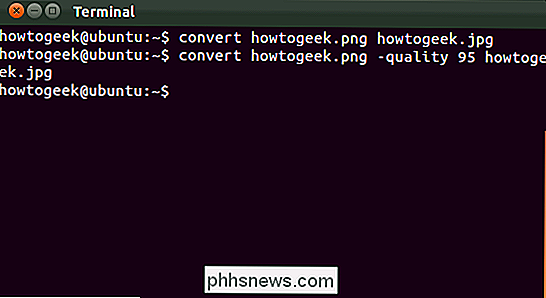
Sie können auch eine Komprimierungsstufe für JPEG-Bilder angeben:
konvertiert phhsnews.png -quality 95 phhsnews.jpg
Die Zahl muss zwischen 1 und 100 liegen. ImageMagick verwendet wenn möglich die Qualitätsstufe des Eingabebildes. Ist dies nicht der Fall, wird ImageMagick standardmäßig auf 92 gesetzt.
Ändern der Größe von Bildern
Der Befehl "Konvertieren" kann auch die Bildgröße schnell ändern. Mit dem folgenden Befehl wird ImageMagick aufgefordert, die Größe eines Bilds auf 200 Pixel Breite und 100 Pixel Höhe zu ändern:
convert example.png -resize 200x100 example.png
Wir haben den gleichen Dateinamen verwendet, sodass ImageMagick überschrieben wird die ursprüngliche Datei.
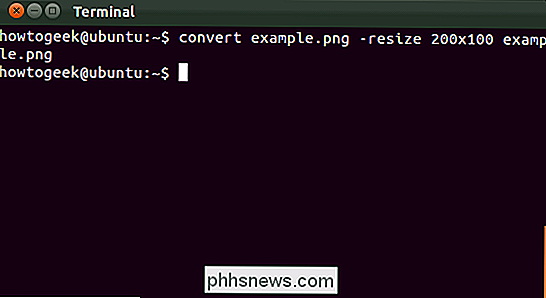
ImageMagick versucht, das Seitenverhältnis beizubehalten, wenn Sie diesen Befehl verwenden. Es wird das Bild so ändern, dass es in einen 200 × 100-Bereich passt, aber das Bild ist möglicherweise nicht genau 200 × 100. Wenn Sie das Bild in eine bestimmte Größe zwingen möchten - selbst wenn es das Seitenverhältnis vermasselt - fügen Sie den Dimensionen ein Ausrufezeichen hinzu:
convert example.png -resize 200x100! example.png
Sie können auch eine bestimmte Breite oder Höhe angeben, und ImageMagick ändert die Größe des Bildes auf diese Breite oder Höhe, wobei das Seitenverhältnis beibehalten wird. Der folgende Befehl wird ein Bild auf eine Breite von 200 skalieren:
convert example.png -resize 200 example.png
Der folgende Befehl wird die Größe eines Bildes auf eine Höhe von 100 ändern:
convert example.png - Größe ändern x100 example.png
Bild drehen
ImageMagick kann ein Bild schnell drehen. Der folgende Befehl nimmt ein Bild namens phhsnews.jpg, dreht sie um 90 Grad und speichert das gedrehte Bild als phhsnews-rotated.jpg:
konvertieren phhsnews.jpg -rotate 90 phhsnews-rotated.jpg
Wenn Sie die angegebenen Der gleiche Dateiname, ImageMagick würde das gedrehte Bild über der ursprünglichen Bilddatei speichern.
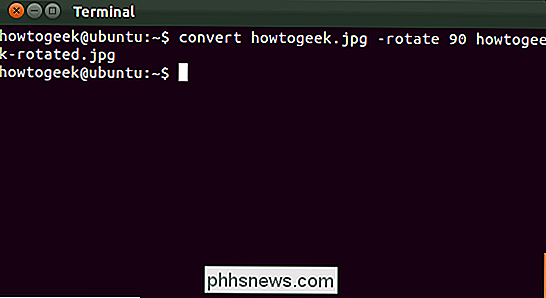
Anwenden von Effekten
ImageMagick kann eine Vielzahl von Effekten auf ein Bild anwenden. Der folgende Befehl wendet beispielsweise den Effekt "Kohle" auf ein Bild an:
konvertiert phhsnews.jpg -charcoal 2 phhsnews-charcoal.jpg
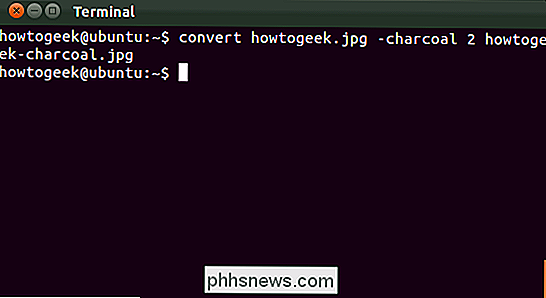
Der Befehl "Kohle" wendet einen künstlerischen "Kohle" -Stil-Effekt auf ein Bild an 2 im Befehl können Sie die Stärke des Effekts steuern.
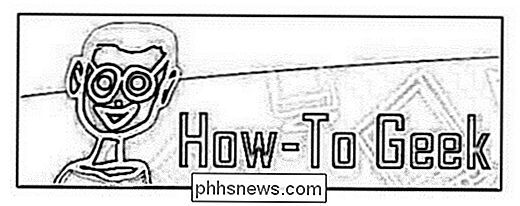
Der folgende Befehl wendet den "Implode" -Effekt mit einer Stärke von 1 an:
convert phhsnews.jpg -implode 1 phhsnews-imploded.jpg
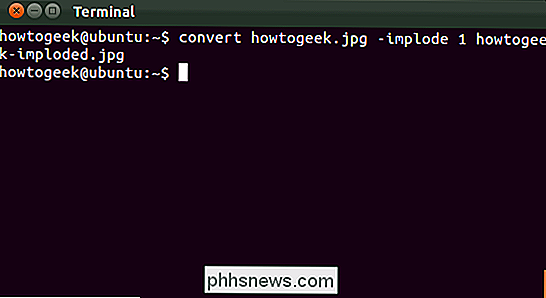
Der Implode-Effekt lässt es so erscheinen, als ob in der Mitte des Bildes ein schwarzes Loch ist.
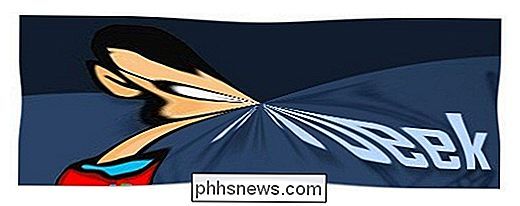
Kombinieren von Operationen
Alle diese Operationen können kombiniert werden. Mit einem einzigen Befehl können Sie die Größe eines Bildes ändern, es drehen, einen Effekt anwenden und in ein anderes Format konvertieren:
konvertiert phhsnews.png -resize 400x400 -rotate 180 -charcoal 4 -quality 95 phhsnews.jpg

Dies ist nur der Anfang dessen, was Sie mit ImageMagick machen können. Es gibt viele weitere Operationen, die Sie kombinieren können.
Stapelverarbeitung
Sie können Bash nutzen, um viele Bilder schnell im Stapel zu verarbeiten. Der folgende Befehl würde beispielsweise alle PNG-Dateien im aktuellen Verzeichnis aufnehmen, sie drehen und eine neue Kopie mit jeweils "-rotated" am Anfang jedes Dateinamens speichern.
für Datei in * .png; Konvertiere $ Datei -rotate 90 rotierte- $ Datei; done
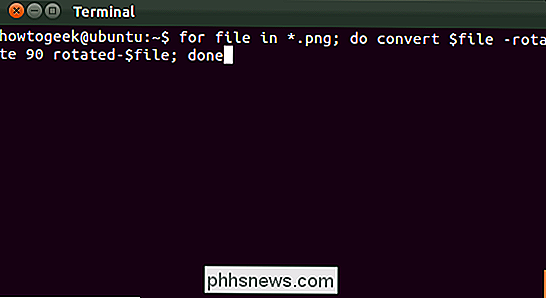
Sie können diesen Befehl leicht ändern, um andere Aktionen auszuführen. Sie können Stapelverarbeitungsbefehle auch in ein Bash-Shell-Skript integrieren, um Bildverarbeitungsoperationen zu automatisieren.
Jeder Artikel in ImageMagick lässt vieles aus, was Sie damit tun können - es gibt einfach zu viele Optionen und Befehle. Wenn Sie daran interessiert sind, mehr mit ImageMagick zu tun, lesen Sie die offizielle Dokumentation auf der ImageMagick-Website, um ImageMagick genauer zu betrachten.

So aktivieren Sie ausgeblendete Optionen in Windows 'Datenträgerbereinigungstool
Das Datenträgerbereinigungstool ist seit Jahren in Windows verfügbar. Es bietet eine schnelle Möglichkeit, temporäre, Cache- und andere nicht essentielle Dateien zu entfernen, um Speicherplatz freizugeben. Sie können damit auch alte Versionen von Windows nach einem Upgrade auf Windows 10 entfernen. Die Datenträgerbereinigung verfügt außerdem über mehrere versteckte Optionen, auf die Sie nur über die Eingabeaufforderung oder eine benutzerdefinierte Verknüpfung zugreifen können.

Aktivieren Sie "Nicht verfolgen und verfolgen" -Schutz in IE 11 und Edge
Internet Explorer 11 und Microsoft Edge enthalten standardmäßig eine Funktion mit der Bezeichnung Do not Track disabled. Es bezieht sich im Wesentlichen darauf, wie viele Informationen eine Website und Werbetreibende über Sie erfassen können, wenn Sie im Internet surfen. Standardmäßig ist Do Not Track in allen anderen gängigen Browsern wie Firefox, Safari, Chrome und Opera deaktiviert. Nur I



