Passwörter mit Familienmitgliedern sicher teilen

Die Geheimhaltung Ihres Passworts ist eine grundlegende Sicherheitspraxis, aber manchmal möchten Sie ein Passwort mit Familienmitgliedern teilen. Schicke diese Passwörter nicht einfach in einer E-Mail! Verwenden Sie stattdessen diese sicheren Alternativen.
Warum sollte ich das tun?
Obwohl die meisten Ihrer Passwörter geheim bleiben sollten, gibt es viele Gelegenheiten, wenn ein Passwort mit Ihrem Ehepartner und Ihren Familienmitgliedern geteilt werden soll.
Es gibt beispielsweise viele Online-Dienste, die von mehreren Personen in einem Haushalt genutzt werden, aber nur von einer Person verwaltet werden (oder der Dienst hat nur einen einzigen Benutzernamen und ein einziges Passwort). Beide Ehegatten möchten sich beispielsweise bei ihren Bankkonten und Kreditkarten anmelden, aber typischerweise verwaltet nur eine Person diese Dinge aktiv. Möglicherweise gibt es Kinder im Haushalt, die eigene Accounts haben (wie ihren eigenen App Store-Login, Anmeldungen für virtuelle Spiele usw.) und es wäre äußerst praktisch, wenn beide Eltern einfach auf die Passwortliste des Kindes zugreifen könnten.
Dann gibt es natürlich allgegenwärtige Dienste wie Netflix, zu denen jeder im Haus Zugang hat. Durch die Einrichtung eines Systems, in dem jeder im Haushalt überprüfen kann, was das Netflix-Passwort ist, muss die Technik-Person in der Familie (sei es Mutter, Vater oder ein älterer Bruder) nicht jede Anfrage darauf stellen.
Wäre es nicht schön, wenn alle diese gemeinsamen Passwörter auf einfache und sichere Weise sehen könnten? Dank der Fortschritte in Passwort-Management-Anwendungen ist es einfacher denn je, Passwörter für die ganze Familie zu verwalten.
Der Star der Show: Ihr Password Manager
VERBINDUNG: Ihre Passwörter sind schrecklich, und es ist Zeit zu tun Etwas darüber
Jeder sollte einen guten Passwort-Manager haben, um online sicher zu bleiben - jeder . Um Passwörter sicher mit Ihren Familienmitgliedern zu teilen, benötigen Sie einen guten Passwort-Manager, der das Teilen unterstützt. Genauer gesagt möchten Sie einen guten Passwort-Manager, der verwaltetes Passwort-Sharing unterstützt. Es gibt viele Passwort-Manager, die es Ihnen ermöglichen, ein einziges Passwort mit einem anderen Benutzer des Dienstes zu teilen, aber das ist zu begrenzt für das, worüber wir heute sprechen. Wir möchten nicht, dass Sie immer nur ein Passwort teilen müssen. wir wollen eine Möglichkeit, ganze Sets in einer Familienumgebung zu teilen.
Um dies zu erreichen, werden wir uns auf zwei sehr solide Passwort-Manager stützen, die Sie vielleicht aus unserer Passwort-Manager-Übersicht abrufen: 1Password und LastPass. Beide Dienste bieten verwaltete Kennwörter, aber sie verfügen über kontrastierende Funktionssätze und Preispunkte. Wir werden uns in die Details in den folgenden Abschnitten vertiefen.
VERWANDT: Password Manager im Vergleich: LastPass vs KeePass vs Dashlane vs 1Password
Eine Sache, die wir vor dem Fortfahren notieren möchten: Vielleicht haben Sie unsere Auswahl bemerkt sind Cloud-basierte Passwort-Management-Lösungen. Wir haben KeePass oder andere Offline-Passwort-Manager nicht in diese Liste aufgenommen, da der Aufwand für die gemeinsame Nutzung von Familien sehr groß ist. Fühlen Sie sich frei, solche Lösungen zu untersuchen, wenn KeePass Ihre bevorzugte Passwort-Management-Lösung ist, aber wissen Sie, dass KeePass nicht für den Multi-User-Zugang konzipiert wurde, es keine benutzerbasierten Berechtigungen oder Kontrollen gibt und Sie einen Haushalt mit sehr technischem Know-how haben Menschen, dann ist es wahrscheinlich keine sehr praktikable Lösung.
Werfen wir einen Blick auf die Funktionen jedes Dienstes, damit Sie das beste Passwort-Sharing-System für Ihre Familie auswählen können. Unabhängig davon, welche Option Sie wählen, können Sie beruhigt sein, wenn Sie wissen, dass Ihre Passwörter sicher sind und die Tage, an denen Sie sie auf Zetteln von Papieren schreiben oder miteinander verschreiben, vorbei sind.
1Passwortfamilien: Einfaches All-in-One-Passwort Management
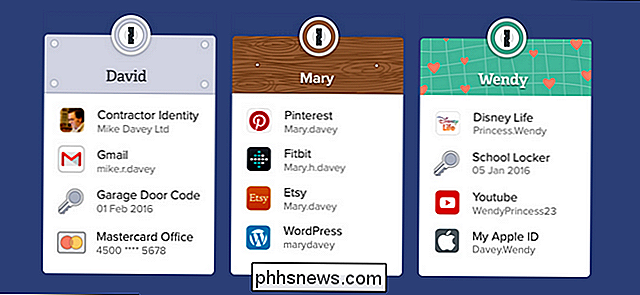
Wenn Sie nach einem System suchen, in dem ein Familienmitglied als Administrator bestimmt ist und eine aktivere Rolle bei der Kontrolle der Konten anderer Familienmitglieder spielt, dann ist 1Password Families die beste Wahl. AgileBits, das Unternehmen hinter 1Password, hat eine fabelhafte Arbeit geleistet, indem es die besten Aspekte seiner Enterprise-Passwort-Management-Suite, der 1Password-Teams, übernommen und für das Familienleben angepasst hat.
Wir empfehlen diese Lösung sehr, wenn Sie eine effektive und kostengünstige Möglichkeit haben möchten, alle Kennwörter (sowie Dokumente, Lizenzen und andere Dinge) für Ihre Familie zu verwalten. Das Familienmitglied, das für die Verwaltung des Kontos zuständig ist, hat die administrative Macht über das gesamte System und kann Kennwörter auf den Familienkonten zurücksetzen, den Zugriff freigeben und widerrufen und das ganze Familiensicherheitssystem dabei reibungslos laufen lassen.
Der Dienst ist entworfen für bis zu 5 Familienmitglieder und die Abonnementgebühr von 5 US-Dollar pro Monat beinhaltet den Zugang für alle Familienmitglieder zu allen sehr hoch bewerteten 1Password Premium-Desktop- und Mobile-Apps ohne zusätzliche Lizenzgebühren. $ 60 pro Jahr für den Dienst und die Apps ist ein großer Wert.
Es gibt einen kleinen Mangel in der aktuellen Implementierung von 1Password-Familien (und wir erwarten, dass sie in einem bevorstehenden Update des Dienstes behandelt werden): Das 1Password-Familiensystem weist nicht die Granularität auf, die das 1Password-Teams-System aufweist, und Sie können Kennwörter nicht im schreibgeschützten Modus freigeben. Wir erwarten zwar keine vollständige Funktionalität für Unternehmen zu einem familienfreundlichen Preis, aber Read-Only ist die perfekte Lösung für Familien mit jüngeren Kindern, die auf Kennwörter zugreifen (jedoch nicht bearbeiten) müssen.
So richten Sie 1Password-Familien ein und Benutzer hinzufügen
Um zu beginnen, gehen Sie einfach zum 1Password Families Portal und melden Sie sich an. (Hinweis: Wenn Sie über ein bestehendes 1Password-Konto für 1 Benutzer verfügen und es als Administrator Ihres neuen Familienkontos migrieren möchten, lesen Sie diese Hilfedatei.)
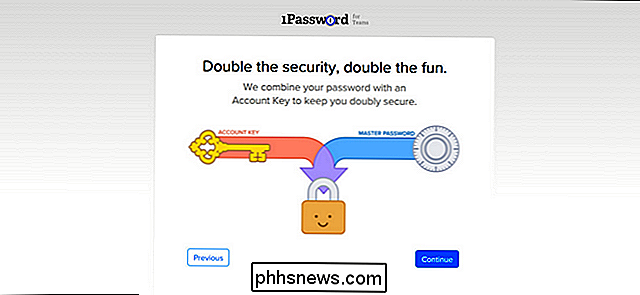
Während des Anmeldevorgangs werden Sie dazu aufgefordert Benennen Sie Ihre Familie, geben Sie Ihre E-Mail-Adresse ein und überprüfen Sie die URL, die als Ausgangsbasis für den Passwortschutz Ihrer Familie dient. Als Nächstes erstellen Sie ein Master-Passwort und erhalten einen Master-Account-Schlüssel. Dieser Schlüssel kann unter keinen Umständen von irgendjemandem bei 1Password abgerufen werden, also drucken Sie eine Kopie aus und bewahren Sie sie an einem sicheren Ort auf.
Sobald Sie den Vorgang abgeschlossen haben, werden Sie in die Übersichtsseite Ihres Konto, wie unten zu sehen. Es gibt zwei wichtige Dinge, die Sie in Ihrer neuen Ansicht beachten sollten: Ihre Tresore (sowohl persönliche als auch freigegebene) sind links zu sehen und rechts ist eine praktische kleine Checkliste, die Sie durch den Einrichtungsprozess führt.
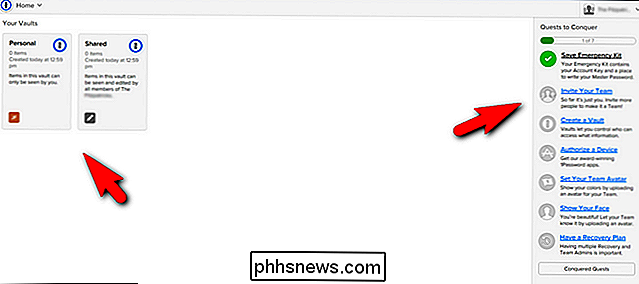
Während nicht alles auf dem "Quests to Conquer" -Liste ist notwendig (z. B. das Hinzufügen eines Avatars zu deinem Account) Du kannst kein Team haben, ohne Mitglieder einzuladen, also wähle "Invite Your Team", um deine Familie in die Passwortfalte zu bringen.
Im Menü Einladungen Wählen Sie das Symbol "+" und geben Sie den Namen und die E-Mail-Adresse Ihres Familienmitglieds ein. Sie erhalten in Kürze eine E-Mail-Einladung und müssen die gleichen grundlegenden Einstellungen vornehmen (Master-Passwort erstellen, Master-Schlüssel speichern usw.). Wenn Sie der Technikfreak in Ihrer Familie sind, sollten Sie natürlich eingeschaltet sein Hand, um sie durch diesen Teil zu führen.
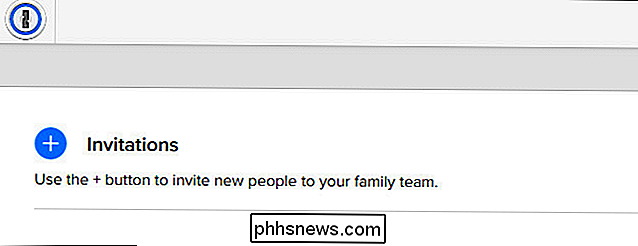
Sobald sie auf die E-Mail geantwortet und ihr Konto eingerichtet haben, werden sie in der ausstehenden Liste auf der rechten Seite des Einladungsbildschirms angezeigt. Bestätigen Sie sie mit "Bestätigen" und sie befinden sich im System!
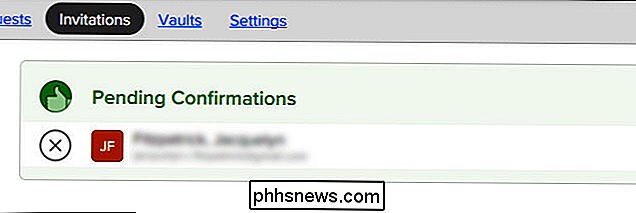
So erstellen Sie gemeinsam genutzte Passwörter in 1Password
Während andere Passwortsysteme den Begriff "Vault" verwenden, beziehen sie sich auf Ihre gesamte Passwortsammlung kann in Gruppen und / oder Ordner unterteilt werden), ein Tresor in 1Password ähnelt eher einem Ordner, und es ist am einfachsten, so zu denken.
Bevor wir mit der Erstellung von Depots und der Verwaltung von Einträgen beginnen, ist eine kleine Fußnote vorhanden Auftrag. Standardmäßig verfügt das 1Password-System über zwei spezielle Tresore: Personal und Shared. Sie können keines dieser Depots löschen. Der persönliche Tresor und seine Inhalte können nur vom Kontoinhaber gesehen werden (und jedes Familienmitglied hat sein eigenes). Der Inhalt des gemeinsamen Tresors hingegen ist für die ganze Familie immer zugänglich, mit Lese- / Schreibzugriff.
In diesem Sinne ist es hilfreich, so darüber nachzudenken: Der persönliche Tresor ist nur für Sie, Der gemeinsame Tresor ist für Passwörter vorgesehen, die für alle Personen, die sehen, in Ordnung sindund Bearbeitung, und für alles andere (Passwörter nur für Sie und Ihren Ehepartner oder Passwörter für Ihre Kinder) sollten Sie separate Tresore erstellen, die Sie an Ihre Bedürfnisse anpassen können.
Lassen Sie uns einen neuen Tresor erstellen, um die verarbeiten. Wir erstellen einen neuen Passwort-Tresor, der Passwörter enthält, die für jede Person in der Familie gedacht sind, wie das Passwort für Netflix.
Sie können einen neuen Tresor erstellen, indem Sie "Tresor erstellen" aus der Liste der angezeigten Aufgaben auswählen für neue Benutzer auf der rechten Seite des Startbildschirms der 1Password-Familie (dieselbe Liste, in der Sie gerade ein neues Mitglied zu Ihrer Familie eingeladen haben) oder Sie können "Admin-Konsole" aus dem Dropdown-Menü in der oberen rechten Ecke auswählen. Wählen Sie in der Admin-Konsole "Tresore" und dann das Symbol "+", wie unten gezeigt.
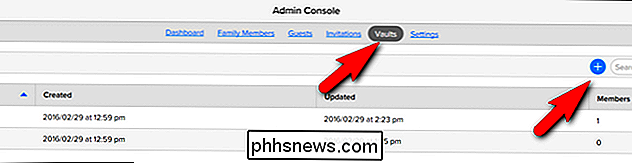
Geben Sie Ihrem Tresor einen relevanten Titel. Wir nennen unser "Shared with Family", um darauf hinzuweisen, dass es sich um Passwörter handelt, die mit der ganzen Familie geteilt werden.
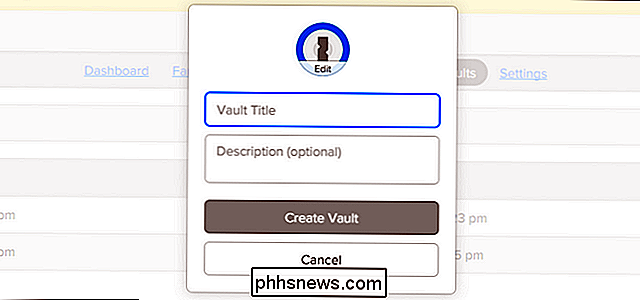
Sie werden sofort nach der Erstellung in den Tresor geworfen. Sie können sehen, dass die einzige Person mit Zugriff auf den Tresor der Administrator ist. Um Familienmitglieder hinzuzufügen, klicken Sie auf "Zugriff verwalten".
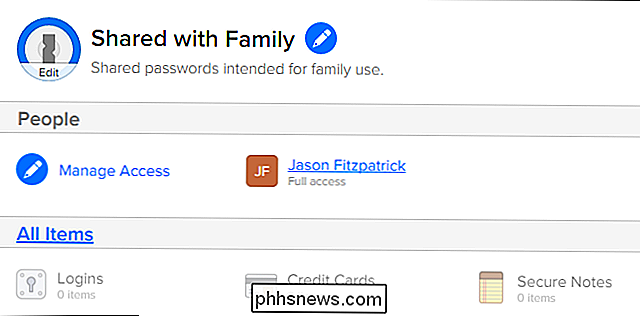
Überprüfen Sie den Namen des Familienmitglieds, dem Sie Zugriff auf den neuen Tresor gewähren möchten.
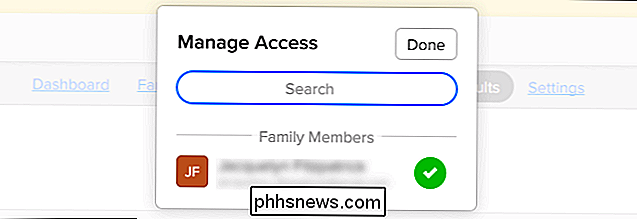
Unter dem neuen Familienmitgliedseintrag sehen Sie "Lesen, Schreiben und Exportieren "als Standardberechtigungen. Wie bereits in der Einleitung erwähnt, gibt es derzeit keine Option, den Zugriff auf schreibgeschützt umzuschalten.
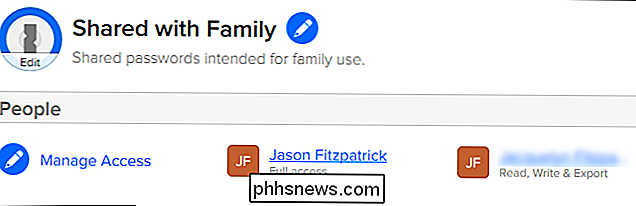
Nachdem wir nun einen gemeinsamen Passwortspeicher erstellt haben, fügen wir einen Eintrag hinzu. Wählen Sie "Alle Elemente" unter dem Link "Zugriff verwalten", um direkt in den Tresor zu springen. Wenn Sie bereits ein 1Password-Benutzer sind, sind Sie mit den nächsten Schritten gut vertraut, aber für diejenigen, die zum ersten Mal mit dem 1Password Family-Plan direkt in die Passwortverwaltung einsteigen, werden wir sie hier detailliert beschreiben.
Wenn Sie Klicken Sie auf das Pluszeichen am unteren Rand, eine Liste aller verfügbaren Arten von Tresoreinträgen wird angezeigt (Sie können nicht nur Login-Informationen, sondern Dokumente, Identifikation, Softwarelizenzen und mehr bei 1Password speichern); Wählen Sie "Login".
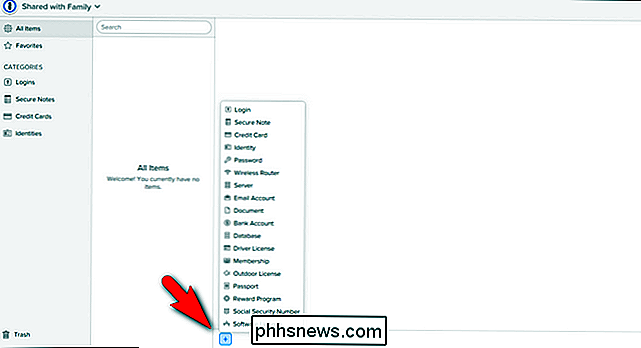
Erstellen Sie Ihr Login und klicken Sie auf "Speichern" in der unteren Ecke.
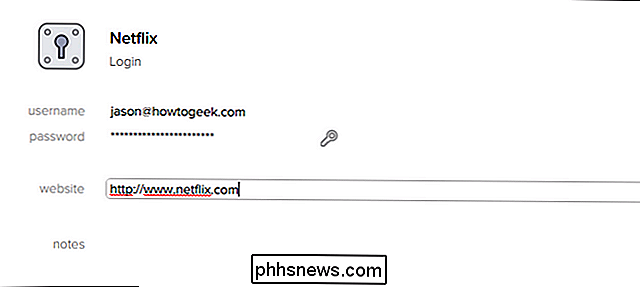
Jetzt ist der Netflix-Eintrag in Ihrem gemeinsamen Familientresor und jeder kann das Netflix-Passwort bei Bedarf überprüfen.
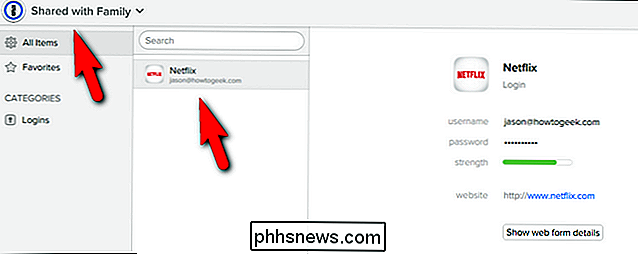
Vorher Wir schauen uns nun die Passwortsammlung in LastPass an und möchten erneut betonen, wie gut eine 1Password Family für Familien geeignet ist. Es ist nicht nur einfach zu bedienen und hat die gleiche polierte Oberfläche und Apps wie das Kern-1Password-System, aber es macht das Leben als der Tech-Guru Ihres Hauses so einfach: Auch wenn Ihr Ehepartner und Kinder vergessen ihre Passwörter Account Recovery ist nur ein Klick Weg. Da 1Passwort für Familien immer weiter wächst, erwarten wir, dass es zu einer noch überzeugenderen All-in-One-Lösung für Familien wird. Wir waren von der Benutzerfreundlichkeit so beeindruckt, dass 1Password Families sowohl für den Administrator als auch für Familienmitglieder einen haushaltsweiten Test mit Blick auf 1Password durchführt.
LastPass: Komplexer, aber potenziell kostengünstiger Flexibler
1Password Familien hat einen gewissen Vorteil im Familien-Passwort-Management-Spiel aufgrund seiner Unternehmenswurzeln und der Betonung, dass eine Person die Rolle des Administrators übernimmt, das bedeutet nicht, dass LastPass nicht wert ist in Anbetracht. Momentan bietet LastPass tatsächlich einige Vorteile gegenüber der 1Password-Familie, die Sie beeinflussen könnten.
LastPass Premium-Benutzer ($ 12 / Jahr) können "Shared Folders" erstellen. Der freigegebene Ordner kann mit bis zu 5 Personen geteilt werden (wobei nicht LastPass Premium-Benutzer sein müssen), unterstützt sowohl Lese- als auch Lese- / Schreibberechtigungen für einzelne Benutzer. Und da LastPass 'mobile App jetzt kostenlos ist, ist dies definitiv die kosteneffektivere Lösung.
Eine Anmerkung zur Einrichtung dieses Abschnitts des Tutorials: Im Gegensatz zu 1Password Familien, die eine völlig separate Einrichtung von einem normalen 1Password erfordert Einzelbenutzerkonto, die LastPass freigegebenen Ordner sind nur eine Funktion, die in das reguläre LastPass Premium-Konto integriert ist. Anstatt einen vollständigen Abschnitt für die Einrichtung eines LastPass-Kontos zu verwenden, gehen wir davon aus, dass Sie bereits einen haben, und springen direkt in die Erstellung und Konfiguration eines freigegebenen Ordners.
So erstellen Sie einen freigegebenen Passwortordner
Wenn Sie über die webbasierte Benutzeroberfläche bei Ihrem LastPass-Konto angemeldet sind, wählen Sie im linken Menü "Freigabecenter".
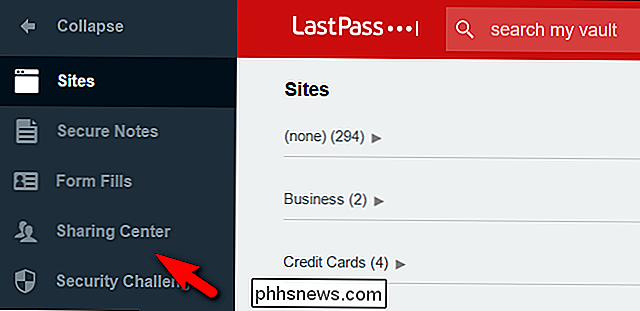
In der rechten unteren Ecke des Freigabecenter-Bildschirms Klicken Sie auf das Symbol +, um einen neuen Ordner hinzuzufügen.
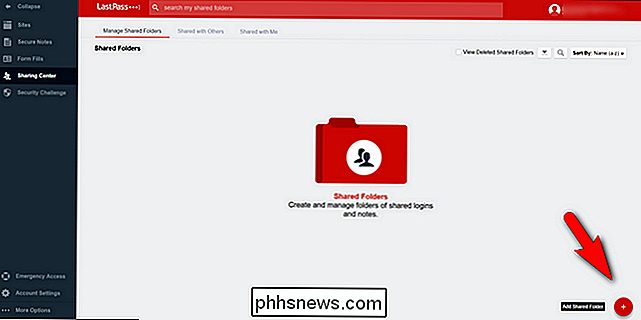
Geben Sie Ihrem Ordner einen Namen wie "Freigegebene Passwörter" oder "Familienanmeldungen" und klicken Sie auf "Erstellen".
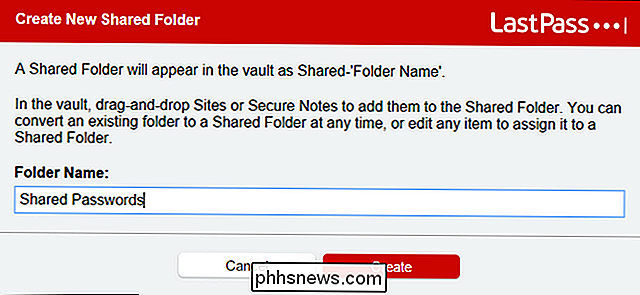
Sie sehen jetzt den Ordner in Ihrer Liste von freigegebenen Ordnern, wie oben gezeigt.
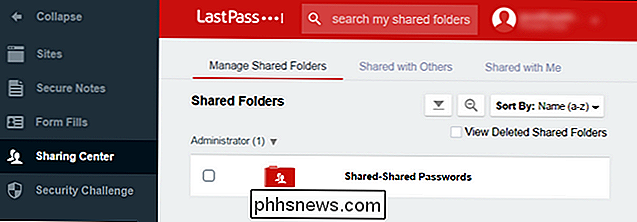
Wenn Sie in der Seitenleiste auf "Sites" klicken, sehen Sie Ihren neuen Eintrag in der Ordnerliste mit einem "Shared Folder" -Flag daneben. Sie können nun Einträge in dem Ordner erstellen und mit der rechten Maustaste darauf klicken und Unterordner erstellen, wenn Sie Ihre freigegebenen Kennwörter besser organisieren möchten.
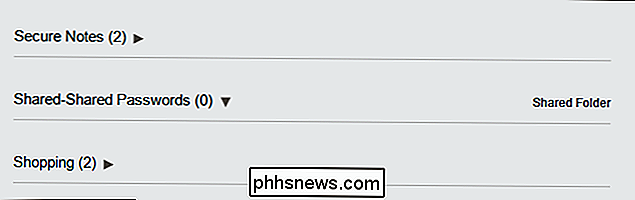
So geben Sie Ihren Ordner frei und verwalten Berechtigungen
Sobald Sie erstellt haben Im Ordner müssen Sie nur noch Ihre Familienmitglieder einladen und deren Zugriff auf den Ordner verwalten. Kehren Sie dazu über die Seitenleiste zum "Sharing Center" zurück. Öffnen Sie im Freigabecenter den Eintrag für Ihren neuen freigegebenen Ordner und klicken Sie auf "Verwalten".
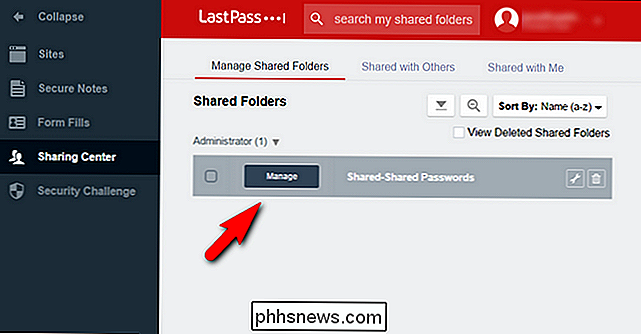
Hier können Sie die E-Mail-Adresse des Familienmitglieds eingeben, das Sie einladen möchten, und die Berechtigungen direkt vor dem Gate festlegen mit den Kontrollkästchen Read Only und Hide Passwords.
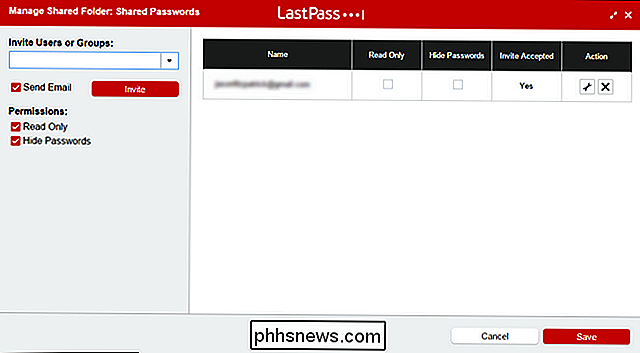
Sie könnten gespannt sein, was der Deal mit "Passwörter verstecken" ist, da es ein wenig gegensätzlich ist. Es ermöglicht dem Benutzer mit freigegebenem Ordnerdas Passwort über das Webbrowser-Plugin oder die automatische Login-Funktion in der mobilen App zu verwenden, aber nicht siehe das Passwort. Angenommen, Sie möchten, dass Ihr Kind sich auf seinem Computer bei Netflix anmeldet, das Passwort jedoch niemandem mitteilt. Wenn Sie das Feld "Passwort ausblenden" aktivieren, können sie sich anmelden, ohne zu wissen, was das Passwort ist.
Die Berechtigungen sind Ordner / Unterordner. Wenn Sie also einen Unterordner für Bankinformationen erstellt haben, den Sie mit Ihrem Ehepartner teilen möchten, und einen Unterordner für Medienanmeldungen, den Sie mit Ihrem Ehepartner teilen möchten und Kinder , dann Ich möchte die Banking-Logins von den Kindern ausblenden.
Um den Zugriff auf eine Auswahl von Sites einzuschränken, klicken Sie auf den Schraubenschlüssel im Eintrag für diesen Benutzer.
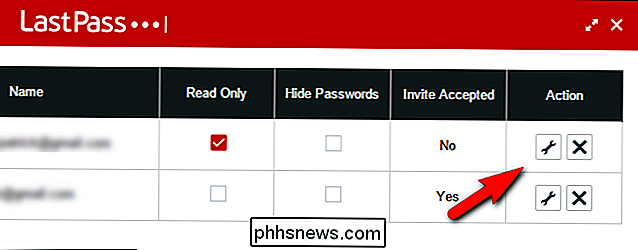
Hier ist viel Also lasst uns das kaputt machen. Zuerst haben Sie eine Spalte mit verfügbaren Elementen, die alle Dinge in den freigegebenen Ordnern sind. Sie können hier sehen, dass wir ein perfektes Paar haben, um die Einrichtung von Einschränkungen für das Konto eines Kindes zu demonstrieren: eine Bank of America-Kreditkarte im Kreditkartenordner und ein Netflix-Konto im Ordner "Medien-Logins". Natürlich möchten wir, dass das Kind auf Netflix zugreift, aber nicht auf unsere Kreditkarte.
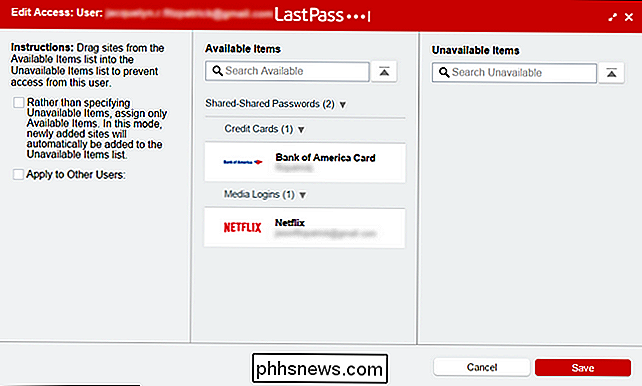
Als erstes sollten Sie das Kästchen ankreuzen, das mit "Statt Angabe ..." beginnt. Diese Option wird die Spalten invertieren, so dass alle Logins innerhalb des freigegebenen Ordners standardmäßig nicht verfügbar statt verfügbar sind. Diese Einstellung gilt sowohl für die aktuellen als auch die zukünftigen Erweiterungen des Ordners. Es ist viel einfacher, von einer Position zu arbeiten, in der Menschen die Erlaubnis erhalten, etwas zu sehen, als ständig die Erlaubnis wegzunehmen.
Sobald Sie das getan haben, können Sie einfach zwischen den beiden Spalten ziehen und ablegen. Möchtest du, dass das Kind Netflix Zugang hat? Ziehen Sie es wie unten gezeigt in die verfügbare Spalte.
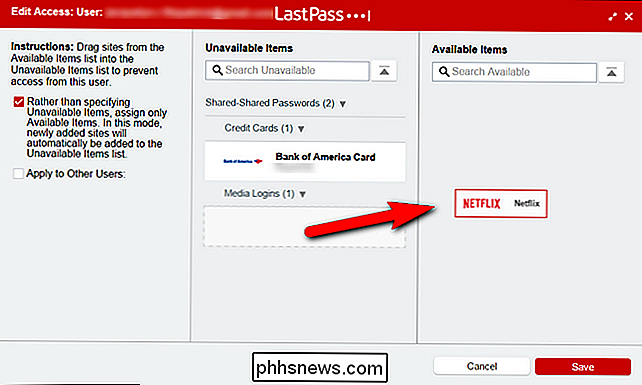
Die andere nützliche Funktion im Zugriffsmenü ist das Feld "Apple für andere Benutzer". Wenn Sie alles für mehrere Kinder einrichten, können Sie die Einstellungen, die Sie hier konfigurieren, problemlos für die anderen Kinder klonen, ohne den Sortiervorgang für jedes Kind wiederholen zu müssen. Aktivieren Sie das Kontrollkästchen und Sie sehen eine Liste aller Mitglieder des freigegebenen Ordners. Überprüfen Sie einfach diejenigen, die Sie mit der aktuellen Konfiguration verbinden möchten.
Es braucht ein wenig Arbeit, um ein Familien-Passwort-Management-System in Gang zu bringen, ohne Zweifel. Aber im Vergleich zu der Mühe, mehrere individuelle Passwort-Manager parallel (im besten Fall) zu verwalten oder (im schlimmsten Fall) Passwörter zu teilen, lohnt es sich, die Familie mit einem System zu versehen, das das Teilen sicher und einfach macht.

So konvertieren Sie eine PDF-Datei in Word, Excel oder JPG Format
Eine häufige Frage, die ich in diesen Tagen oft bekommen habe, ist, wie man eine PDF-Datei in das Microsoft Word-Format (doc), das Excel-Format (xls) oder das JPG-Bildformat konvertiert. Normalerweise möchten die Leute wissen, wie man eine Datei in ein PDF konvertiert, aber es ist auch schön, umgekehrt konvertieren zu können.Es

Wiederherstellen von Dateien von einem mit BitLocker verschlüsselten Laufwerk
Die BitLocker-Verschlüsselung von Microsoft zwingt Sie immer dazu, bei der Einrichtung einen Wiederherstellungsschlüssel zu erstellen. Sie haben diesen Wiederherstellungsschlüssel möglicherweise ausgedruckt, aufgeschrieben, in einer Datei gespeichert oder online mit einem Microsoft-Konto gespeichert.



