So richten Sie Alexa-Routinen ein, um mehrere Smarthome-Geräte gleichzeitig zu steuern

Es ist großartig, Ihr Smart House mit Ihrer Stimme zu steuern, aber es ist noch besser, wenn Sie einen Befehl sagen und mehrere Dinge haben geschehen sofort. Hier erfahren Sie, wie Sie Routinen für die Verwendung mit Alexa und Ihren Echo-Geräten einrichten.
VERWANDT: So holen Sie das Amazon Echo optimal aus
Vorher sollten Sie Ihre Lichter und den Raum einschalten Heizung, müssten Sie Alexa zwei separate Befehle geben. Mit einem Update, wie Alexa Routinen behandelt, können Sie jedoch einen einzigen Befehl (wie "Alexa, guten Morgen") einrichten, um beide Geräte zu steuern. Los geht's.
Öffnen Sie zuerst die Alexa App auf Ihrem Telefon und tippen Sie auf die Menüschaltfläche in der oberen linken Ecke des Bildschirms.
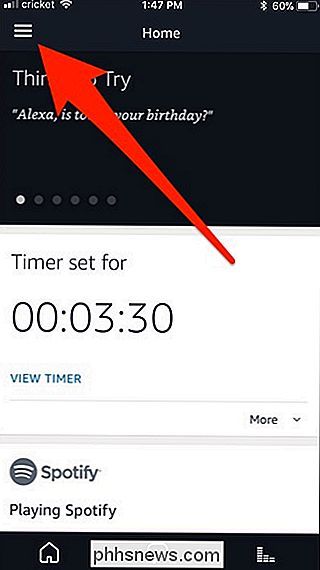
Wählen Sie "Routinen" aus der Liste.
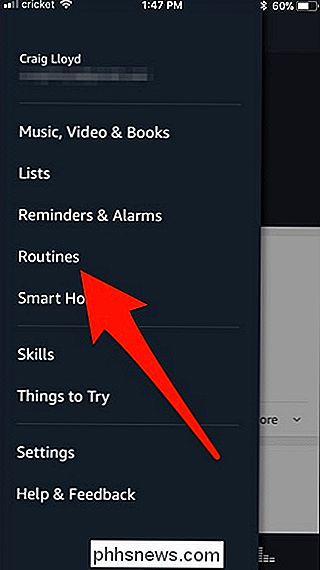
Tippen Sie auf die Runde , blaue Plus-Taste, um mit dem Erstellen einer Routine zu beginnen.
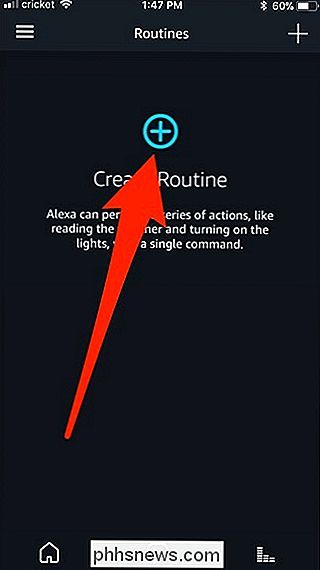
Tippen Sie im nächsten Bildschirm auf "Wenn das passiert". Dies wird die Routine auslösen.
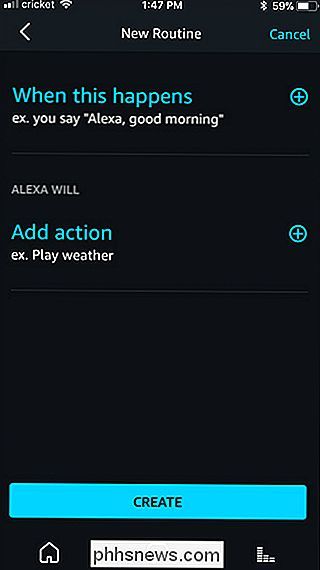
Als nächstes können Sie Alexa entweder einen Befehl geben, um die Routine auszulösen, oder an bestimmten Tagen zu einer bestimmten Zeit auslösen.
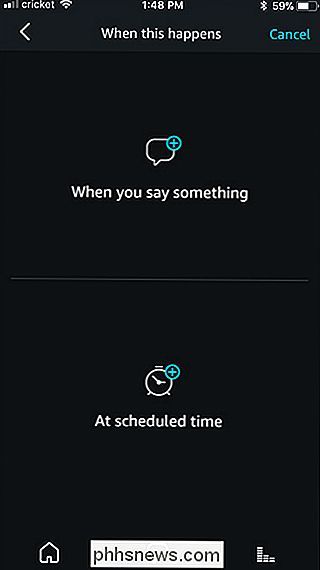
Wenn Sie "Wenn Sie etwas sagen" wählen, Sie geben den Satz ein, den Sie sagen, um die Routine auszulösen. In diesem Fall gebe ich einfach "guten Morgen" ein. Um die Routine zu starten, wann immer ich will, muss ich einfach "Alexa, guten Morgen" sagen. Klicken Sie unten auf "Speichern", sobald Sie den Befehl eingegeben haben, den Sie verwenden möchten.
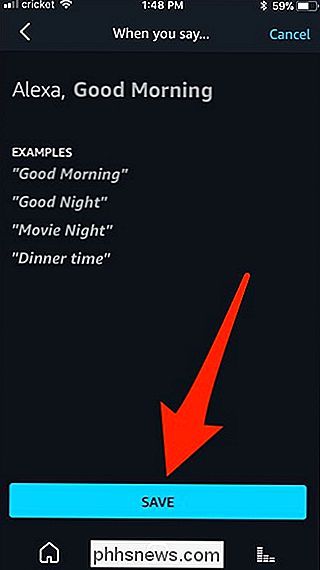
Wenn Sie "Zur geplanten Zeit" wählen, wählen Sie eine Tageszeit und die Tage aus, an denen die Routine ausgeführt werden soll zu dieser bestimmten Zeit ausgeführt werden. Drücke unten auf "Fertig", wenn du damit fertig bist.
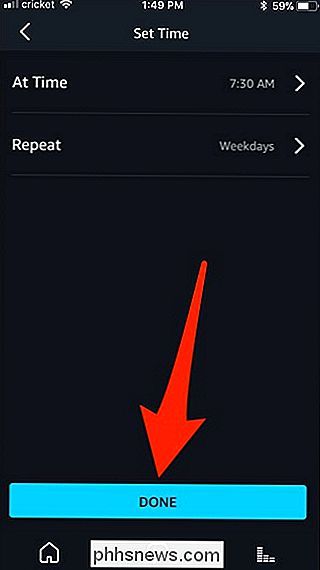
Sobald du diesen Schritt abgeschlossen hast, tippe auf "Aktion hinzufügen". Dazu müssen Sie auswählen, was bei einem bestimmten Befehl (oder zu der angegebenen Zeit) geschehen soll.
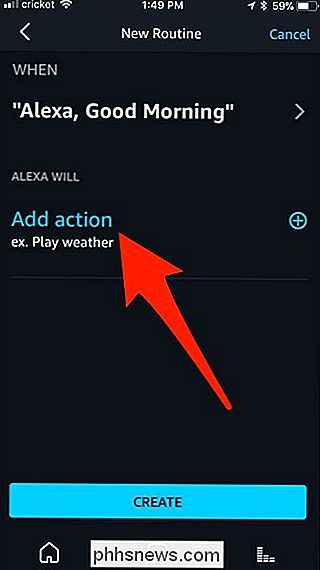
Es stehen vier Kategorien zur Auswahl: Nachrichten, Smart Home, Verkehr und Wetter. Diese sind ziemlich selbsterklärend, aber für meine Zwecke mit dieser speziellen Routine, die ich mache, wähle ich "Smart Home".
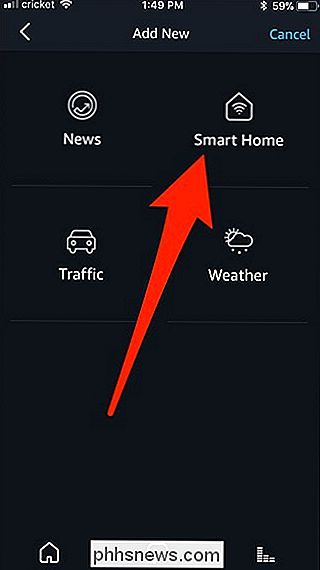
Wählen Sie auf dem nächsten Bildschirm entweder "Gerät steuern" oder "Szene einschalten" ". Wenn Sie ein Gerät einfach ein- oder ausschalten möchten, wählen Sie "Gerät steuern". Wenn Sie jedoch eine bestimmte Hue-Lichtszene aktivieren möchten, wählen Sie diese aus der Liste aus, nachdem Sie auf "Szene einschalten" geklickt haben. (
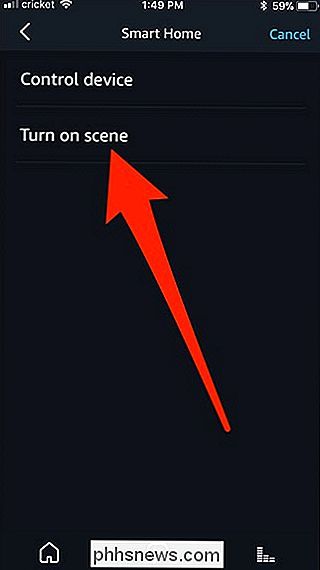
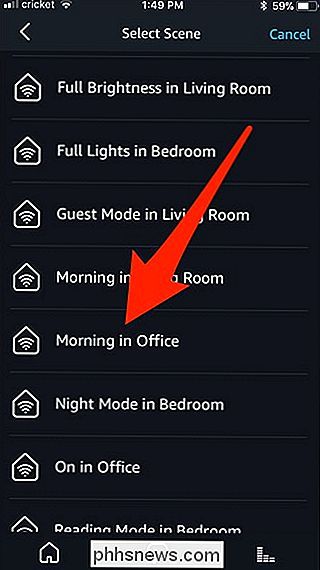
) Sobald Sie die Szene ausgewählt haben, klicken Sie unten auf "Hinzufügen".
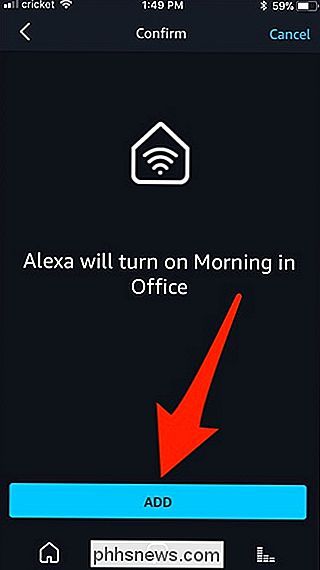
Tippen Sie dann auf "Aktion hinzufügen", um das nächste Gerät hinzuzufügen, das Sie steuern möchten.
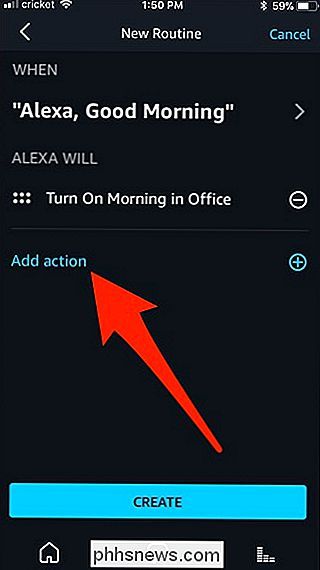
Wählen Sie wieder "Smart Home".
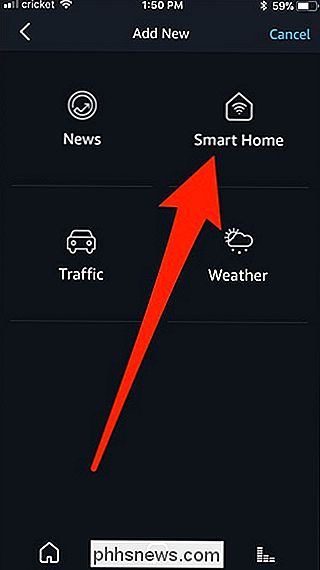
Für meinen Heizstrahler möchte ich nur, dass er eingeschaltet wird, also wähle ich "Steuergerät".
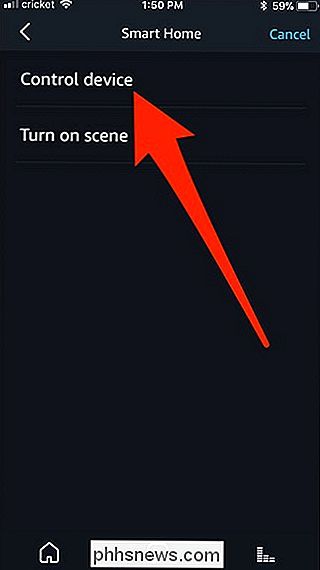
Scrolle nach unten und wähle das Gerät aus, das du magst aktiviert (oder deaktiviert).
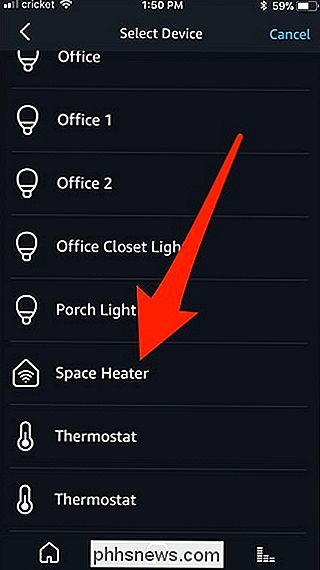
Standardmäßig aktiviert die Aktion das Gerät, aber tippen Sie auf den großen Kreis, um ihn zu ändern. Dann drücken Sie unten auf "Weiter".
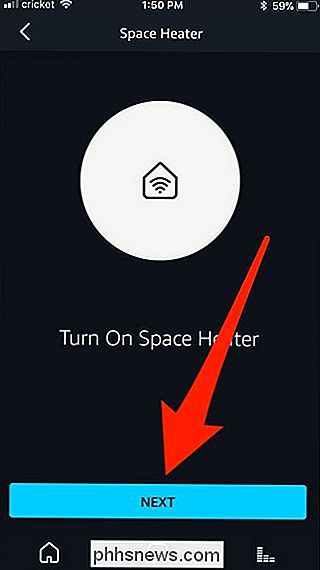
Tippen Sie unten auf "Hinzufügen", um zu bestätigen.
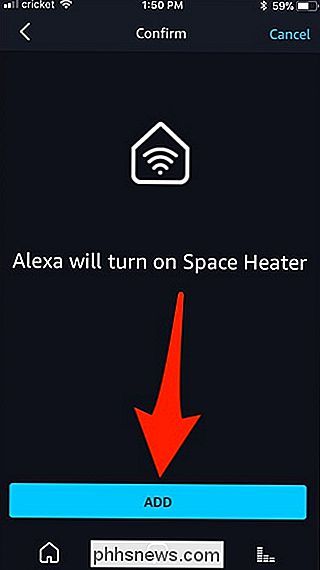
Klicken Sie unten auf "Erstellen", um die Routine zu beenden und zu starten.
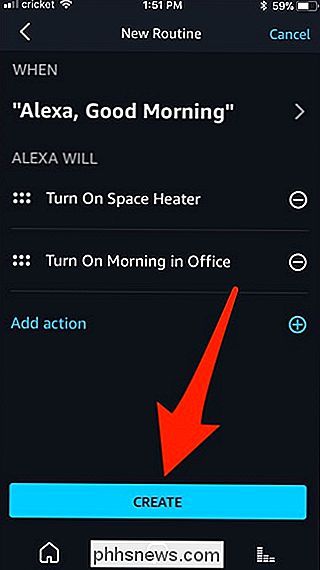
Von jetzt, wann immer du sagst "Alexa, guten Morgen" (oder zur geplanten Zeit), wird sie deine Lichter, sowie deine Raumheizung einschalten. Natürlich können Sie einen Zeitplan für diese Geräte in ihren eigenen separaten Apps festlegen, aber Alexa macht es etwas bequemer.

Verwendung der integrierten Fotos von Windows 10 App
Als relativ vielseitiges Betriebssystem hat Windows schon immer Möglichkeiten zum Durchsuchen und Anzeigen von Fotos. Aber mit Windows 10 beschloss Microsoft, das Browsen, Organisieren und Anzeigen zusammen in einer Anwendung zu versuchen, mit einigen grundlegenden Änderungen zum Booten. Das Ergebnis, die harmlos-Titel "Fotos" App, kann weniger als intuitiv sein.
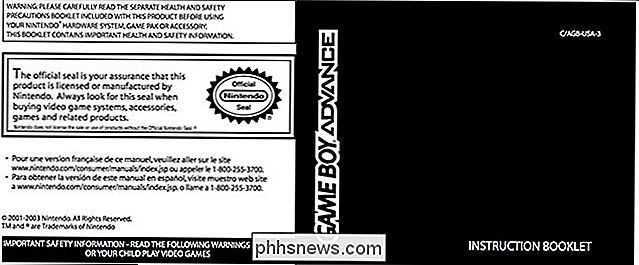
So finden Sie die Bedienungsanleitung für fast jedes Gerät Online
Die Wahrscheinlichkeit ist groß, dass Sie im Laufe der Jahre einige Bedienungsanleitungen verloren haben. Vielleicht liegen sie irgendwo in einer Schublade oder sind längst in einer Mülltonne gelandet. Glücklicherweise müssen Sie keinen Ersatz einreichen - viele dieser Handbücher sind online verfügbar.



