Verwendung von Emoji in Photoshop

Emoji sind in den letzten Jahren zu einem festen Bestandteil der Popkultur geworden. Es gibt sogar einen Film über sie (obwohl ich mein Bestes versuche, das zu vergessen). Mit Photoshop CC 2017 hat Adobe die richtige Unterstützung für Emoji hinzugefügt, also schauen wir uns an, wie man sie benutzt.
Öffnen Sie das Dokument, an dem Sie arbeiten (oder ein leeres), in Photoshop.
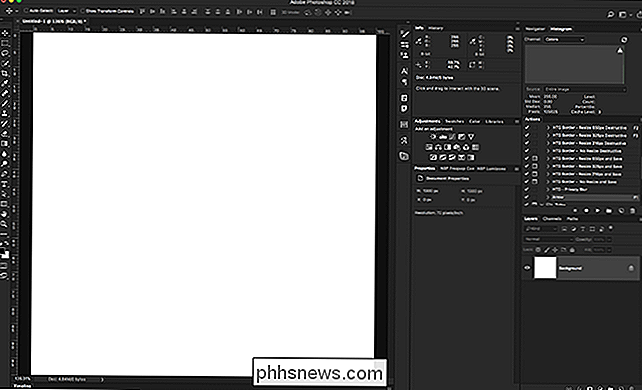
Wählen Sie das Type Tool mit Tastenkombination T oder aus dem Menü Extras.
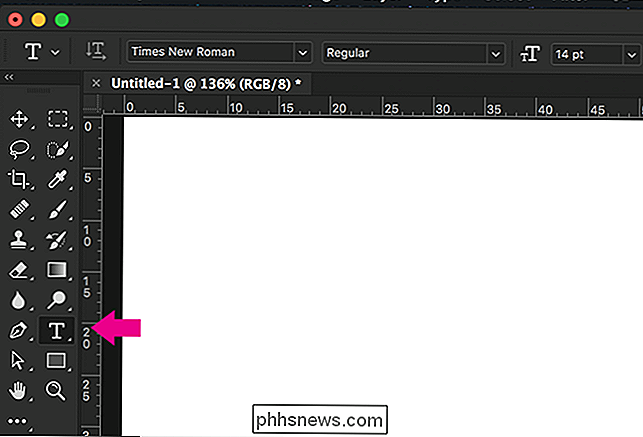
Wählen Sie in der Menüleiste die Schrift Dropdown und tippen Sie "Emoji".
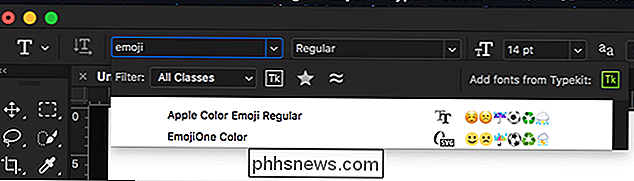
Ich bin auf einem Mac, also habe ich zwei Optionen: Apple Color Emoji und EmojiOne Farbe. Wenn Sie auf einem PC sind, sehen Sie nur EmojiOne Color. Wählen Sie die Schriftart, die Sie verwenden möchten.
Sobald Sie eine Emoji-Schriftart ausgewählt haben, wird das Glyphen-Fenster angezeigt.
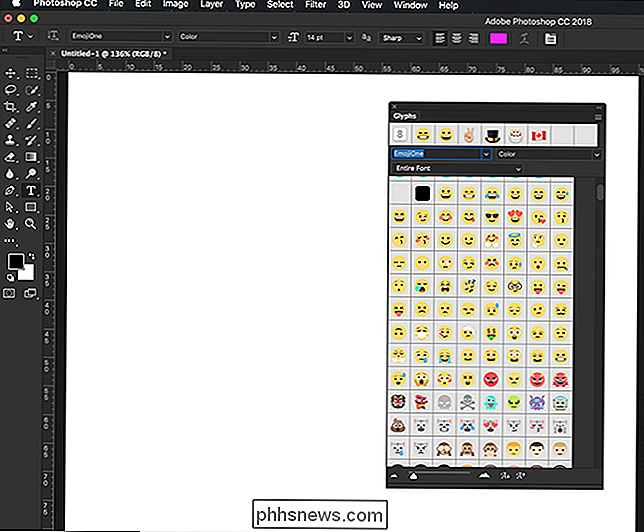
Klicken Sie auf eine beliebige Stelle im Dokument, um eine neue Typ-Ebene zu erstellen und wählen Sie dann das gewünschte Emoji aus Klicken Sie im Glyphenbedienfeld darauf.
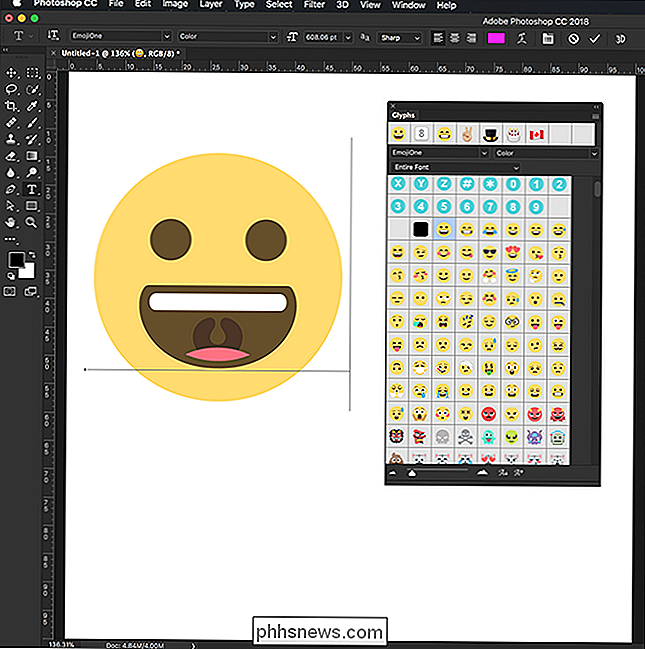
Sie können weitere Emojis hinzufügen, indem Sie auf sie doppelklicken oder auf eine andere Stelle im Dokument klicken, um neue Textebenen zu erstellen und dort hinzuzufügen.
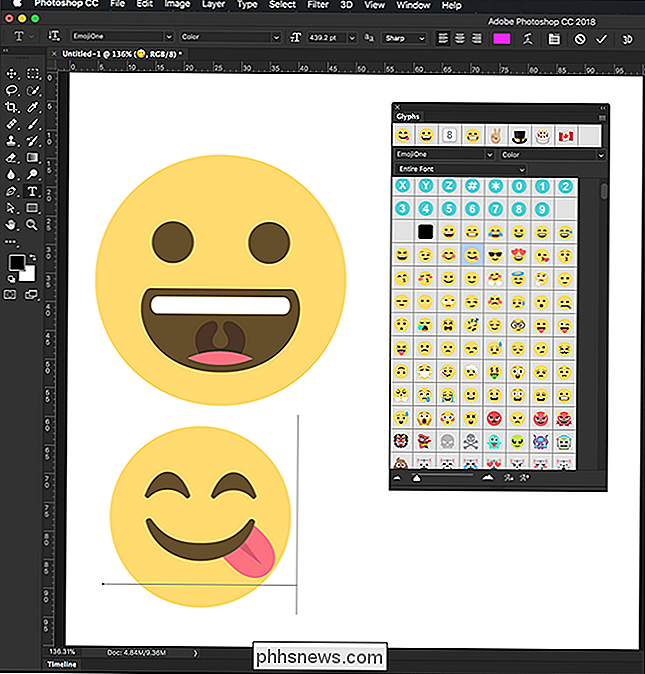
VERWANDT: Was ist der Unterschied? Pixel und Vektoren?
Das Beste an den Emoji-Fonts ist, dass jede Glyphe ein Vektorbild ist. Dies bedeutet, dass sie nach oben oder unten skaliert werden können, ohne jemals an Qualität zu verlieren. Drücken Sie einfach Strg + T (Befehl + T auf einem Mac), um auf das Transformieren-Werkzeug zuzugreifen und die Größe des Emoji so groß wie Sie möchten.
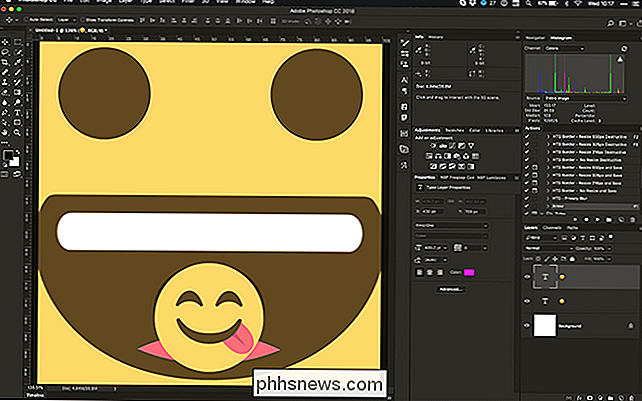
Emoji sind ein wichtiger Bestandteil der Kommunikation zwischen Menschen. Wenn Sie ein Poster für ein Ereignis erstellen oder Grafiken für eine Website erstellen, möchten Sie sie möglicherweise in Photoshop verwenden. Jetzt weißt du wie.

So finden und entfernen Sie doppelte Dateien unter Windows
Doppelte Dateifinder durchsuchen Ihre Festplatte nach unnötigen doppelten Dateien und helfen Ihnen, sie zu entfernen, wodurch Speicherplatz frei wird. Hier sind unsere Tipps für die besten Duplikatsucher, egal ob Sie etwas Einfaches suchen, eine Anwendung, die Sie vielleicht bereits installiert haben, oder ein leistungsstarkes Tool mit den fortschrittlichsten Filtern.

Wie (und warum) Microsoft blockiert Windows 7-Updates auf neuen PCs
Microsoft möchte nicht, dass Sie Windows 7 (oder 8) auf neuen PCs installieren. Wenn Sie dies versuchen, sehen Sie eine Meldung "Nicht unterstützte Hardware" und Ihr PC erhält keine Sicherheitsupdates von Windows Update. Andere Hardwarefunktionen funktionieren möglicherweise ebenfalls nicht richtig. Microsoft benötigt jetzt Windows 10 mit den neuesten CPUs VERWANDT: Wie lange unterstützt Microsoft meine Version von Windows mit Sicherheitsupdates?



