So erlauben Sie Apps, über die Firewall Ihres Mac zu kommunizieren

Wenn Sie einen Mac verwenden, werden Sie wahrscheinlich nicht einmal merken, dass OS X mit einer Firewall ausgestattet ist. Diese Firewall hilft sicherzustellen, dass nicht autorisierte Apps und Dienste Ihren Computer nicht kontaktieren können, und verhindert, dass Eindringlinge Ihren Mac in einem Netzwerk ausspionieren.
VERWANDT: Was macht eine Firewall eigentlich?
In diesem Artikel werden wir zeigt Ihnen, wie Sie den Zugriff auf Apps und Dienste über Ihre OS X-Firewall zulassen oder verhindern können. Wenn Sie nicht wissen, was eine Firewall macht, sehen Sie sich zuerst unsere Grundierung an und kommen Sie dann hierher zurück.
Standardmäßig ist die Firewall Ihres Mac ausgeschaltet. Wenn Sie über einen Router mit dem Internet verbunden sind (die meisten Leute sind es), brauchen Sie es vielleicht nicht einmal - aber es ist immer noch nett zu haben. Darüber hinaus verhindert die Firewall von OS X nicht, dass Apps und Dienste mit dem Internet verbunden werden. Es blockiert nur eingehende Verbindungen. Diese Firewall wird viel wichtiger, wenn Sie einen Webserver testen und nicht möchten, dass jemand anders darauf zugreifen kann.
Wenn Sie sich fragen, wo Sie die Firewall finden können, öffnen Sie die Systemeinstellungen und klicken Sie auf " Sicherheit". Klicken Sie in den Einstellungen für Sicherheit und Datenschutz auf die Registerkarte "Firewall".
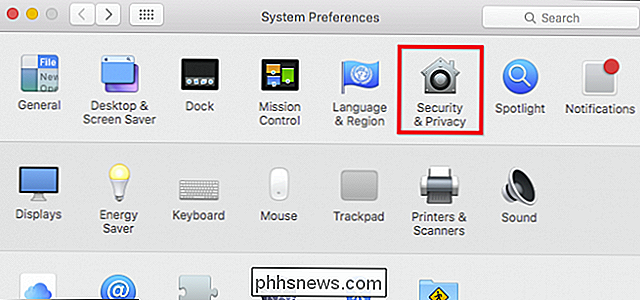
Bevor Sie Änderungen vornehmen können, müssen Sie auf das Schlosssymbol in der unteren linken Ecke klicken und Ihr Administratorkennwort eingeben.
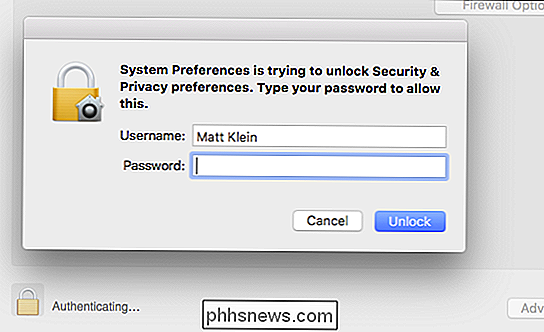
Das erste, was Sie tun möchten, ist, die Firewall einzuschalten (wenn sie noch nicht eingeschaltet ist).
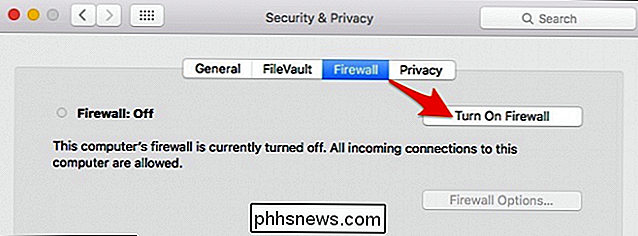
VERWANDT: Die Firewall Ihres Mac ist ausgeschaltet. Standardmäßig: Müssen Sie sie aktivieren?
Einmal Wenn die Firewall aktiviert ist, können Sie auf die "Firewall-Optionen" zugreifen. Lassen Sie uns besprechen, was all diese Optionen beinhalten:
Das Blockieren aller eingehenden Verbindungen verhindert "eingehende eingehende Verbindungen zu nicht benötigten Diensten und Anwendungen". Dies bedeutet, dass der Mac autorisierte Dienste von anderen Computern in Ihrem Netzwerk finden kann , aber verhindert Verbindungen zu allen anderen Sharing-Diensten.
Dies bedeutet, dass Dinge wie Bildschirmfreigabe und Dateifreigabe auf Ihrem Computer nicht verfügbar sind. Das Blockieren aller eingehenden Verbindungen ist ziemlich streng und wird viele legitime Netzwerkdienste deaktivieren. Wenn Sie also nicht sicher sind, dass Sie das wirklich brauchen, sollten Sie es abstellen.
Die Schaltflächen hinzufügen und entfernen ( +/-) können Sie Apps und Dienste hinzufügen und entfernen.
Es gibt eine Option für , dass signierte Software automatisch eingehende Verbindungen empfangen kann . Dies bedeutet, dass Apps und Dienste, die von einer gültigen Zertifizierungsstelle signiert sind, automatisch zu dieser Liste hinzugefügt werden. Jede App, die beispielsweise von Apple erstellt wurde, die eingehende Verbindungen empfangen muss, wird automatisch zur Liste hinzugefügt.
Stealth-Modus bedeutet einfach, dass Ihr Computer für die Sondierung von Anfragen unsichtbar ist, um Ihre Existenz auf a Netzwerk. Ihr Mac wird weiterhin Anfragen von autorisierten Apps beantworten.
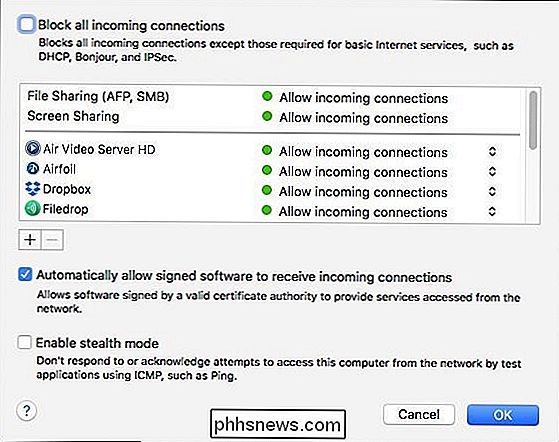
Wenn Sie eine App oder einen Dienst hinzufügen möchten, klicken Sie auf die Schaltfläche "+" und der Ordner "Programme" wird geöffnet. Wählen Sie die gewünschte App oder den gewünschten Dienst und klicken Sie auf "Hinzufügen". Wenn Sie die App oder den Dienst gezielt von eingehenden Verbindungen blockieren möchten, klicken Sie auf die rechte Kante, wie in der Abbildung unten gezeigt, und wählen Sie dann "Eingehende Verbindungen blockieren".
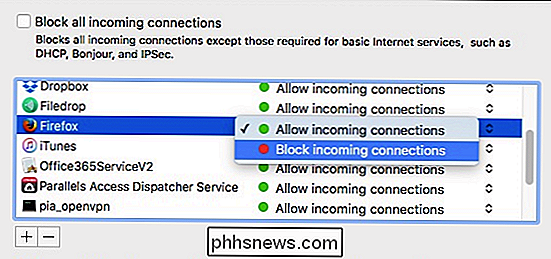
Sie können die Firewall-Liste durchgehen und alles hinzufügen und blockieren Sie möchten sperren und alles entfernen, was Sie nicht in der Liste haben wollen. Wie wir bereits gesagt haben, verhindert dies jedoch nicht, dass Apps ausgehende Verbindungen erstellen. Es bedeutet lediglich, dass sie von außerhalb der Firewall Ihres Macs nicht kontaktiert werden können, wenn Sie sie ausdrücklich blockieren.
Die Firewall von OS X ist ein Kinderspiel und erfordert typischerweise wenig bis keine Konfiguration. Schalten Sie es einfach ein und vergessen Sie es. Wahrscheinlich müssen Sie nicht einmal in eine der erweiterten Funktionen einsteigen, die wir in diesem Artikel beschrieben haben.
Wenn Sie jedoch keine Sicherheitsbedenken bezüglich einer bestimmten Anwendung auf Ihrem Computer haben, ist die Firewall auf Ihrem Router mehr als ausreichend um Eindringlinge davon abzuhalten dich zu finden.

So deaktivieren Sie den Papierkorb und die Screenshot-Soundeffekte auf einem Mac
Verschieben Sie eine Datei in den Papierkorb, leeren Sie den Papierkorb oder machen Sie einen Screenshot des Mac-Desktops und Ihr Mac gibt einen Ton wieder . Wenn Sie genug von diesen Papierzerknackeln und Kameraauslösergeräuschen haben, können Sie sie deaktivieren, indem Sie eine einzelne Option ändern.

Wie erhalten Sie die "Alle letzten Dateien" -Liste Zurück in Windows 10?
Wenn Sie häufig eine lange und bequeme Funktion in Windows verwenden, dann plötzlich sehen Sie es aus dem neuesten entfernt Version kann es sehr frustrierend sein. Wie bekommst du das fehlende Feature zurück? Der heutige SuperUser F & A-Post hat einige hilfreiche Lösungen für die "letzten Dateien" eines Lesers.


