Wie man mehrere Dateien in Windows umbenennen kann

Haben Sie eine Menge Dateien, die Sie umbenennen wollen, aber wollen sie nicht alle einzeln durchlaufen? Windows bietet hierfür mehrere Möglichkeiten.
Sie können eine oder mehrere Dateien einfach mit Windows Explorer umbenennen, aber Sie können noch mehr mit der Eingabeaufforderung oder der PowerShell ausführen. Fügen Sie Umbenennungsprogramme von Drittanbietern hinzu, und die Möglichkeiten sind endlos. Werfen wir einen Blick auf die einzelnen Optionen und ihre Funktionsweise.
Mehrere Dateien in Windows Explorer umbenennen
Windows Explorer (in Windows 10 als Datei-Explorer bekannt) ist überraschend leistungsstark. Sie wissen wahrscheinlich, wie man eine einzelne Datei umbenennt, aber fangen wir mit den Grundlagen an, da die fortgeschrittenen Tricks sie aufbauen.
Wenn Sie Ihre Maus benutzen, haben Sie nicht weniger als drei Möglichkeiten, den Namen einer Datei auszuwählen und umzubenennen es. Sie können:
- Klicken Sie auf die Datei und dann auf die Schaltfläche "Umbenennen" im Home-Menü.
- Klicken Sie auf Datei auswählen und klicken Sie dann auf den Namen der ausgewählten Datei.
- Klicken Sie mit der rechten Maustaste auf die Datei und Wählen Sie dann im Kontextmenü "Umbenennen".
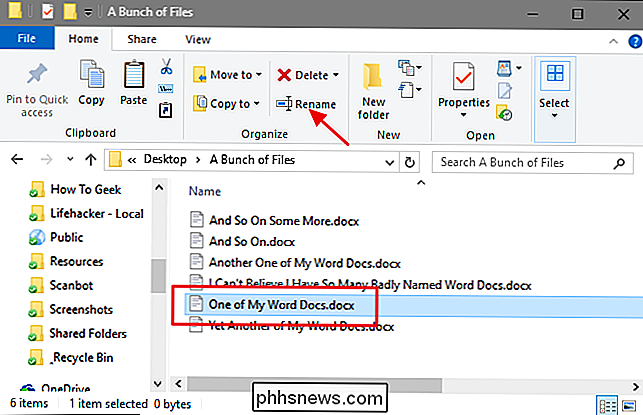
Wenn Sie lieber mit Ihrer Tastatur bleiben möchten, können Sie einfach mit den Pfeiltasten (oder mit der Eingabe des Dateinamens) eine Datei auswählen und anschließend F2 drücken, um den Dateinamen auszuwählen .
Sobald Sie den Dateinamen ausgewählt haben - und Sie werden feststellen, dass nur der Dateiname selbst ausgewählt ist, nicht die Erweiterung - können Sie einen neuen Dateinamen eingeben.
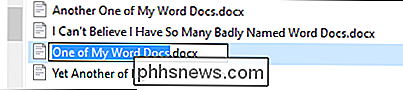
Wenn Sie die Datei fertig eingegeben haben Drücken Sie die Eingabetaste (oder klicken Sie einfach irgendwo anders), um den neuen Namen zu speichern.
Hier werden die Dinge interessant: Sie können auch die Tabulatortaste drücken, um automatisch den nächsten Dateinamen im Ordner auszuwählen Beginnen Sie einen neuen Namen dafür einzugeben. Halten Sie die Tabulatortaste gedrückt und geben Sie Namen auf diese Weise ein, und Sie können auf einfache Weise alle Dateien in einem Ordner umbenennen.
Wenn Sie mehrere Dateien im selben Ordner umbenennen und diese Dateien nicht vollständig benötigen Wenn Sie unterschiedliche Namen verwenden, können Sie mit Windows die Dateien im Batch einfach umbenennen. Beginnen Sie mit der Auswahl mehrerer Dateien. Sie können die Strg-Taste gedrückt halten, um mehrere Dateien gleichzeitig auszuwählen, oder die Umschalttaste, um einen Bereich von Dateien auszuwählen. Wenn Sie die Dateien ausgewählt haben, verwenden Sie einen der Umbenennungsbefehle - die Schaltfläche im Home-Menü, den Befehl im Kontextmenü oder drücken Sie einfach F2. Sie werden sehen, dass alle Dateien ausgewählt bleiben, aber der erste Name in der Gruppe wird hervorgehoben, so dass Sie einen neuen Namen eingeben können.
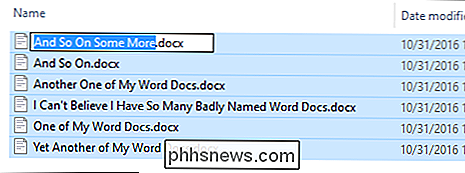
Geben Sie einen neuen Namen für die Datei ein und drücken Sie die Eingabetaste oder klicken Sie irgendwo anders Fenster. Alle ausgewählten Dateien werden unter Verwendung des eingegebenen Namens umbenannt und mit einer Zahl in Klammern versehen, um sie zu unterscheiden.
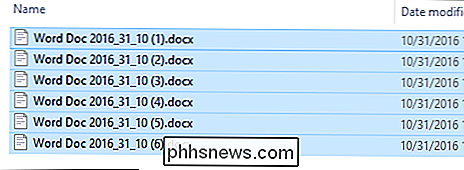
Mehrere Dateien über die Eingabeaufforderung umbenennen
Wenn Sie mehr Leistung benötigen, können Sie dieBenennen Sieoderrenin einem Eingabeaufforderungsfenster in eine oder mehrere Dateien um. Der Befehl akzeptiert Platzhalterzeichen wie * und? zum Vergleichen mehrerer Dateien, was hilfreich sein kann, wenn Sie nur eine bestimmte Auswahl von Dateien in einem Ordner mit vielen Namen umbenennen möchten.
Der schnellste Weg, ein Eingabeaufforderungsfenster an der gewünschten Stelle zu öffnen, besteht darin, den Ordner zuerst zu öffnen Dateimanager. Zeigen Sie im Menü "Datei" auf "Eingabeaufforderung öffnen" und wählen Sie "Eingabeaufforderung öffnen".
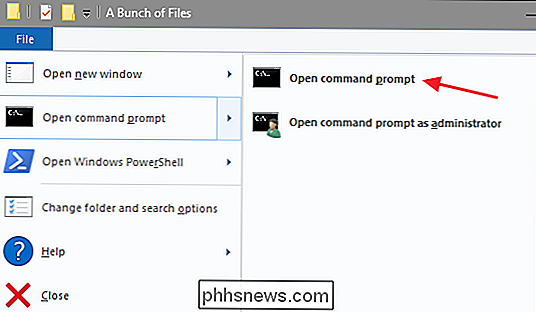
Um eine einzelne Datei umzubenennen, können Sie die folgende Befehlssyntax verwenden:
ren " aktueller_Dateiname .ext " new_filename.ext "
Die Anführungszeichen sind wichtig, wenn Ihre Dateinamen Leerzeichen enthalten. Wenn nicht, brauchen Sie die Anführungszeichen nicht. Um beispielsweise eine Datei von "wordfile (1) .docx" in "meine Word-Datei (01) .docx" umzubenennen, würden Sie den folgenden Befehl verwenden:
ren "wordfile (1) .docx" "my Wortdatei (01) .docx "
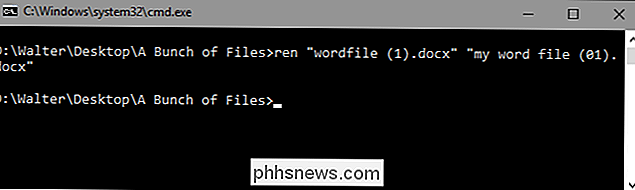
Da der BefehlrenErweiterungen adressieren kann, können Sie damit auch die Erweiterung mehrerer Dateien gleichzeitig ändern. Angenommen, Sie hatten eine Auswahl von .txt-Dateien, die Sie in .html-Dateien umwandeln wollten. Sie könnten den folgenden Befehl zusammen mit dem Platzhalter * verwenden (der Windows grundsätzlich mitteilt, dass Text beliebiger Länge als Übereinstimmung betrachtet werden sollte):
ren * .txt * .html
Und während wir uns mit Wildcards beschäftigen, können Sie auch einige interessante Dinge mit dem? Platzhalter, der für jedes einzelne Zeichen verwendet wird. Angenommen, Sie hatten eine Menge HTML-Dateien, die Sie stattdessen in HTM-Dateien umwandeln wollten. Sie können den folgenden Befehl verwenden, um die Änderung vorzunehmen:
ren * .html *. <
Dies weist Windows an, alle Dateien mit der Erweiterung .html so umzubenennen, dass sie denselben Dateinamen und dieselben ersten drei Buchstaben verwenden der Dateiendung, die das "l" von allen Erweiterungen im Ordner abschneidet.
RELATED: So schreiben Sie ein Batchskript unter Windows
Und das fängt erst an, die Arten von Mit der Befehlszeilen-Wizardy können Sie lernen, wenn Sie komplexere Befehle - oder sogar Batch-Skripte - erstellen möchten, indem Sie andere Befehle und Bedingungen in Dinge einweben. Wenn Sie interessiert sind, haben die Leute in den Lagmonster-Foren eine exzellente Beschreibung zu diesem Thema.
Mehrere Dateien mit PowerShell umbenennen
PowerShell bietet noch mehr Flexibilität für das Umbenennen von Dateien in einer Befehlszeilenumgebung. Mit PowerShell können Sie die Ausgabe eines Befehls (in PowerShell-Begriffen als "Commandlet" bezeichnet) an einen anderen Befehl übergeben, genau wie Sie es auf Linux und anderen UNIX-ähnlichen Systemen tun können. Die zwei wichtigen Befehle, die Sie benötigen, sindVerzeichnis, das die Dateien im aktuellen Verzeichnis auflistet, undUmbenennen-Element, das ein Element umbenennt (in diesem Fall eine Datei). Verteilen Sie die Ausgabe von Dir an Rename-Item, und Sie sind im Geschäft.
Der schnellste Weg, ein PowerShell-Fenster an der gewünschten Stelle zu öffnen, besteht darin, den Ordner zuerst im Datei-Explorer zu öffnen. Zeigen Sie im Menü "Datei" auf "Windows PowerShell öffnen" und wählen Sie dann "Windows PowerShell öffnen".
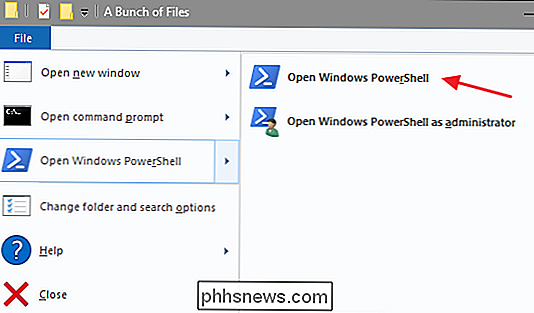
Betrachten wir zuerst die Umbenennung einer einzelnen Datei. Dazu würden Sie folgende Syntax verwenden:
rename-item " current_filename.ext" "new_filename.ext"
So können Sie zB eine Datei von "wordfile.docx" in "My Word File.docx "würden Sie das folgende Kommando verwenden:
rename-item" wordfile.docx " Meine Word Datei.docx "

Einfach genug. Die eigentliche Stärke von PowerShell liegt jedoch in der Fähigkeit, Kommandozeilen zusammenzuführen, sowie in einigen Bedingungsschaltern, die vom Befehlrename-itemunterstützt werden. Nehmen wir zum Beispiel an, wir hätten eine Reihe von Dateien namens "wordfile (1) .docx", "wordfile (2) .docx" usw.
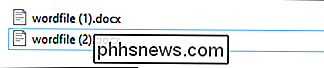
Sagen wir, wir wollten den Platz in diesen Dateinamen durch einen ersetzen Unterstrich, damit die Dateinamen keine Leerzeichen enthalten. Wir könnten das folgende Kommando verwenden:
dir | rename-item -NewName {$ _. name -replace ", "_"}
Der Teildirdieses Befehls listet alle Dateien im Ordner auf und leitet sie weiter (das ist) |Symbol) an dasrename-itemCommandlet. Der Teil$ _. Namesteht für jede Datei, die piped wird. Der Schalter-replacezeigt an, dass ein Austausch stattfinden wird. Der Rest des Kommandos bedeutet lediglich, dass jeder Platz (") durch einen Unterstrich (" _ ") ersetzt werden sollte.
Und jetzt sehen unsere Dateien so aus, wie wir Wollen.

RELATED: Geek Schule: Lernen, wie man Windows mit PowerShell automatisieren
Wie Sie vielleicht erwarten, PowerShell bietet enorme Macht, wenn es um die Benennung Ihrer Dateien kommt und wir nur hier die Oberfläche kratzen. Zum Beispiel bietet dasrename-itemCommandlet auch Funktionen wie einen-RecurseSwitch, der das Commandlet auf Dateien in einem Ordner und allen in diesem Ordner verschachtelten Ordnern anwenden kann, aDer Schalter -forcekann das Umbenennen von Dateien erzwingen, die gesperrt oder anderweitig nicht verfügbar sind, und sogar einen-whatif-Schalter, der beschreibt, was passieren würde, wenn das Commandlet ausgeführt würde (ohne es auszuführen). Und natürlich können Sie auch kompliziertere Kommandozeilenstrukturen erstellen, die sogar die LogikIF / THENenthalten. In unserem Geek School-Handbuch erfahren Sie mehr über PowerShell und erfahren mehr über dasrename-itemCommandlet in der TechNet-Bibliothek von Microsoft.
Umbenennen mehrerer Dateien mit einer Drittanbieter-App
VERBINDUNG: Bulk Rename Tool ist ein leichtes, aber leistungsstarkes Werkzeug zum Umbenennen von Dateien.
Wenn Sie mehrere Dateien gleichzeitig umbenennen möchten und Sie die Eingabeaufforderung oder PowerShell-Befehle nicht beherrschen, können Sie das immer tun Wenden Sie sich an ein Drittanbieter-Dienstprogramm. Es gibt zahllose Umbenennungs-Apps - und viele davon sind gut -, aber wir haben zwei klare Favoriten: Bulk Rename Utility und AdvancedRenamer.
So verwenden Sie das Bulk Rename-Dienstprogramm
Bulk Rename Utility hat eine überladene und etwas einschüchternde Benutzeroberfläche , aber es stellt die große Anzahl von Optionen zur Verfügung, die Sie normalerweise nur mit regulären Ausdrücken und komplizierten Befehlszeilenoptionen erhalten würden.
Nach der Installation des Tools starten Sie es, navigieren Sie zu den Dateien, die Sie umbenennen möchten, und wählen Sie sie aus
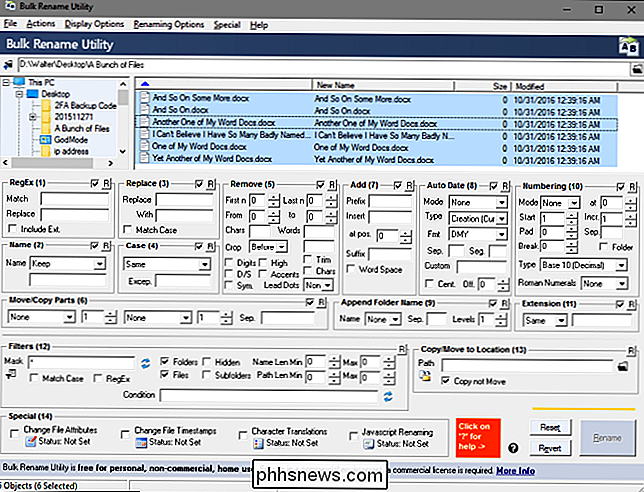
Ändern Sie die Optionen in einem oder mehreren der vielen verfügbaren Bereiche und Sie sehen eine Vorschau Ihrer Änderungen in der Spalte "Neuer Name", in der Ihre Dateien aufgelistet sind. In diesem Beispiel habe ich Änderungen an vier Panels vorgenommen, die nun in Orange hervorgehoben sind, damit ich leichter erkennen kann, was ich geändert habe. Ich habe das Dienstprogramm angewiesen, den Namen aller Dateien in "Word-Datei" zu ändern und Titel zu verwenden. Ich habe das Datum hinzugefügt, an dem die Datei im YMD-Format erstellt wurde. Und ich habe auch eine automatische Dateinummer hinzugefügt, die am Ende des Dateinamens erscheint, beginnt bei eins, erhöht sich um eins und wird durch einen Unterstrich vom Dateinamen getrennt. Und das ist nur ein kleines bisschen von dem, was Sie mit dem Bulk Rename Utility machen können. Wenn Sie mit der Darstellung Ihrer neuen Dateinamen zufrieden sind, klicken Sie einfach auf die Schaltfläche "Umbenennen".
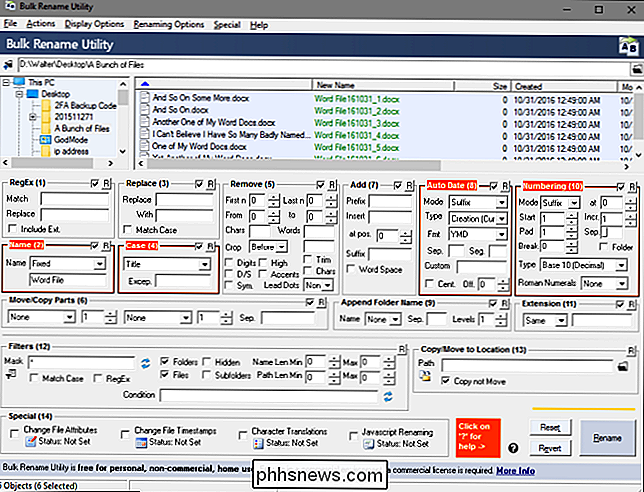
Und wie Sie sehen können, hat das Dienstprogramm meine einfachen Anfragen problemlos erledigt.
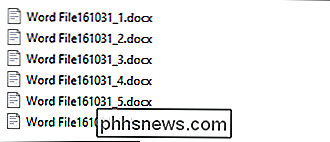
Vorgehensweise Verwenden Sie AdvancedRenamer
Unser anderes beliebtes Umbenennungswerkzeug, AdvancedRenamer, stellt ebenfalls eine große Anzahl von Umbenennungsmethoden zur Verfügung, aber anstatt sie alle als Panels in der Benutzeroberfläche darzustellen, werden Sie aufgefordert, eine einfache, aber leistungsfähige Syntax zum Erstellen von Umbenennungsmethoden zu verwenden. Es ist nicht schwer zu lernen und sie haben gute Unterstützung, zusammen mit Beispielen. Das Tool verfügt über eine viel freundlichere Benutzeroberfläche und unterstützt das Einrichten von erweiterten Batch-Jobs, sodass Sie mehrere Umbenennungsmethoden kombinieren und auf eine große Anzahl von Dateien anwenden können. Sie können auch Umbenennungsmethoden speichern, die Sie zur späteren Verwendung erstellen.
Im folgenden Beispiel habe ich eine Umbenennungsmethode mit folgender Syntax erstellt:
Word-Datei <_ _ _ ( )
Dies weist AdvancedRenamer an, alle meine Dateien "Word-Datei" zu benennen und das Erstellungsdatum im YMD-Format hinzuzufügen (jeden Teil durch einen Unterstrich zu trennen). Es fügt auch eine inkrementelle Dateinummer in Klammern hinzu und wird durch einen zusätzlichen Unterstrich getrennt.
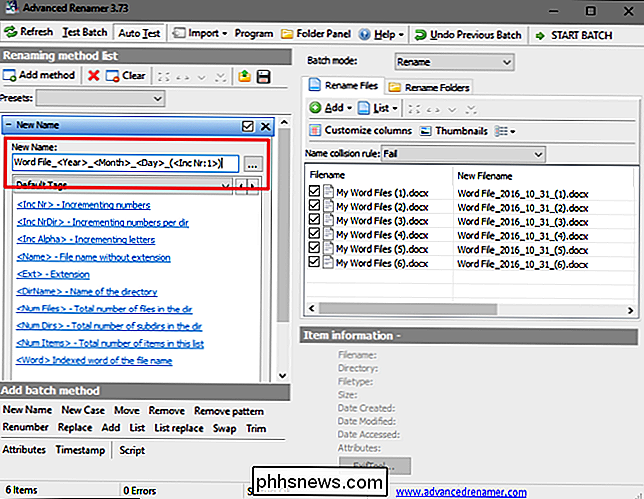
Und wie Sie sehen, wurden meine Dateien so umbenannt, wie ich es möchte. AdvancedRenamer hat eine etwas steilere Lernkurve als Bulk File Renamer, aber die Belohnung dafür ist, dass Sie viel besser über Ihre Dateinamen steuern können.
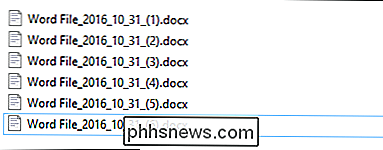
Haben Sie andere Möglichkeiten, Dateien in Windows umzubenennen, die wir nicht abgedeckt haben? Bitte hinterlassen Sie uns einen Kommentar und lassen Sie uns davon wissen.

So löschen oder leiten Sie einzelne Textnachrichten auf dem iPhone weiter
Das Löschen eines gesamten Nachrichten-Threads auf dem iPhone ist einfach, aber was ist, wenn Sie nur eine oder zwei Nachrichten oder ein Bild löschen möchten das Sie lieber nicht sehen würden? Sie haben vielleicht nicht bemerkt, dass es eine wirklich einfache Möglichkeit gibt, einzelne Nachrichten zu löschen, ohne den Rest des Nachrichtenverlaufs zu zerstören.

Möchten Sie sich automatisch von Gmail oder Google Account abmelden?
Ich verwende viele Google-Produkte wie Google Mail, YouTube, Google Text & Tabellen, Google Kalender usw. und auch alle anderen in meiner Familie. Das einzige Problem mit dieser Situation ist, dass, wenn Sie sich nicht von Ihrem Gmail- oder Google-Konto abmelden, die nächste Person, die Ihnen zur Verfügung steht, auf Ihr gesamtes Google-Leben zugreifen kann!S



