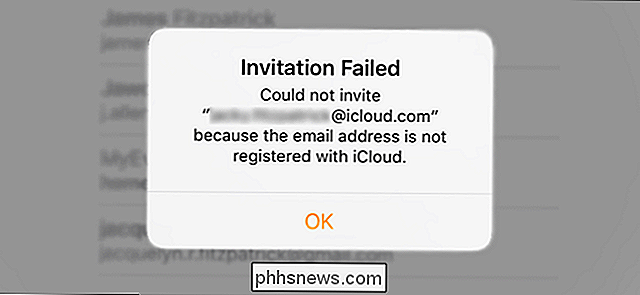Einrichten eines Medien- und Dateiservers mit Linksys Smart Wi-Fi

Neuere Linksys Router verfügen über eine Dateiserverfunktion, mit der Sie ein USB-Laufwerk anschließen und von überall auf die Dateien zugreifen können - Sie werden nie zu weit von Ihrer Bibliothek mit Lieblingsfilmen, Musik und Bildern entfernt sein, egal wo Sie sich auf der Welt befinden.
VERWANDT: So richten Sie einen Home Media Server ein, auf den Sie zugreifen können Von jedem Gerät aus
Nach der erfolgreichen Einrichtung können Sie über die "Smart Wi-Fi" -Funktion von Linksys auf Ihre Mediendateien zugreifen, ohne dass ein separater Desktop-basierter Server erforderlich ist. Es ist vielleicht nicht so funktionsreich wie ein voller Heimserver, aber es kann einiges tun - alles nur für die Kosten eines USB-Laufwerks.
Schritt eins: Formatieren Sie Ihre Festplatte
Um zu beginnen, Sie ' Ich brauche eine externe Festplatte oder ein USB-Flashlaufwerk sowie einige Filme, Musik oder Fotos.
RELATED: Welches Dateisystem sollte ich für mein USB-Laufwerk verwenden?
Linksys-Router sind nur kompatibel mit Laufwerke, die entweder mit FAT32 oder NTFS formatiert sind. Daher müssen Sie sicherstellen, dass das Laufwerk eines dieser Dateisysteme verwendet. (Sie sollten NTFS verwenden, wenn Sie Dateien mit mehr als 4 GB auf dem Laufwerk haben möchten.)
Stecken Sie zuerst das Laufwerk in Ihren Computer und suchen Sie es im Windows Explorer. Klicken Sie dann mit der rechten Maustaste auf das Laufwerkssymbol und klicken Sie im Dropdown-Menü auf "Eigenschaften".
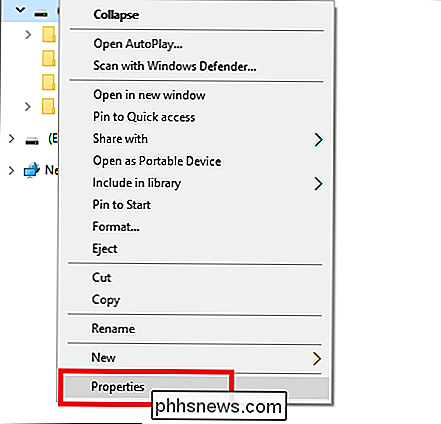
Sie möchten nach dem Dateisystem suchen, mit dem das Laufwerk seine Volumes partitioniert, die sich im Bereich befinden
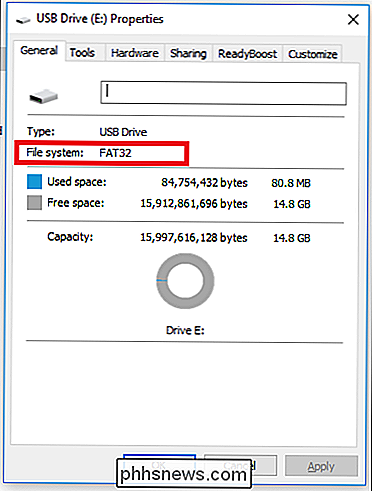
Wenn Ihr Laufwerk das für Sie richtige Dateisystem verwendet, fahren Sie fort und springen Sie zum nächsten Abschnitt. Wenn Sie es erneut formatieren müssen, können Sie dies tun, indem Sie erneut mit der rechten Maustaste auf das Laufwerk klicken und die Option "Format" auswählen. HINWEIS: Dadurch wird alles auf dem Laufwerk gelöscht.
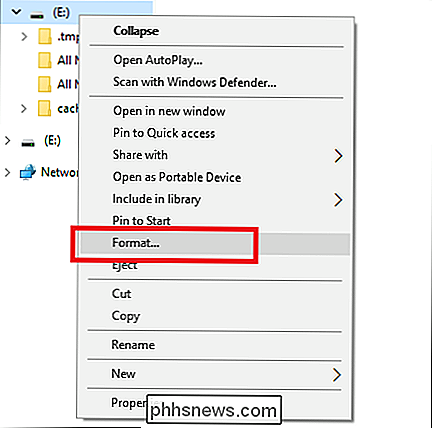
Wählen Sie als Nächstes "FAT32" oder "NTFS" aus dem folgenden Dropdown-Menü.
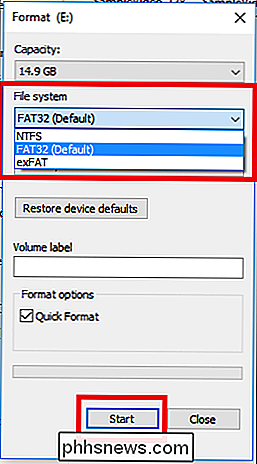
Schritt 2: Hinzufügen von Filmen, Musik und Fotos zum Laufwerk
Sobald das Laufwerk formatiert ist, können Sie Ihre Filme, Musik und Fotos, die Sie über den Server freigeben möchten, hinzufügen. Um die Medien von Ihrem PC auf das Flash-Laufwerk zu verschieben, ziehen Sie die Dateien mithilfe des Datei-Explorers auf das Laufwerk, siehe unten unter "SampleVideo.mp4".
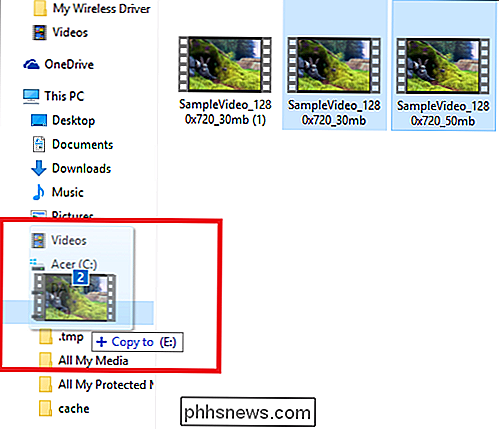
VERWANDT: Verwenden von Handbremse zum Konvertieren einer Videodatei in eine beliebige Datei Format
Stellen Sie sicher, dass alle Medien, die Sie sehen möchten, auf dem Gerät, auf dem Sie es anzeigen möchten, vor dem Kopieren unterstützt werden. Wenn Sie also eine MOV-Datei ansehen möchten, funktioniert sie auf einem Android-Gerät nicht, da Android MOV-Dateien nicht unterstützt. Ähnlich wird ein FLV-Film nicht auf einem iPhone abgespielt und so weiter. Um zu erfahren, wie Sie Ihre Mediendateien in das entsprechende Format konvertieren, können Sie hier unser Handbuch lesen.
Schritt 3: Stecken Sie Ihr Laufwerk in Ihren Linksys Router
Sobald das Laufwerk mit Ihrem Medium geladen ist, stecken Sie es in die Rückseite Ihres Linksys Routers. Melden Sie sich dann in Ihrem Smart Wi-Fi-Dashboard an, indem Sie in Ihrem bevorzugten Webbrowser "//www.linkssysmartwifi.com" aufrufen und sich mit den Details anmelden, die Sie beim Kauf des Routers festgelegt haben. Wenn Sie kein Konto haben, klicken Sie auf den Link "Kein Konto?", Der sich direkt unter dem Anmeldefeld befindet.
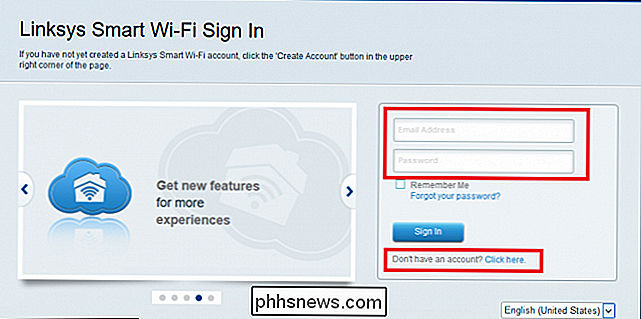
Wenn Ihr USB-Laufwerk ordnungsgemäß erkannt wurde, sollten Sie ein Fenster wie das, was wir sehen, sehen '

Dies ist ein kleines Widget, das Ihnen sagt, wie viel Platz auf dem Laufwerk ist und ob die Medien- und FTP-Server ein- oder ausgeschaltet sind. Klicken Sie auf die Schaltfläche "Externer Speicher verwalten", um zum folgenden Übersichtsbildschirm zu gelangen.
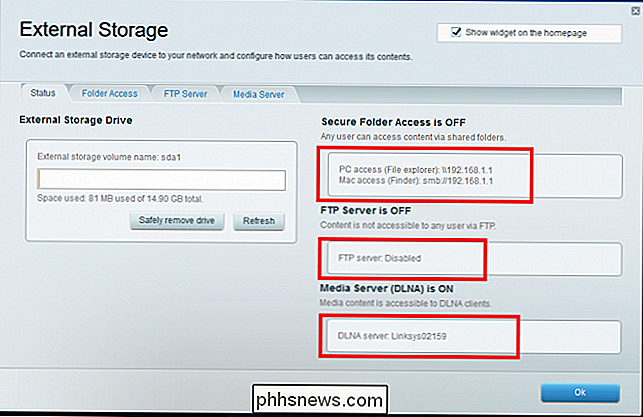
Hier können Sie den Status aller verschiedenen Zugriffsmöglichkeiten auf das Laufwerk einsehen, einschließlich der Medien Server.
Zugriff auf Ihre Dateien im Netzwerk mit Ordnerfreigabe
Der einfachste Weg, auf Ihre Dateien zuzugreifen, ist die einfache Freigabe von Ordnern über Ihr Heimnetzwerk. Nach dem Einstecken Ihres Laufwerks teilt Ihr Router automatisch seine Dateien über das Netzwerk. Sie können Windows Explorer auf Ihrem Computer öffnen, alle Ihre Dateien ansehen und sie so wiedergeben, als säßen sie direkt auf Ihrem Computer - so lange Sie mit Ihrem Heimnetzwerk verbunden sind.
Auf der Seite Externer Speicher im Smart Wi-Fi-Dashboard finden Sie die IP-Adresse Ihres Routers auf der rechten Seite unter "PC Access" (siehe unten).
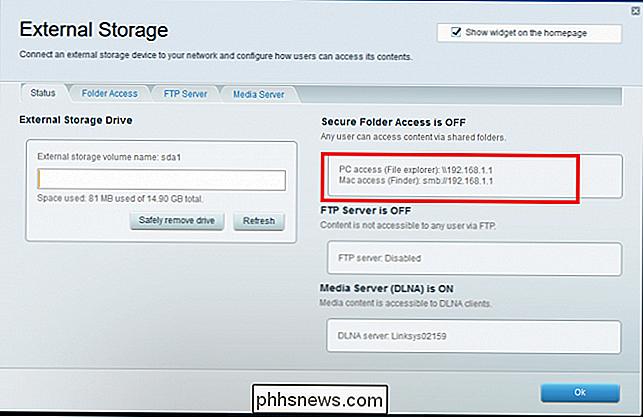
In diesem Beispiel sehen Sie, dass sich der Router bereits selbst eingerichtet hat als "\ 192.168.1.1". Öffne den Windows Explorer, stoße in die Adressleiste ...
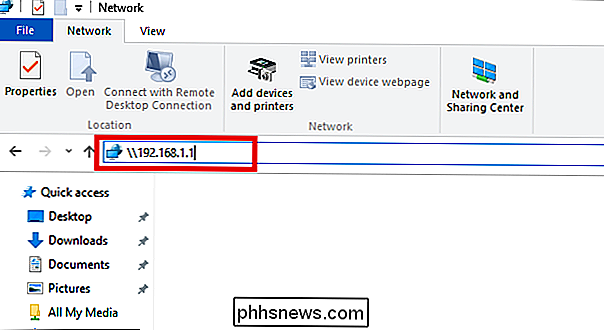
... und drücke Enter. Sie sehen, dass Ihre freigegebenen Ordner angezeigt werden. Sie können sie wie normale Ordner öffnen und die darin enthaltenen Dateien auf Ihrem Computer anzeigen.
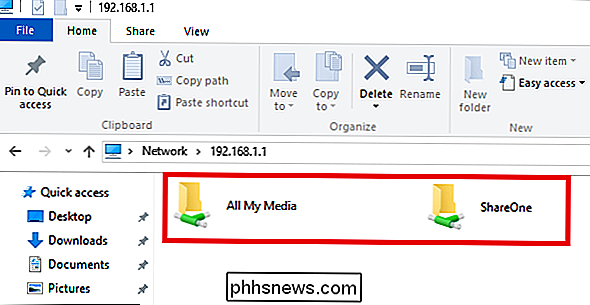
Diese sind standardmäßig sichtbar und für jeden zugänglich, der mit dem lokalen Netzwerk verbunden ist, ohne dass ein Benutzername oder Passwort erforderlich ist.
So schützen Sie Ihre freigegebenen Ordner mit einem Passwortschutz
Es ist gut möglich, dass niemand im Netzwerk auf Ihre Filme zugreifen kann - und Sie möchten auf keinen Fall freien Zugriff auf Ihre Filme haben zugänglich über das Internet (was wir später in diesem Handbuch tun werden). Hier kommt das Linksys "Secure Folder Access" -System zum Einsatz, mit dem Sie steuern können, wer Ihre Medien auf einer Ordner-für-Basis-Basis betrachten kann.
Um einen Benutzernamen und ein Passwort für Ihre Medieninhalte: Klicken Sie im Smart Wi-Fi-Dashboard auf die Registerkarte "Ordnerzugriff" im Ordner "External Storage", wo Sie das folgende Fenster sehen.
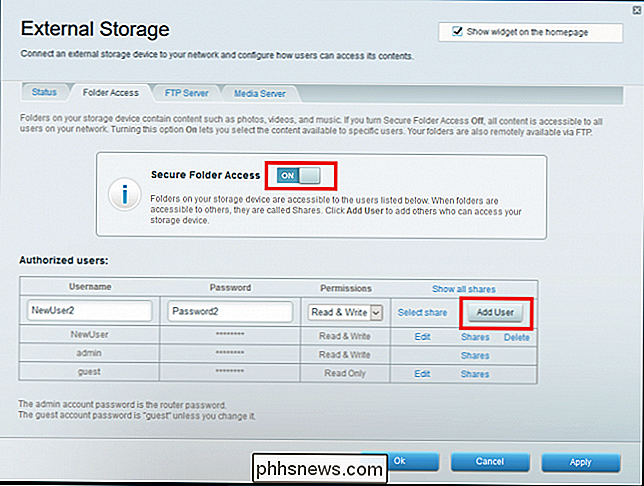
Hier können Sie Benutzer hinzufügen, entfernen und verwalten, die Zugriff auf Ihre haben Medienserver, sowie die Anpassung der Ordner, die sie sehen können. Beginnen Sie mit der Eingabe eines neuen Benutzernamens in das Feld (oben als "Neuer Benutzer2" bezeichnet), geben Sie ihnen ein Passwort und bestimmen Sie, ob sie Dateien lesen und schreiben oder sie einfach lesen können. Um festzulegen, welche Medien angezeigt werden, klicken Sie auf den Link "Freigabe auswählen". Wählen Sie in der Eingabeaufforderung die Ordner aus, auf die der Benutzer zugreifen können soll.
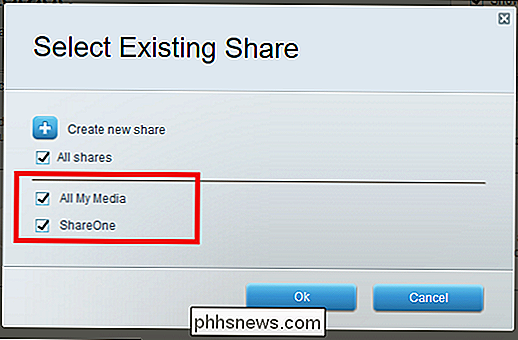
Wenn nun jemand versucht, auf einen bestimmten Ordner zuzugreifen, werden diese aufgefordert, ihre Anmeldeinformationen einzugeben, bevor sie durchgehen.
So streamen Ihre Filme für DLNA-Geräte wie eine Xbox One oder PlayStation 4
Die beste Möglichkeit, Ihre Medien von einem kleinen Bildschirm in eine vollständige Theaterumgebung zu bringen, ist die Verwendung eines DLNA-kompatiblen Geräts. DLNA steht für "Digital Living Network Alliance" und schließt jedes Gerät ein, das bereits eingerichtet wurde, vernetzte Medienserver ohne zusätzliche Software- oder Firmware-Updates zu erkennen. Einige Beispiele sind beliebte Spielekonsolen wie die Xbox One und die Playstation 4 sowie Streaming-Boxen / Sticks wie der Roku.
Um das Laufwerk für DLNA-Geräte sichtbar zu machen, klicken Sie oben auf den Tab "Medienserver" des externen Speicherfensters. Von dort aus können Sie den Medienserver einschalten, indem Sie den unten abgebildeten Schalter umschalten.
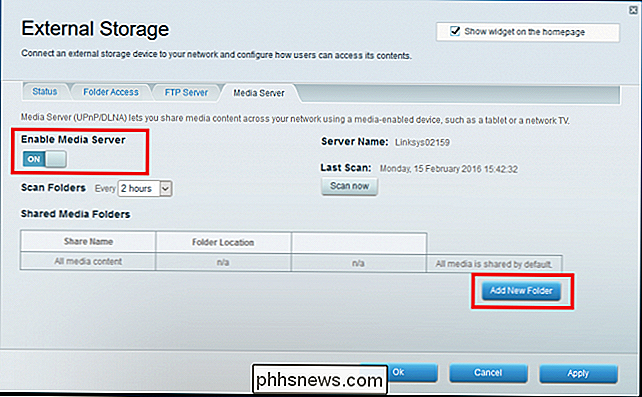
Als Nächstes müssen Sie Linksys mitteilen, welche Ordner für die Freigabe eingerichtet werden sollen. Klicken Sie dazu auf die Schaltfläche "Add New Folder", woraufhin Sie durch die folgende Meldung begrüßt werden.
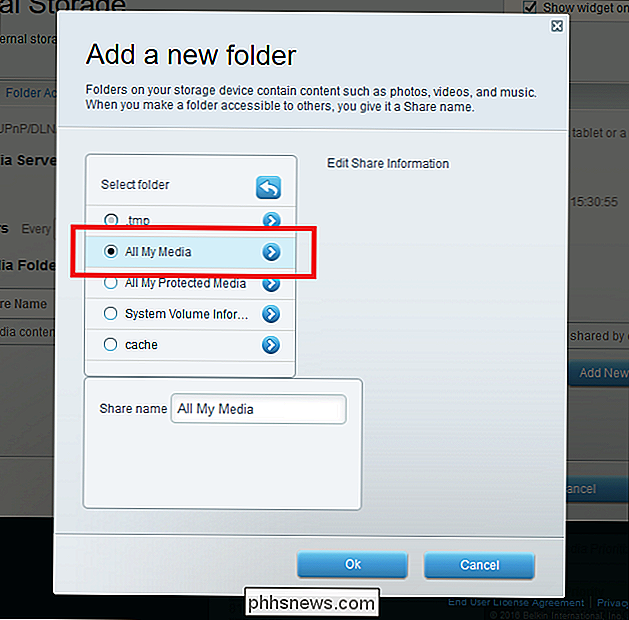
Wenn wir unsere Medien zum Beispiel auf unser Flash-Laufwerk verschoben haben, haben wir sie in einen Ordner namens " All My Media ", das Smart Wi-Fi oben erkannt hat. Wählen Sie den Ordner, der Ihre Medien enthält, und drücken Sie die Schaltfläche "OK", die Ihre neuen Freigaben anwendet.
Sie werden den Namen der Freigabe am unteren Rand der Seite Externer Speicher sehen. Notieren Sie sich das, da Sie dies auf Ihren DLNA-Geräten suchen.
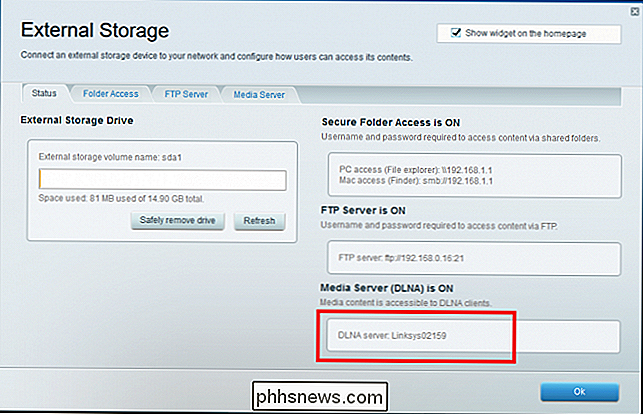
Wenn Ihr Streaming-Gerät DLNA-kompatibel ist, sollte dieser Linksys Media Server-Ordner automatisch angezeigt werden, wenn Sie den Media Player das nächste Mal verwenden das Gerät. Das Finden dieses Ordners ändert sich je nach eigener Schnittstelle jedoch von Gerät zu Gerät.
Zum Beispiel haben wir unseren DLNA-Server mit einer Xbox 360 getestet. Damit die Xbox 360 den Inhalt abspielen kann, mussten wir uns zuerst bei Xbox anmelden Live, öffnen Sie dann die App "Movies and TV", die mit dem neuesten Update auf die Firmware der Konsole heruntergeladen wurde.
Als Nächstes scrollte ich nach "Connected Devices", wo der Router den Ordner mit den Dateien als "Linksys02159" gekennzeichnet hatte : TMS ". Alle Medien waren bereits sichtbar und würden nur mit einer kurzen Pufferzeit abgespielt werden.
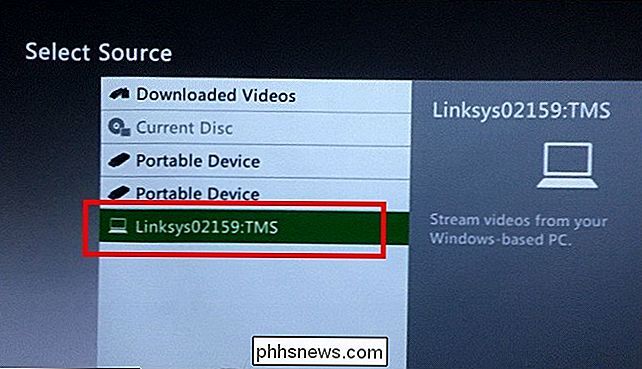
Auch dieser Vorgang wird je nachdem, ob Sie einen Roku, eine Xbox oder einen anderen DLNA-kompatiblen Streamer verwenden, unterschiedlich sein Lesen Sie zuerst in der Bedienungsanleitung nach, wie es für Ihr eigenes Gerät funktioniert.
Zugriff auf Ihre Dateien über das Internet mit FTP
Was ist, wenn Sie nicht mit Ihrem Heimnetzwerk verbunden sind und trotzdem einen Ihrer Lieblingsfilme hören wollen?
Hier kommt ein FTP-Server ins Spiel Damit können Sie auf das Medienlaufwerk Ihres Routers zugreifen, auch wenn Sie weit von zu Hause entfernt sind. Die Aktivierung ist ein einstufiger Prozess. Navigieren Sie zuerst zur Registerkarte "FTP-Server" und aktivieren Sie dann die Option "FTP-Server aktivieren".
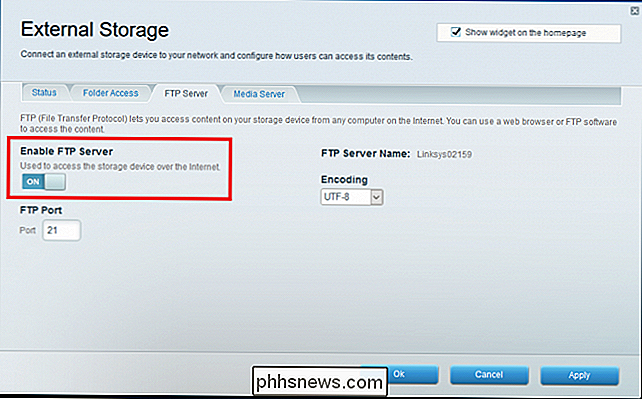
Als Nächstes müssen Sie die FTP-Zugangsadresse abrufen, die der Router automatisch für Sie eingerichtet hat. Sie finden dies im Übersichtsfenster Externer Speicher im Abschnitt "FTP-Server".
Bei Kabel- und DSL-Leitungen sollte der Router automatisch die richtige Adresse für Sie ermitteln und eine öffentliche IP-Adresse erstellen, die Sie verwenden können ein Anmeldepunkt Wenn Sie jedoch mit Glasfaser arbeiten, gibt es derzeit keine Methode, diese Art von Verbindung zu überbrücken, da die Modems ihr Signal entschlüsseln.
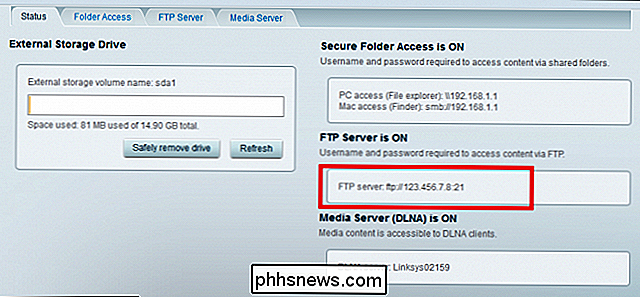
In diesem Beispiel haben wir unsere Pseudo-FTP-IP-Adresse als festgelegt "Ftp: \ 123.456.7.8:21", um unliebsame Besucher auf unserem eigenen Server zu vermeiden.
RELATED: Einfacher Zugriff auf Ihr Heimnetzwerk von überall mit dynamischem DNS
Diese IP ändert sich von Zeit zu Zeit stellen Sie sicher, dass Sie sich vor dem Anmeldeversuch per Fernzugriff über Smart Wi-Fi beim Router anmelden und zuerst die Statusseite für den externen Speicher anzeigen. Sie können DynDNS auch für den Fernzugriff auf den Router mit einer einfach zu merkenden Adresse verwenden, die sich auf keinen Fall ändert.
Sobald Sie die Adresse haben, ist es an der Zeit, auf den FTP-Server zuzugreifen. Beginnen Sie mit dem Datei-Explorer auf dem Computer, auf dem Sie den Inhalt sehen möchten, und geben Sie die IP-Adresse Ihres FTP-Servers in die Adressleiste ein (dies funktioniert auch in einem Webbrowser).
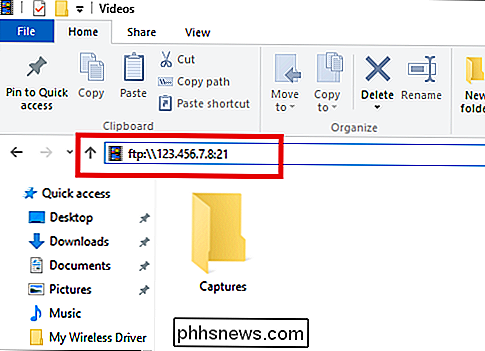
Sie werden mit einem Login begrüßt Sie werden aufgefordert, die Details einzugeben, die Sie im Bereich "Zugriffsrechte für sichere Ordner" eingerichtet haben.
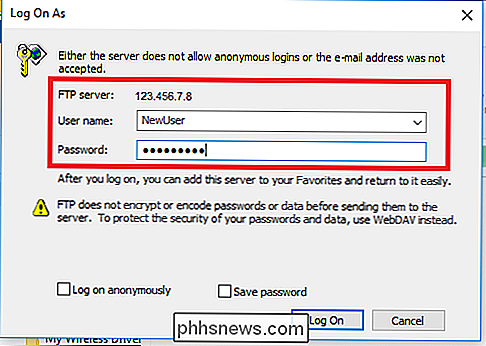
Geben Sie Ihre Anmeldeinformationen ein und je nach Ihren Berechtigungen sehen Sie alle Medienordner, die Sie zuvor auf das Speicherlaufwerk verschoben haben.
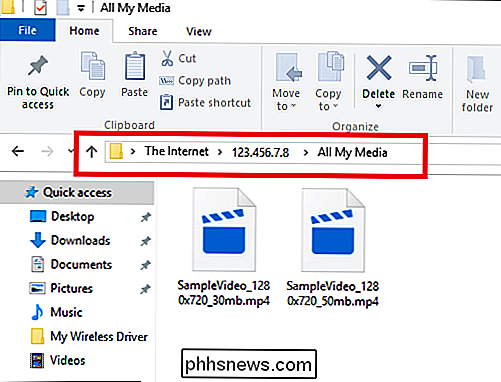
Von Hier können Sie die Medien entweder auf Ihren Computer herunterladen oder direkt mit einem Doppelklick auf das Gerät streamen. Stellen Sie sicher, dass auf Ihrem Computer die richtigen Standard-Apps installiert sind, um die Medien ebenfalls abzuspielen. Andernfalls wird es nur als direkter Download funktionieren.
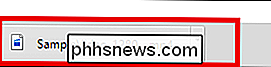
Sobald die Datei übertragen oder gepuffert ist, können Sie sich zurücklehnen, entspannen und Ihren Film genießen !

Netflix ist großartig und Hulu kann die Zeit gut vertreiben, aber wenn Sie von überall auf der Welt (oder nur von einem Computer in einem anderen Raum) auf Ihre persönliche Sammlung von Filmen und Medien zugreifen möchten, ist der Linksys Smart Wi -Fi-System macht die Einrichtung eines neuen Medienservers zum Kinderspiel.

Ist Tor wirklich anonym und sicher?
Manche Leute glauben, dass Tor eine völlig anonyme, private und sichere Art ist, auf das Internet zuzugreifen, ohne dass jemand Ihr Browsing überwachen und zurückverfolgen kann du - aber ist es? Es ist nicht ganz so einfach. Tor ist nicht die perfekte Lösung für Anonymität und Privatsphäre. Es gibt einige wichtige Einschränkungen und Risiken, die Sie beachten sollten, wenn Sie es verwenden wollen.

So erhalten Sie die Seitenanzahl für mehrere Word-Dokumente auf einmal
Finden Sie heraus, wie viele Seiten in einem Word-Dokument sind, ist wirklich einfach, wenn das Dokument geöffnet ist. Was aber, wenn Sie viele Dokumente in einem Ordner haben, für den Sie die Anzahl der Seiten ermitteln möchten? Dies ist in Windows problemlos möglich. Schließen Sie alle geöffneten Word-Dateien, da dies unter Windows geschieht.