Wie Macs und iOS-Geräte nahtlos mit Continuity zusammenarbeiten können

Continuity ist eine neue Reihe von Funktionen, die Apple-Gerätebesitzern (iPhone, iPad, iPod Touch, Mac) sofort und mühelos ermöglichen Übertragen von Arbeiten, Texten und Anrufen sowie Einrichten von persönlichen Hotspots zwischen Geräten. Hier ist, was das alles bedeutet und wie es zu verwenden ist.
Kontinuität ist eigentlich der Name der Technologie, die all ihre Funktionen umfasst, darunter Handoff, Telefon-Rufweiterleitung, Text-Weiterleitung und Persönlicher Hotspot. Mit diesen Funktionen kann jeder, der einen Mac verwendet, eine E-Mail verfassen, eine Webseite durchsuchen, einen Kontakt bearbeiten und andere Dinge auf ein iOS-Gerät oder einen anderen Mac übertragen.
Umgekehrt, wenn Sie ein iPhone und Sie sind an einem Telefonanruf oder in einer hitzigen Textkonversation beteiligt, und Sie möchten sich auf Ihren Mac setzen und weitersprechen oder SMS schreiben, das können Sie auch. Continuity ist sehr vielseitig und wie so vieles im Apple-Ökosystem funktioniert es einfach.
Darüber hinaus können Sie mit dem Personal Hotspot die Datenverbindung Ihres iPhones nutzen, ohne ein Passwort eingeben zu müssen, selbst wenn sich das Gerät im Energiesparmodus befindet
Ein Wort zu Anforderungen
Bevor Sie aufgeregt aufspringen und verkünden: "Hey, ich habe einen Mac und ein iPhone", sollten wir Ihnen sagen, dass Apple Anforderungen vorgibt, welche Hardware Continuity verwenden kann.
Hier ist eine Liste über die Support-Website von Apple, auf der Macs die Continuity-Funktionen nutzen können.
- MacBook Air (Mitte 2012 und später)
- MacBook Pro (Mitte 2012 und später)
- iMac (Ende 2012 und später)
- Mac mini (Ende 2012 und später)
- Mac Pro (Ende 2013)
Und hier ist Apples Liste der kompatiblen iOS-Geräte.
- iPhone 5 oder höher
- iPhone 4s (nur für iPhone-Anrufe)
- iPad (4. Generation), iPad Air, iPad Air 2
- iPad mini, iPad mini mit Retina-Display, iPad mini 3
- iPod touch (5. Generation)
Zusätzlich i Wenn Sie die Funktionen Telefonanruf und SMS verwenden möchten, müssen Sie iOS 8 (SMS erfordert iOS 8.1) und OS X Yosemite verwenden und einen aktivierten Mobilfunkanbieterplan haben.
Alles einrichten
Mit all dem Trockenen technische Informationen aus dem Weg, besprechen wir, wie OS X und iOS 8 so eingerichtet werden, dass alle Continuity-Funktionen korrekt funktionieren.
Um Handoff zu verwenden, müssen Ihre Geräte die folgenden Kriterien erfüllen: Sie müssen alle in derselben iCloud signiert sein müssen sie sich im selben WLAN-Netzwerk befinden und über Bluetooth gekoppelt sein. Um dies auf iOS zu überprüfen, öffnen Sie die Einstellungen.
Hier notieren wir unser WLAN-Netzwerk und den iCloud-Account.
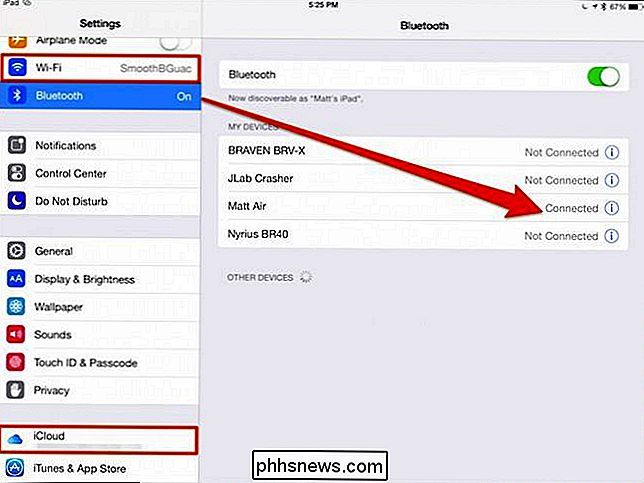
Tippen Sie in den Einstellungen auf die Kategorie "Allgemein" und prüfen Sie, ob Sie sicher sind Handoff ist unter "Handoff & Vorgeschlagene Apps" aktiviert.
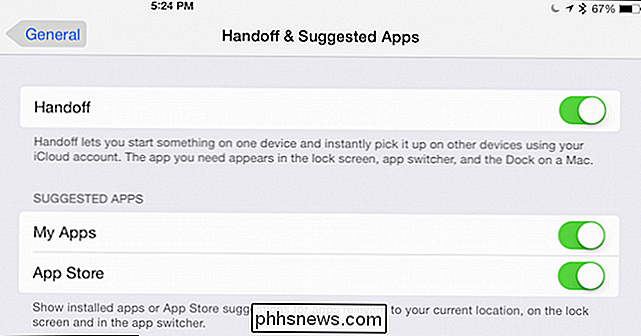
Wenn wir auf unseren Mac umziehen, wissen wir bereits, dass es gepaart und mit unserem iPad verbunden ist, so dass wir nur unser WLAN überprüfen können.
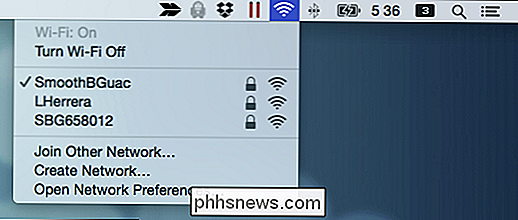
Und wenn Wir öffnen unsere Systemeinstellungen und klicken auf "iCloud". Wir können sehen, mit welchem Konto eine Verbindung besteht.
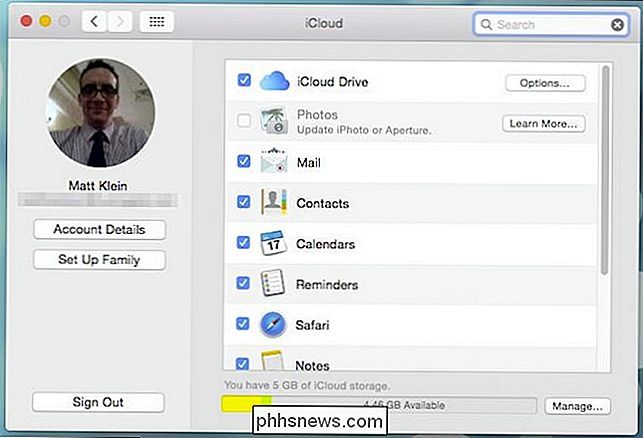
Eine letzte Überprüfung ist, ob Handoff aktiviert ist, wie in iOS unter den Allgemeinen Einstellungen.
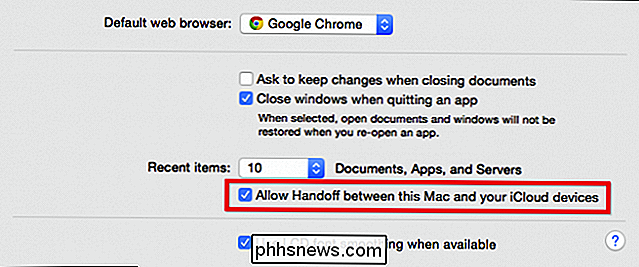
Alles checkt aus, wie es sollte. Sie wissen wahrscheinlich bereits, wie Ihre Geräte eingerichtet sind und mit welchen Verbindungen sie verbunden sind, aber wenn die Übergabe nicht sofort für Sie funktioniert oder Probleme auftreten, sind dies die Elemente, die Sie zuerst behandeln möchten.
Verwenden von Übergabe
Für die Weiterleitung verwenden Sie einfach eine der unterstützten Apps: Mail, Safari, Karten, Nachrichten, Erinnerungen, Kalender, Kontakte, Seiten, Zahlen und Keynote. Handoff funktioniert auch mit einigen Apps von Drittanbietern, insbesondere Google Chrome.
Um etwas mit Handoff zu tun, starten Sie zunächst etwas, das auf einem anderen Gerät fortgesetzt werden kann. Lassen Sie uns zum Beispiel eine E-Mail-Nachricht beginnen.
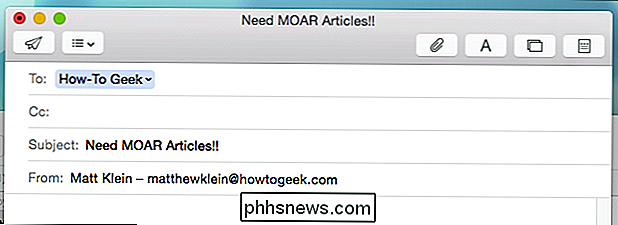
Wir entscheiden, dass wir diese E-Mail besser auf unserem iPad bearbeiten können. Normalerweise könnten wir das nicht, weil Mail-Entwürfe lokal gespeichert werden, aber mit Handoff wischen wir nur auf das Handoff-Symbol, das auf dem Sperrbildschirm erscheint. In diesem Beispiel handelt es sich um einen Umschlag, da wir eine E-Mail übergeben.

Wenn Sie Ihr Gerät entsperren, wird Ihre E-Mail-App geöffnet und Ihr Entwurf wird sofort in der Mail-App geöffnet.
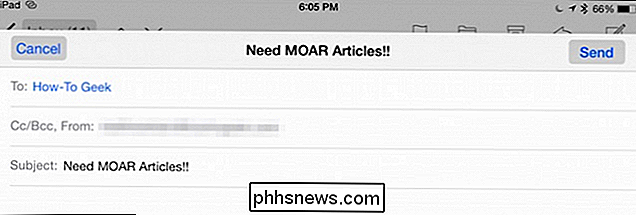
Ebenso können Sie jederzeit zu Ihrem Mac zurückkehren, denn während Sie Mail auf Ihrem iOS-Gerät verwenden, erscheint am linken Ende des Docks ein Symbol.

Klicken Sie einfach auf diese Schaltfläche und Sie können mit dem Erstellen fortfahren E-Mail auf Ihrem Mac.
Um den Punkt nach Hause zu lenken, öffnen Sie eine Webseite auf Ihrem iOS-Gerät und beachten Sie, dass ein Handoff-Symbol in Ihrem Dock angezeigt wird (in diesem Fall ist es ein Chrome-Symbol, da dies unser Standardbrowser ist). Wenn Sie auf dieses Symbol klicken, wird Ihre Webseite dort geöffnet, wo Sie auf Ihrem iPad oder iPhone aufgehört haben.

Wenn Sie Chrome-Tabs von OS X nach iOS übertragen möchten, müssen Sie Safari verwenden.

Wie bereits erwähnt Sie können dieses Handoff-Verfahren mit einer der zuvor genannten Anwendungen durchführen, aber Sie können immer nur eine App gleichzeitig ausführen. Wenn Sie also im Internet surfen und eine E-Mail verfassen, können Sie nur die Webseite oder E-Mail übergeben nicht gleichzeitig.
Außerdem gibt es eine zunehmende Anzahl von Drittanbieter-Apps, die mit Handoff funktionieren, sodass Sie nicht nur auf das beschränkt sind, was auf Ihrem Mac oder iPhone vorinstalliert ist.
Personal Hotspot
Mit Personal Hotspot können Sie die mobile Datenverbindung Ihres iPads oder iPhones ganz einfach teilen. Sie müssen lediglich im selben Wi-Fi-Netzwerk und iCloud-Konto angemeldet sein. Ihre iOS-Geräte mit mobilen Daten und aktiviertem Personal Hotspot werden unter den anderen Wi-Fi-Zugangspunkten in der Menüleiste von OS X angezeigt.
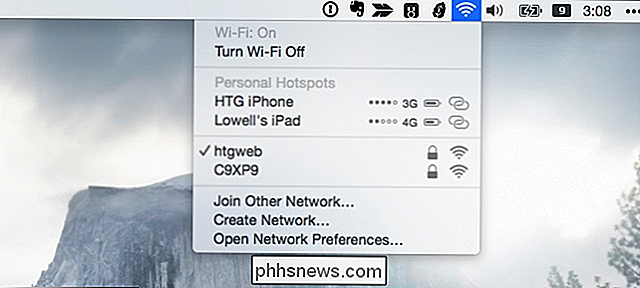
Sie müssen kein Kennwort eingeben, um eine Verbindung zu einem persönlichen Hotspot herzustellen Gespeichert in iCloud, verbinden Sie sich einfach und Sie können loslegen.
SMS-Weiterleitung
Die Weiterleitung von SMS-Nachrichten ist eine weitere nette Funktion, die Sie verwenden können. Damit können Sie automatisch Textnachrichten auf Ihrem Mac über die Nachrichten-App anzeigen lassen. Wenn sich Ihr iPhone also in einem anderen Raum befindet oder Sie es nicht sofort finden, können Sie immer noch SMS empfangen und beantworten.
Um dies einzurichten, müssen Sie Textnachrichten nur an kompatible Geräte in den Nachrichteneinstellungen senden auf deinem iOS-Gerät.
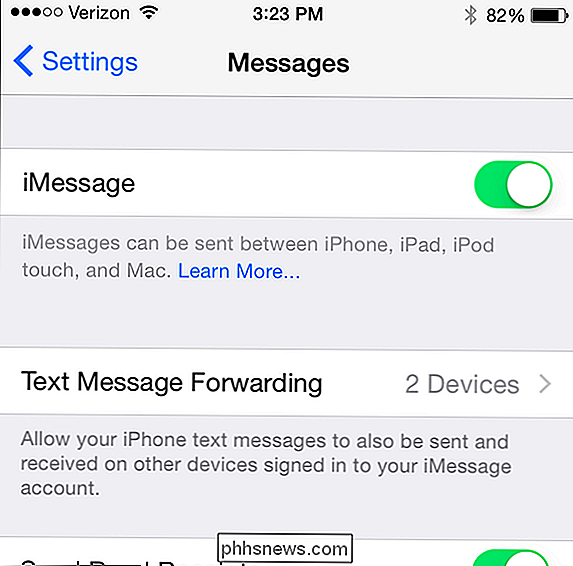
Danach erhältst du, sobald dir jemand eine SMS schickt, Texte auf deinem Mac-PC über die Nachrichten-App.
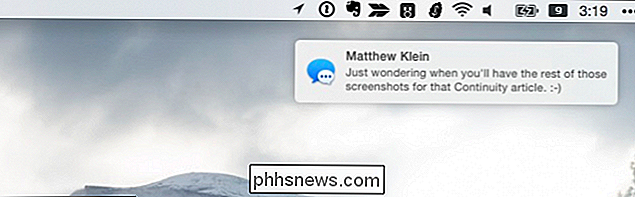
Dann verwendest du nur Nachrichten, anstatt dein Handy in der Hand zu haben .
Anrufweiterschaltung
Ähnlich wie bei der SMS-Weiterleitung ist schließlich die Anrufweiterschaltung. Mit dieser Funktion können Sie Anrufe über die FaceTime-App auf Ihrem Mac tätigen und empfangen. Um dies zu ermöglichen, müssen Sie sicherstellen, dass die Option "iPhone Cellular Calls" in den FaceTime-Einstellungen aktiviert ist.
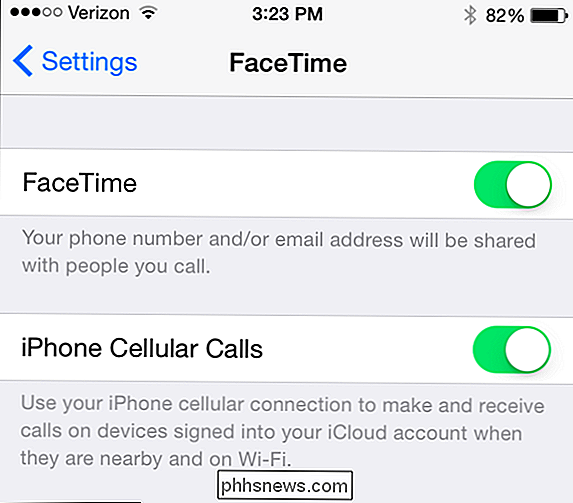
Nun kann jedes Gerät, das mit demselben Wi-Fi-Netzwerk und iCloud-Konto verbunden ist, erneut teilnehmen.
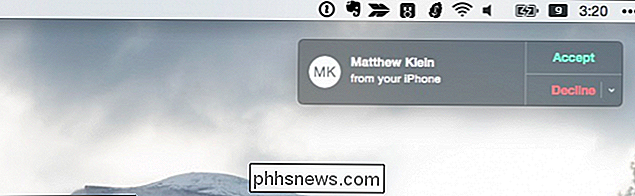
Auch dies ist ein großartiges Feature, wenn Ihr Telefon nicht sofort verfügbar ist oder Sie einfach nicht von Ihrem Computer aufstehen möchten, um einen Telefonanruf zu beantworten.
Kontinuität bedeutet einen großen Fortschritt für das Gerät Interoperabilität, obwohl es nur mit Apple-Geräten funktioniert. Das ist natürlich keine große Sache, wenn Sie ein Apple-Benutzer sind, aber wenn Sie Android oder Windows verwenden, haben Sie kein Glück. Trotzdem ist Continuity besonders gut, wenn Sie alle Funktionen nutzen können.
Wir würden jetzt gerne von Ihnen hören. Benutzt du Kontinuität? Von welcher Funktion profitieren Sie am meisten? Welche anderen Apps von Drittanbietern haben Sie mit Handoff gefunden? Unser Diskussionsforum ist offen und wir freuen uns über Ihr Feedback.

So konfigurieren Sie "Nicht stören" auf Ihrem iPhone und iPad
Viele iPhone-Benutzer sind überrascht, dass die Standardeinstellungen für den Modus "Nicht stören" nicht ausreichen, um ungestört zu sein. Lesen Sie weiter, während wir Sie durch den Konfigurationsprozess führen und hervorheben, warum Sie eine Einstellung gegenüber einer anderen verwenden möchten (und wie sich "Nicht stören" von der Verwendung der physischen Stummschaltung bei iOS-Geräten unterscheidet).

So löschen Sie zuletzt verwendete Elemente aus einer Sprungliste in Windows
Sprunglisten enthalten Befehle und zuletzt geöffnete Dateien, wenn Sie mit der rechten Maustaste auf ein Symbol im Windows-Startmenü oder in der Taskleiste klicken. Wenn Sie Ihre letzten Einträge aus einer Sprungliste löschen möchten, können Sie das tun. Der Trick besteht darin, die richtige zu löschende Datei zu finden.



