Wiederherstellen von Desktop und Dokumenten nach der Deaktivierung von iCloud Sync in macOS Sierra

Mit einer neuen Funktion in macOS Sierra können Sie Dateien aus Ihrem Desktop und Dokumentenordner mit iCloud synchronisieren, auf die Sie zugreifen können sie auf Ihrem ganzen Gerät. Wenn Sie diese Funktion deaktivieren, werden sie jedoch von Ihrem Computer gelöscht. Fürchte dich aber nicht: diese Dateien existieren noch. Sie wurden einfach aus dem Ordner "Desktops und Dokumente" entfernt und in iCloud Drive verbleiben.
Diese Dateien werden an zwei verschiedenen Speicherorten gespeichert: Auf Ihrem Desktop (oder in Ihrem Ordner "Dokumente") und in iCloud Drive. Wenn Sie eine Datei vom Desktop oder von Dokumenten löschen, wird auch die in iCloud Drive gespeicherte Kopie gelöscht.
Wenn Sie die Synchronisierung von Desktop und Dokumenten iCloud Drive deaktivieren, entfernt macOS automatisch die Dateien von diesen beiden Speicherorten und nur Speichern Sie sie in iCloud Drive. Dies scheint etwas zurück zu gehen, wie es funktionieren sollte. Wenn Sie also über das Deaktivieren dieser Funktion nachdenken, können Sie Ihre Dateien zurück auf den Desktop und den Ordner Dokumente bringen.
Um auf diese Einstellung zuzugreifen, öffnen Sie die Systemeinstellungen und dann klicken Sie auf "iCloud".
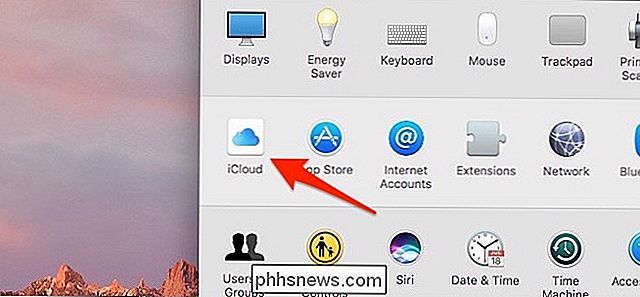
Klicken Sie rechts neben "iCloud Drive" auf "Optionen".
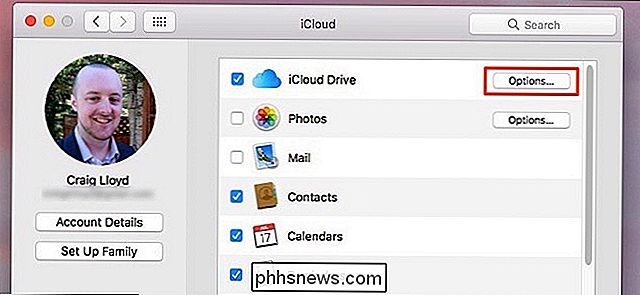
Deaktivieren Sie das Kontrollkästchen neben "Desktop & Dokumente Ordner"
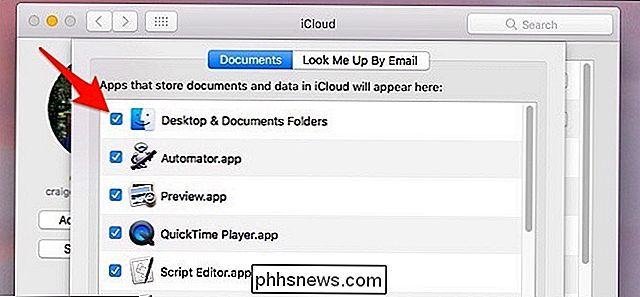
Sie erhalten ein Popup-Fenster Sie werden darauf hingewiesen, dass diese Dateien nur in iCloud Drive gespeichert werden, wenn Sie die Synchronisierung von Desktop und Dokumenten deaktivieren. Klicken Sie auf "Ausschalten".
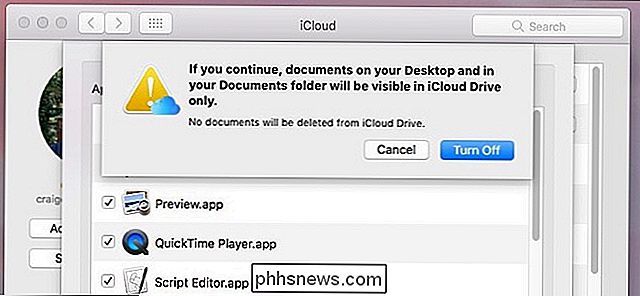
Dateien auf Ihrem Desktop und in Ihrem Dokumentenordner werden entfernt und in iCloud Drive abgelegt, das automatisch geöffnet wird, nachdem Sie auf "Ausschalten" geklickt haben, sodass diese Dateien nicht verschwinden und werden gelöscht, werden aber einfach in iCloud Drive verschoben.
Öffnen Sie als nächstes den iCloud Drive-Ordner auf Ihrem Mac und Sie sehen zwei Ordner namens "Desktop" und "Dokumente". Dort sind Ihre Dateien verschwunden.
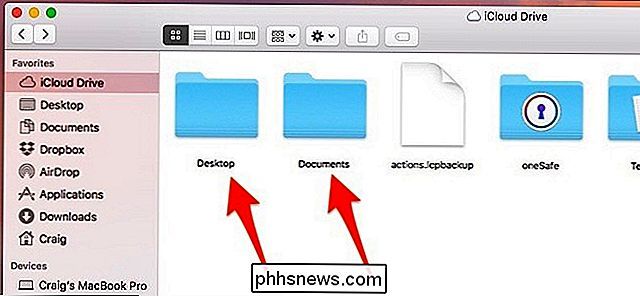
Öffnen Sie jeden Ordner und ziehen Sie die Dateien per Drag-and-Drop auf Ihren Desktop, während Sie die Befehlstaste gedrückt halten oder sie kopieren und einfügen und dann die noch in iCloud Drive gespeicherten löschen .
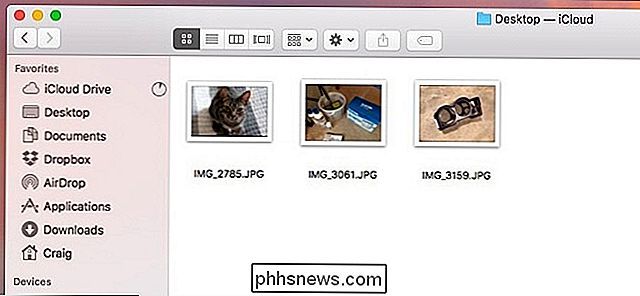
Auch hier ist es etwas komisch, dass macOS die Dateien automatisch aus Ihrem Desktop- und Dokumentenordner entfernt und sie nur in iCloud Drive ablegt. Die meisten Benutzer würden denken, dass nach der Deaktivierung von iCloud Drive ihre Dateien tatsächlich von iCloud Drive entfernt und in ihren Desktop und Dokumente Ordner verschoben werden, um lokal gespeichert zu werden, aber es ist eigentlich anders herum ... aus irgendeinem seltsamen Grund.

So deaktivieren Sie Hyperlinks in Microsoft Word
Wenn Sie eine Web- oder E-Mail-Adresse in Word eingeben, stellen Sie möglicherweise fest, dass das Programm sie automatisch als Live-Hyperlink formatiert. Dies ist eine Einstellung in der AutoFormat-Funktion von Word, die standardmäßig aktiviert ist, aber leicht deaktiviert werden kann. Live-Webhyperlinks in Word können Sie "Strg" drücken und auf einen Web-Hyperlink klicken, um diese Webadresse in einem Browser zu öffnen.

So passen Sie die Missionssteuerung auf einem Mac an
Die Mission Control von Apple bietet Ihnen eine gute Übersicht über alle geöffneten Fenster, Desktops, Vollbild-Apps und Apps in geteilter Ansicht nahtlos zwischen ihnen wechseln. Es funktioniert standardmäßig ziemlich gut, aber es kann auch weiter konfiguriert werden, um es Ihren Vorlieben anzupassen.



