So überwachen Sie Datei- und Ordneränderungen in Windows

Wenn ein anderer Benutzer Ihren Computer verwendet oder wenn Sie sehen müssen, welche Änderungen an Ihren Dateien und Ordnern während einer bestimmten Zeit vorgenommen wurden, können Sie Verwenden Sie Nirsoft's praktische Anwendung FolderChangesView. Nirsoft ist ein großartiger Freeware-Anbieter, der erstaunliche kleine Tools für Ihren PC produziert, und das Beste ist, dass sie Crapware nie mit ihren Programmen bündeln, wie so viele andere Softwareanbieter.
Was ist die Ansicht der Ordneränderungen?
FCV ist ein kleines, eigenständiges Utility, das von Nirsoft Labs erstellt wurde und es einfach macht, Ordner von ganzen Festplattenlaufwerken auf Änderungen zu überwachen. Sie erhalten eine umfassende Liste aller Dateien, die während der Überwachung des Ordners geändert, erstellt oder gelöscht wurden. Zusätzlich zur Überwachung des lokalen Laufwerks ermöglicht FCV auch die Überwachung von Laufwerken, die über ein Netzwerk freigegeben sind, wenn Sie über "Leseberechtigungen" verfügen.
Herunterladen des Dienstprogramms
Sobald Sie bereit sind, zu beginnen, müssen Sie dies tun Laden Sie das Dienstprogramm FolderChangesView von der Nirsoft-Website herunter. Scrollen Sie einfach zum Ende der Seite und laden Sie die Zip-Datei herunter, die eine eigenständige ausführbare Datei enthält. Nachdem Sie das Programm heruntergeladen haben, erstellen Sie einen Ordner auf dem Desktop namens FCV (oder wo immer Sie es einfügen möchten) und extrahieren Sie den Inhalt dann in den Ordner.
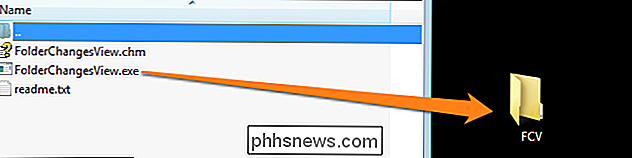
Starten und Verwenden von Ordneränderungen Anzeigen
Da FCV a Standalone-Anwendung, es ist keine Installation erforderlich. Öffnen Sie einfach den Ordner, in dem sich die extrahierten Dateien befinden, und doppelklicken Sie auf die Datei "FolderChangesView.exe". Denken Sie daran, dass Sie die Anwendung möglicherweise ausführen lassen müssen, indem Sie im Fenster "Sicherheitswarnung" auf die Schaltfläche "Ausführen" klicken.
Nachdem Sie das Programm geöffnet haben, müssen Sie den Ordner auswählen, den Sie überwachen möchten Drücken Sie dann die "OK" -Taste. Sobald Sie "OK" drücken, beginnt das Dienstprogramm automatisch, Ihren Ordner und alle Unterordner entsprechend den von Ihnen definierten Parametern zu überwachen. In diesem Beispiel wählen wir den Ordner "Downloads" in Windows. Ändern Sie dazu den Zielordner wie in der Abbildung unten dargestellt:
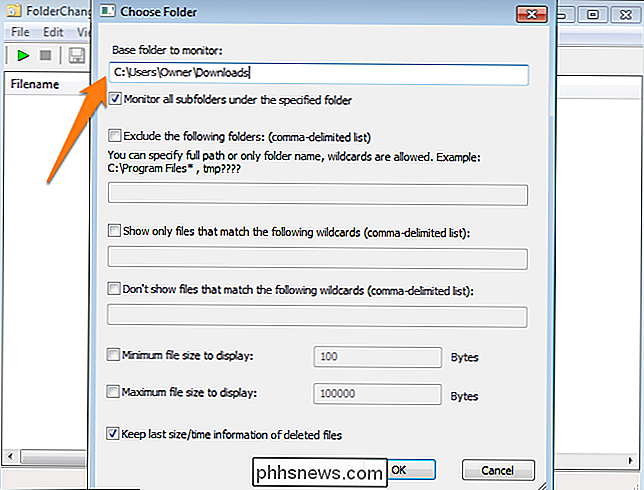
Nachdem Sie einen zu überwachenden Ordner ausgewählt haben, können Sie die Überwachungsparameter auch ändern, indem Sie die anderen Einstellungen im Screenshot ändern. Wir werden diese nicht für jetzt verwenden, aber Sie können später mit ihnen experimentieren. Diese Einstellungen verändern keine Dateien auf Ihrem Computer, Sie müssen sich also nicht darum sorgen, dass Sie etwas falsch machen, indem Sie die "falschen" Einstellungen eingeben.
Einige Änderungen vornehmen!
Nun haben wir definiert, welcher Ordner überwacht wird Es ist Zeit, ein oder zwei Änderungen vorzunehmen, um zu sehen, wie die Informationen angezeigt werden. In diesem Beispiel lösche ich eine Datei aus dem Ordner, füge einen neuen Ordner hinzu und verschiebe vorhandene Dateien in diesen neuen Ordner.
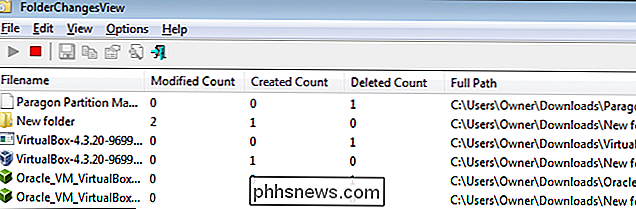
Im Ordner "Downloads" wurden folgende Änderungen vorgenommen, die von FCV überwacht wurden:
- "Paragon Partition Ma ..." wurde gelöscht
- "Neuer Ordner" wurde erstellt, dann geändert (Änderung kam von der Namensänderung)
- "VirtualBox-4.3.20-9699 ..." wurde gelöscht und erstellt. Dies bedeutet, dass die Datei verschoben wurde, weil sie im "Neuen Ordner" erstellt und aus dem ursprünglichen Ordner "Downloads" gelöscht wurde.
- "Oracle_VM_VirtualBox ..." hatte dieselben Änderungen wie die vorherige Datei, da sie ebenfalls verschoben wurde.
Welche Informationen werden angezeigt?
Das Dienstprogramm liefert Ihnen umfassende Informationen zu allen Änderungen im Ordner. Wenn Sie einen Bildlauf nach rechts neben dem Überwachungsfenster durchführen, sehen Sie Details zur Datei einschließlich:
- Dateiname
- Geänderte Anzahl
- Erstellte Anzahl
- Gelöschte Anzahl
- Vollständiger Pfad (Speicherort der Dateien in Frage)
- Erweiterung (die Erweiterungen der Dateien, die vom Monitor protokolliert wurden)
- Dateieigner
- Erstes Ereignis (In dieser Spalte und der daneben stehenden Spalte werden Sie über die erste und letzte Änderung informiert zu der Datei wurde gemacht.Dies ist nützlich, wenn Sie zum Beispiel an einem Word-Dokument arbeiten und sehen möchten, wie lange die Datei verwendet wurde.)
- Letztes Ereignis
- Dateigröße
- Geänderte Zeit (Dies unterscheidet sich von # 8 und 9, da es Ihnen anzeigt, wann die Dateiattribute, der Name und andere Details geändert wurden und nicht wann zugegriffen wurde.
- Created Time
- Attribute
Wenn Sie alle diese Informationen über eine einzelne Datei in einem Fenster anzeigen möchten, anstatt zur Seite zu blättern, können Sie mit der rechten Maustaste auf einen Eintrag klicken und dann auf "Eigenschaften" klicken )
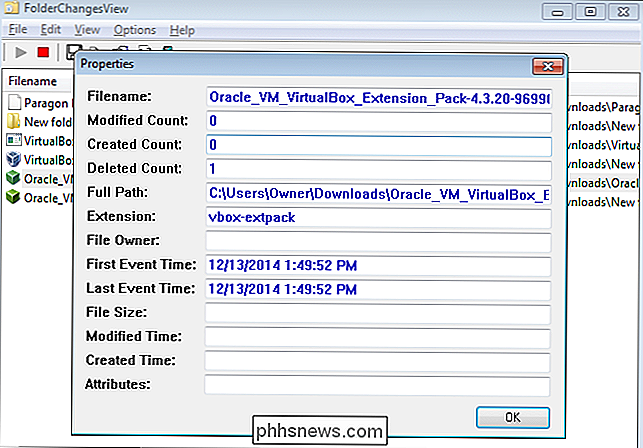
Wrapping
Nachdem Sie nun wissen, wie Sie Dateiänderungen auf Ihrem PC überwachen können, müssen Sie sich nie mehr fragen, was die Benutzer auf Ihrem Computer gemacht haben Software, um es zu verfolgen und zu beseitigen.Fühlen Sie sich frei, mit den Einstellungen zu spielen und ändern Sie die Überwachung Ordner, um zu sehen, was passiert.Wenn Sie das Programm entfernen möchten, ist es so einfach wie das Löschen des FCV-Ordners, da keine Installation erforderlich war .

Ist es ein guter Zeitpunkt, ein Apple TV zu kaufen?
Unter den vielen anderen Ankündigungen, die Apple kürzlich auf seiner Veranstaltung im März 2015 machte, war, dass sie den Preis ihrer Streaming-Apple-TV-Box senkten um $ 30, von $ 99 bis $ 69. UPDATE! Apple hat den neuen Apple TV freigegeben Seit Oktober 2015 hat Apple endlich seinen komplett überholten Apple TV veröffentlicht.

Müssen Sie wirklich für Klingeltöne bezahlen?
Ihr Telefon wird mit einem Standardsatz von Klingeltönen geliefert, der für einige Leute gut genug ist. Wenn Sie versuchen, es ein wenig zu mischen, gibt es jedoch viele Leute, die bereit sind, Ihr Geld zu nehmen. Müssen Sie wirklich bezahlen, um neue Klingeltöne zu bekommen? Bild von mrceviz. Lieber How-To Geek, Mein Neffe hat kürzlich ein Smartphone bekommen und hat irgendwie eine riesige Rechnung herunter geladen und neue Klingeltöne dafür heruntergeladen .



