So beheben Sie iMessage, das keine Meldungseffekte in iOS 10 zeigt

iMessage hat ein riesiges Update in iOS 10 erhalten, das Dinge wie App-Integration von Drittanbietern, umfangreiche Links und eine Menge Spaß grafisch hinzugefügt hat Effekte für Nachrichten. Wenn Sie Meldungen sehen, die etwas wie "(mit unsichtbarer Tinte gesendet") sagen, anstatt den Effekt der unsichtbaren Tinte zu sehen, haben wir ein paar Korrekturen für Sie.
Abmelden und zurück zu iMessage auf allen Ihren iOS-Geräten
VERWANDT: Die besten neuen Funktionen in iOS 10 (und wie Sie sie verwenden)
Meistens stammen Nachrichteneffekte nicht von einem Serverfehler am Ende von Apple. Sie können dies korrigieren, indem Sie sich bei iMessage ab- und wieder anmelden. Sie müssen sich auf allen Geräten abmelden, auf denen Ihr Konto verwendet wird, und sich dann bei jedem Gerät anmelden. So machen Sie das.
Starten Sie Ihre App "Einstellungen" und tippen Sie anschließend auf "Nachrichten".
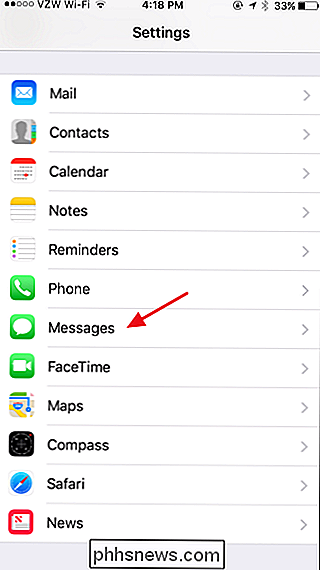
Tippen Sie auf dem Nachrichtenbildschirm auf "Senden & Empfangen".
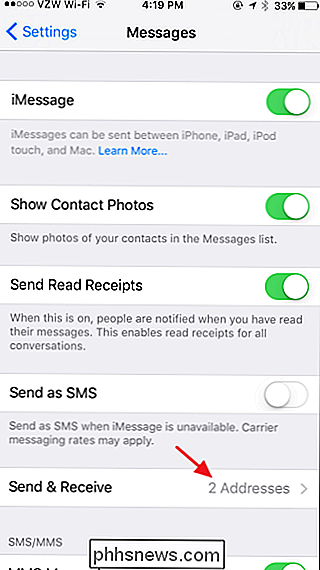
Tippen Sie oben auf die Adresse, mit der Sie sind in iMessage angemeldet.
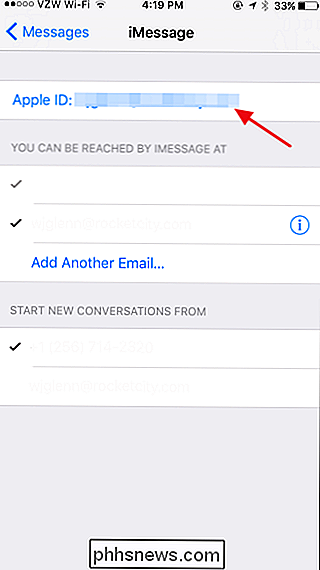
Tippen Sie im Nachrichtenkonto-Popup auf "Abmelden".
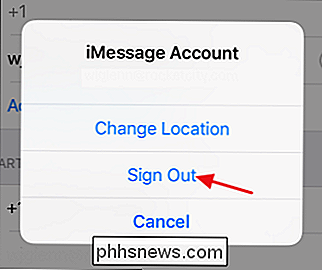
Nach einer Weile werden Sie von iMessage abgemeldet. Wiederholen Sie diesen Vorgang auf allen Geräten, die Sie mit iMessage verwenden, bevor Sie fortfahren.
Nachdem Sie sich auf allen Ihren Geräten abgemeldet haben, tippen Sie auf derselben Seite auf "Apple ID für iMessage verwenden", um sich erneut anzumelden.
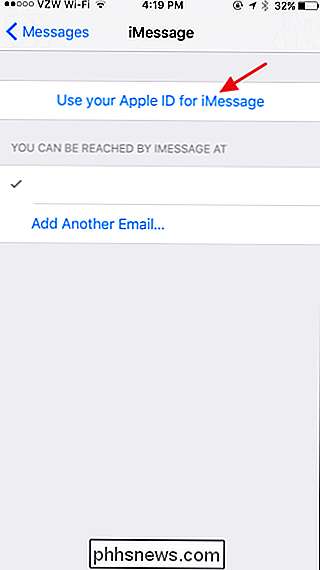
Enter Geben Sie Ihre Apple-ID und Ihr Passwort ein und tippen Sie anschließend auf "Anmelden".
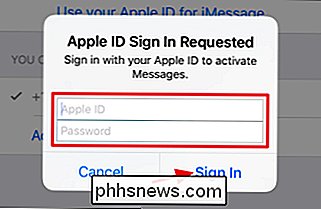
Nachdem Sie sich angemeldet haben, starten Sie Ihre Nachrichten-App. Nachrichten, die Sie bereits erhalten haben, ändern sich nicht. Sie müssen also jemanden dazu bringen, Ihnen eine neue Nachricht mit einem Effekt zu senden, damit Sie ihn testen können. Hoffentlich sehen Sie jetzt den vollständigen Nachrichteneffekt.

Und wenn es gut aussieht, wiederholen Sie die letzten Schritte, um sich auf Ihren anderen Geräten wieder bei iMessage anzumelden.
Deaktivieren Sie die Einstellung "Eingabehilfe reduzieren"
Einige Personen haben darüber berichtet, dass die Aktivierung der Einstellung "Bewegung reduzieren" die Anzeige von Nachrichteneffekten beeinträchtigt. Die Einstellung "Bewegung reduzieren" soll unnötige Animationen wie den Parallax-Effekt auf dem Startbildschirm deaktivieren. Einige Leute schalten sie ein, weil diese Arten von Animationen sie stören, andere, um die Leistung zu steigern oder die Akkulaufzeit zu erhöhen. Wenn Sie die Einstellung "Bewegung reduzieren" verwenden und dabei Nachrichteneffekte stören, müssen Sie nur entscheiden, was für Sie wichtiger ist.
Das heißt, viele Leute haben das Problem nicht und die Nachrichteneffekte funktionieren auch dann einwandfrei, wenn Bewegung reduzieren ist aktiviert. Es ist jedoch leicht genug zu überprüfen. Vielleicht funktioniert es für Sie, wenn Sie sich nicht bei iMessage abmelden.
Tippen Sie in Ihrer App "Einstellungen" auf "Allgemein".
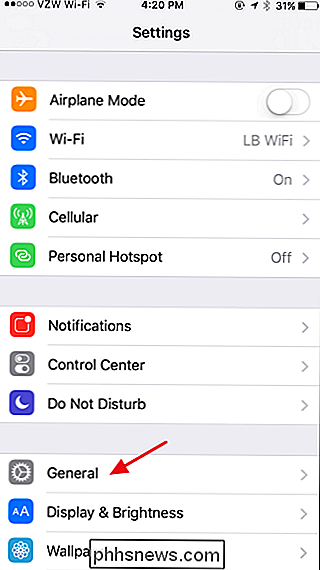
Tippen Sie auf dem Bildschirm Allgemeine Einstellungen auf "Eingabehilfen" Eingabehilfeneinstellungen, sehen Sie, ob die Option "Bewegung reduzieren" aktiviert oder deaktiviert ist. Wenn es eingeschaltet ist, tippen Sie auf "Bewegung reduzieren".
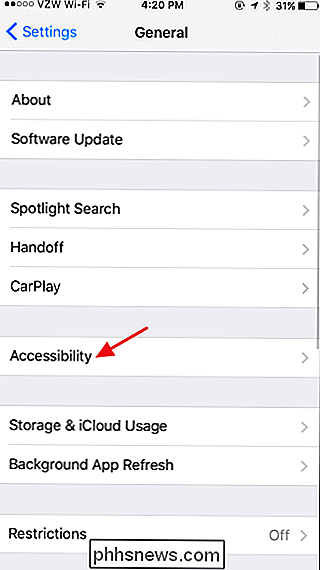
Schalten Sie die "Bewegung reduzieren" -Schaltfläche aus.
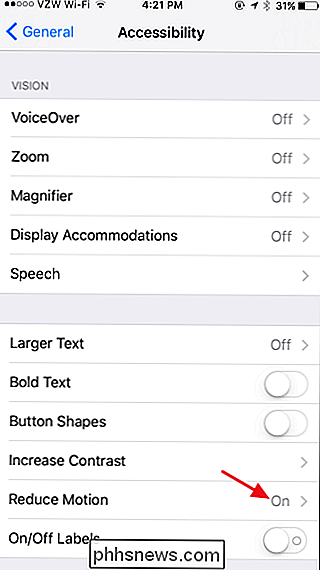
Jetzt können Sie Ihre Nachrichten erneut testen, um zu sehen, ob die Effekte funktionieren. Wie wir schon sagten, scheint dies für einige Leute zu funktionieren, aber nicht für andere. Bis jetzt wurden alle Instanzen, die wir auf unseren eigenen Geräten gesehen haben, korrigiert, indem entweder "Bewegung reduzieren" oder "Abmelden" in iMessages auf Ihren Geräten zurückgesetzt wurde. Hoffentlich werden Sie dadurch in kürzester Zeit in der Lage sein, unsichtbare Nachrichten zu versenden.
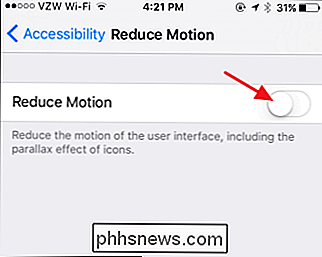

So passen Sie die Höhe der Google-Tastatur an Android an
Google Keyboard erhält weiterhin erweiterte Anpassungsfunktionen, wobei die neueste Version die Option zum Ändern der Tastaturhöhe (neben anderen Optimierungen) bietet. Wenn Sie jemals gedacht haben "Mann, ich könnte so viel schneller tippen, wenn diese Tastatur nur ein Bit größer wäre" oder "Ich würde gerne ein wenig mehr von dem Bildschirm sehen, diese Tastatur ist auch einfach groß!

Die grundlegenden Werkzeuge Jeder DIYer sollte besitzen
Sie sagen, Sie können nie zu viele Werkzeuge haben, aber jeder muss irgendwo anfangen. Wenn Sie nur in die DIY-Szene kommen, sind einige grundlegende Werkzeuge, die jeder in ihrer Toolbox haben sollte. Dies sind Werkzeuge, die so ziemlich ein absolutes Muss sind, wenn Sie vorhaben, irgendwelche DIY-Arbeit rund um das Haus zu tun , auch wenn es so klein ist wie hängende Vorhänge oder Bilderrahmen an der Wand.



