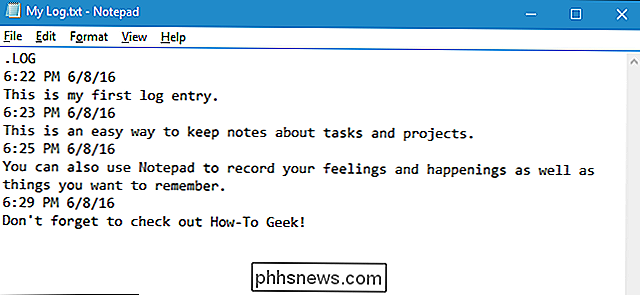Wie man AirPods mit einem PC, Mac, Android Phone oder einem anderen Gerät koppelt

Die AirPods von Apple funktionieren dank des W1-Chips einfach mit iPhones, sind aber auch Standard-Bluetooth-Kopfhörer . Das heißt, sie arbeiten mit jedem Gerät, das Bluetooth-Audio unterstützt - sogar Android-Handys.
VERWANDT: Was ist Apples W1-Chip?
Der Pairing-Prozess wird nicht so mühelos wie die Kopplung mit einem iPhone sein Die Verbindung ist möglicherweise nicht ganz so solide, aber sie funktioniert mit allem von einem Android-Telefon oder Windows-PC zu anderen Apple-Geräten wie einem Apple TV. Wenn Sie einen Mac oder ein iPad verwenden, gibt es auch einen einfachen Pairing-Vorgang.
So koppeln Sie Ihre AirPods mit einem Mac oder iPad
Wenn Sie Ihre AirPods bereits mit Ihrem iPhone gekoppelt haben, synchronisiert sich dieser Pairing-Status zwischen Ihr iPhone und alle iPads und Macs, die Sie auf Ihrem Konto haben, dank iCloud. Damit dies funktioniert, müssen Sie sich mit derselben Apple ID, die Sie auf Ihrem iPhone verwenden, beim iPad oder Mac anmelden. Für Macs muss Handoff aktiviert sein.
Ältere Macs, die Handoff nicht unterstützen, können diesen einfachen Pairing-Vorgang nicht nutzen und müssen sie manuell über Bluetooth mit ihnen verbinden. Dieser Paarungsstatus wird auch nicht mit Apple TVs synchronisiert, daher müssen Sie AirPods auch über Bluetooth mit einem Apple TV verbinden.
Wenn alles richtig eingerichtet ist, können Sie Ihre AirPods wie jedes andere Audio auch einfach auswählen Gerät von Ihrem iPad oder Mac. Stellen Sie zuerst sicher, dass Ihr AirPods-Gehäuse geöffnet ist, dass die AirPods nicht im Gehäuse sind oder dass sie in Ihren Ohren sind. Wenn sie in dem Fall sind und der Fall geschlossen ist, werden sie nicht als Audiogeräteoption verfügbar sein.
Öffnen Sie auf einem iPad das Kontrollzentrum und tippen Sie auf das Audiowellensymbol in der oberen rechten Ecke der Musik oder drücken Sie lange auf die Musiksteuerelemente und tippen Sie auf das Geräteswitchesymbol und wählen Sie Ihre AirPods in der Liste der Audiogeräte.
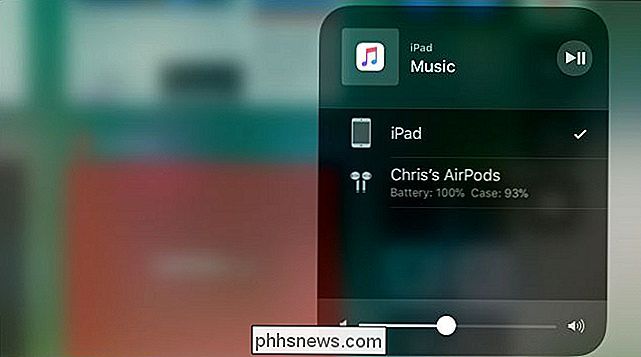
Klicken Sie auf einem Mac auf das Lautstärkesymbol in der Mac-Menüleiste und wählen Sie Ihre AirPods in der Liste aus Verfügbare Geräte oder gehen Sie zu Apple-Menü> Systemeinstellungen> Sound und wählen Sie die AirPods. Sie können auch das Lautstärkesymbol in der Mac-Menüleiste aktivieren, indem Sie das Kontrollkästchen "Lautstärke in der Menüleiste anzeigen" aktivieren, sofern es nicht bereits aktiviert ist.
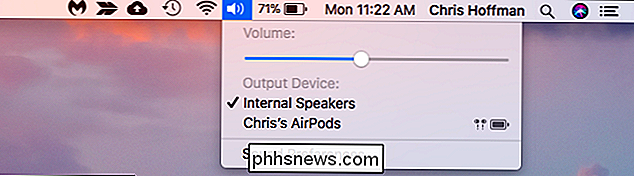
So koppeln Sie Ihre AirPods mit einem Android-Telefon, Windows-PC, Apple TV oder sonst etwas
Um Ihre AirPods mit einem anderen Gerät - oder einem älteren Mac - zu koppeln, müssen Sie, wenn Sie die oben genannten Voraussetzungen nicht erfüllen, nur die einfach zu verpatzende Pairing-Schaltfläche auf dem AirPods-Ladekoffer.
Schauen Sie auf die Rückseite Ihres AirPods-Gehäuses. Siehst du den schwachen silbernen Kreis nahe dem Boden, direkt über dem Lightning-Port? Das ist die "Setup-Taste", die Sie benötigen, um Ihre AirPods mit anderen Geräten zu koppeln, bei denen der W1-Chip diese nicht automatisch koppeln kann.
Um Ihre AirPods in den Pairing-Modus zu versetzen, müssen Sie Folgendes tun:
- Legen Sie beide AirPods im Ladekoffer.
- Öffnen Sie den Deckel des Gehäuses. Sie sehen, dass das Licht aufleuchtet und den Ladestatus anzeigt.
- Halten Sie die runde Taste auf der Rückseite des AirPods-Gehäuses gedrückt. Das Licht im Inneren des Gehäuses beginnt weiß zu blinken. Dies zeigt an, dass sich Ihre AirPods im Kopplungsmodus befinden.
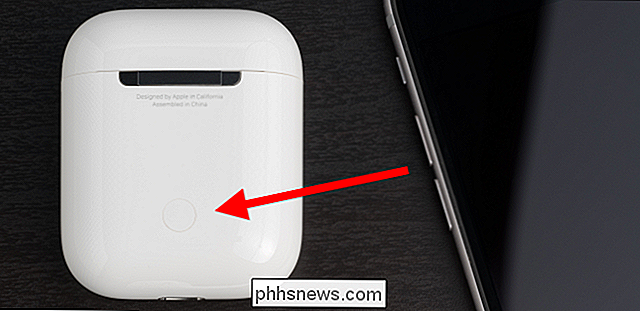
Während das weiße Licht blinkt, sind Ihre AirPods "erkennbar". Mit anderen Worten, sie werden als Peripheriegeräte angezeigt, die Sie wie alle anderen Bluetooth-Kopfhörer oder -Lautsprecher aus Ihren Bluetooth-Einstellungen koppeln können. Zum Beispiel:
- Android : Gehen Sie zu Einstellungen und tippen Sie unter Drahtlos & Netzwerke auf die Option "Bluetooth". Stellen Sie sicher, dass Bluetooth aktiviert ist und die AirPods als verfügbares Gerät angezeigt werden.
- Windows 10 : Gehen Sie zu Einstellungen> Geräte> Bluetooth und andere Geräte> Bluetooth oder anderes Gerät hinzufügen> Bluetooth. Wählen Sie Ihre AirPods in der Liste der Geräte in der Nähe aus.
- Windows 7 : Wechseln Sie zu Systemsteuerung> Hardware und Sound> Geräte und Drucker> Hinzufügen eines Geräts. Wählen Sie Ihre AirPods.
- Mac : Klicken Sie auf das Apple-Menü und gehen Sie zu Systemeinstellungen> Bluetooth. Wählen Sie Ihre AirPods in der Liste und klicken Sie auf "Pair".
- Apple TV : Navigieren Sie zu Einstellungen> Remotes und Geräte> Bluetooth. Wählen Sie Ihre AirPods in der Liste.
- Andere Geräte mit Bluetooth : Navigieren Sie einfach zum Bildschirm Bluetooth-Einstellungen, in dem Sie Bluetooth-Geräte anzeigen und verbinden können. Ihre AirPods werden hier wie andere Bluetooth-Kopfhörer als Option angezeigt.
Wenn Sie nach etwas Zeit suchen, um die Bluetooth-Optionen zu finden, können die AirPods den Pairing-Modus verlassen und das weiß blinkende Licht hört auf. Drücken Sie einfach die Taste für die kreisförmige Einrichtung erneut und die AirPods werden wieder in den Pairing-Modus geschaltet und können wieder von Ihren anderen Geräten erkannt werden.
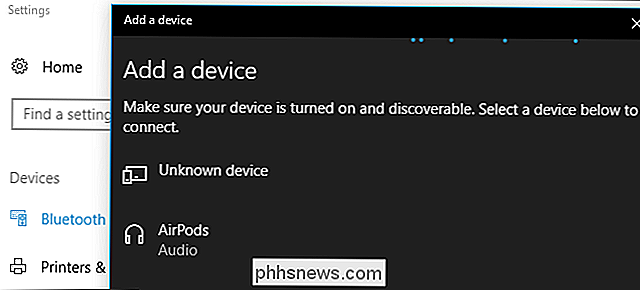
Sobald sie verbunden sind, funktionieren Ihre AirPods wie normale Bluetooth-Kopfhörer. repeated to.
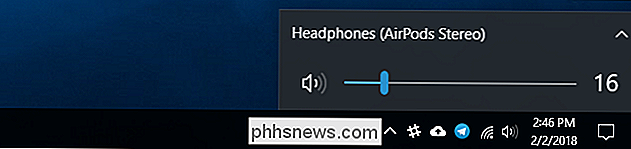
So schließen Sie Ihre AirPods an Ihr iPhone oder iPad an
Ihre AirPods werden von Ihrem iPhone getrennt, nachdem Sie sie mit einem anderen Nicht-iOS-Gerät gekoppelt haben. Sie müssen sie erneut mit Ihrem iPhone verbinden, um sie erneut mit Ihrem iPhone verwenden zu können.
Legen Sie dazu zunächst Ihre AirPods wieder in das Gehäuse. Gehe zum iPhone-Startbildschirm, öffne das AirPods-Gehäuse und halte es in der Nähe deines iPhones. (Der gleiche Vorgang funktioniert auf einem iPad, wenn Sie Ihre AirPods mit einem iPad anstelle eines iPhones koppeln möchten.)
Auf Ihrem Bildschirm wird die Meldung "Not Your AirPods" angezeigt. Tippen Sie auf "Verbinden". Sie werden dann aufgefordert, die runde Taste auf der Rückseite des Gehäuses zu drücken und zu halten. Lassen Sie die Taste los, wenn "Verbinden" auf Ihrem Bildschirm erscheint und sie automatisch mit Ihrem iPhone verbunden werden.
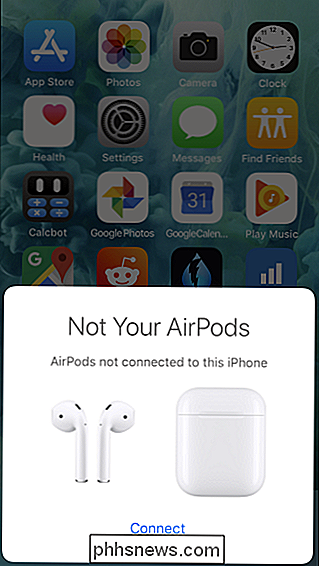

Bildquelle: Peter Kotoff / Shutterstock.com, Peter Kotoff / Shutterstock.com

Aktivieren oder Deaktivieren von Benachrichtigungspunkten in Android 8.0 Oreo
Google brachte eine Reihe von Änderungen in Android Oreo, große und kleine, mit sich. Zu den kleineren, aber willkommenen Ergänzungen des Betriebssystems zählt das Unternehmen Notification Dots. Im Wesentlichen sind dies kleine Markierungen auf dem Startbildschirm Symbole, die Sie wissen lassen, wenn eine App eine Benachrichtigung hat.
Sie haben es wahrscheinlich nicht bemerkt, aber macOS High Sierra führt eine fortlaufende Liste von wiederkehrenden Standorten. Die Funktion heißt Signifikante Positionen und wird laut Apple von Karten, Kalender und Fotos verwendet, um nützliche standortbezogene Informationen bereitzustellen. VERWANDT: Was ist neu in macOS 10.