So erstellen Sie eine virtuelle Dash-Schaltfläche für fast alles Amazon Verkauft

Amazon Dash-Schaltflächen sind eine schnelle und einfache Möglichkeit, häufig verwendete Produkte neu anzuordnen, aber nur für bestimmte Marken und Produkte . Die gute Nachricht ist jedoch, dass Sie, wenn Sie ein Prime-Mitglied sind, die virtuellen Dash-Schaltflächen nutzen und schnell alles, was Amazon mit Prime verkauft, neu ordnen können.
VERWANDT: So richten Sie ein Amazon Dash ein Schaltfläche
Stellen Sie sich eine virtuelle Dash-Schaltfläche als Amazon-Bestellsystem vor, aber anstatt das Element zuerst suchen und finden zu müssen, haben Sie direkt auf der Amazon-Website oder in der Amazon App eine Verknüpfung dazu.
Sie können auf Ihre virtuellen Dash-Schaltflächen zugreifen und neue über die App auf Ihrem Telefon oder über die Amazon-Website auf Ihrem Computer erstellen.
Von der Amazon App
Öffnen Sie zunächst die Amazon App auf Ihrem Telefon und scrollen Sie nach unten Der Abschnitt "Ihre Dash-Schaltflächen" wird angezeigt. Tippen Sie auf "Show XX more Dash Buttons".
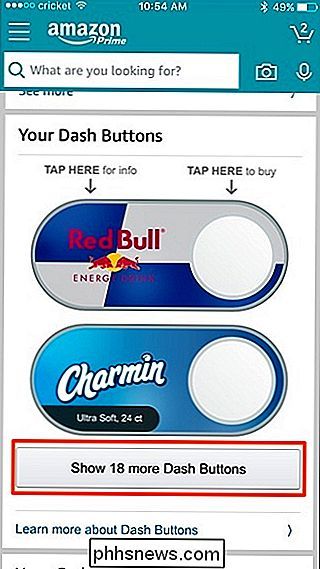
Alle Ihre Dash-Buttons erscheinen in dieser Liste, sowohl physisch als auch virtuell. Möglicherweise stellen Sie auch fest, dass es einige virtuelle Dash-Schaltflächen gibt, die von Amazon auf der Grundlage früherer häufiger Käufe eines bestimmten Produkts automatisch hinzugefügt wurden.
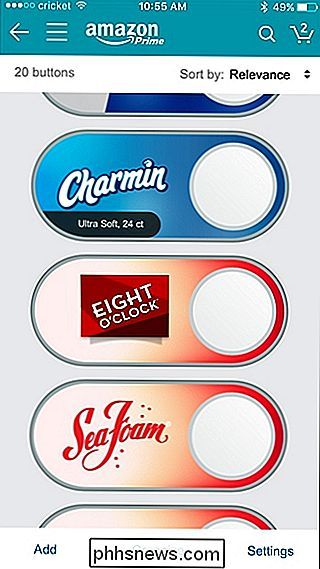
Löschen Sie zuerst die automatisch erstellten virtuellen Dash-Schaltflächen, die wir nicht möchten. Um dies zu tun, tippen Sie zuerst auf das Produktlogo und dann auf "Delete Your Dash Button".
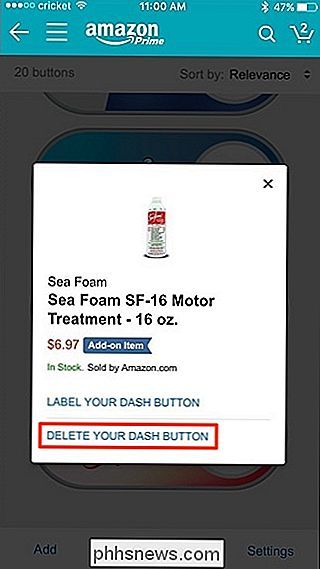
Erstellen Sie anschließend eine neue virtuelle Dash-Schaltfläche. Kehren Sie zum Hauptbildschirm der Amazon App zurück und tippen Sie oben auf die Suchleiste.
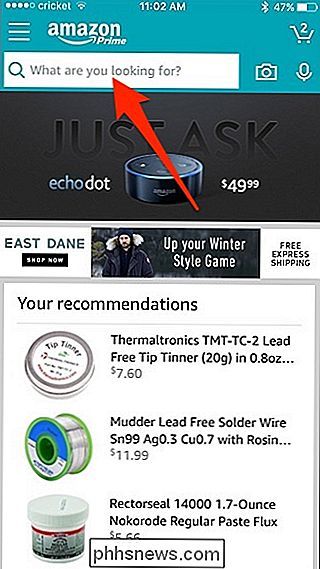
Suchen Sie nach einem Produkt, für das Sie eine Dash-Schaltfläche erstellen möchten - es spielt keine Rolle, ob dafür eine physische Dash-Schaltfläche vorhanden ist oder nicht.
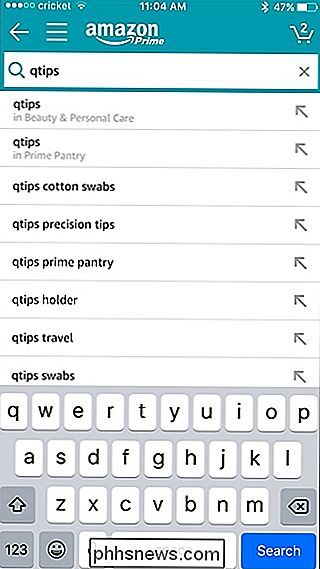
Suchen Sie in der Liste der Suchergebnisse und vergewissern Sie sich, dass das Prime-Logo ausgewählt wurde (das Prime-Logo erscheint unter dem Preis).
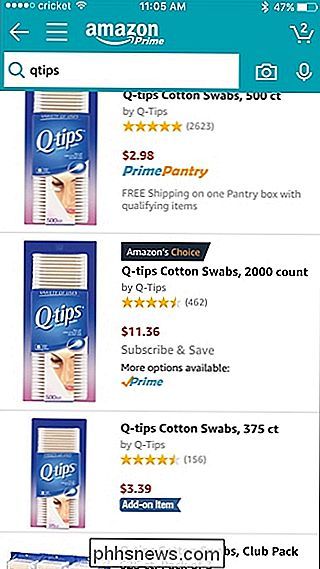
Wenn sich die Artikelliste öffnet, scrollen Sie nach unten und tippen auf "Add to Your Dash-Schaltflächen "und eine Schaltfläche" Dash "werden automatisch erstellt.
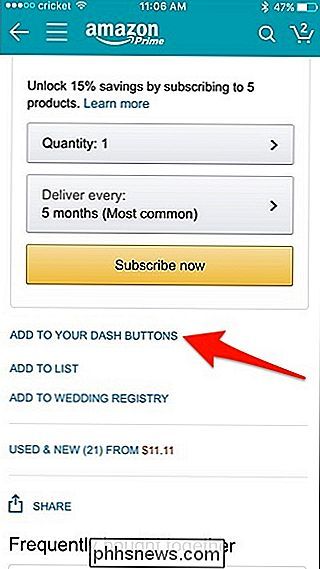
Kehren Sie zur Liste der Dash-Schaltflächen zurück und Sie sehen, dass Ihre neue Dash-Schaltfläche bereit ist.
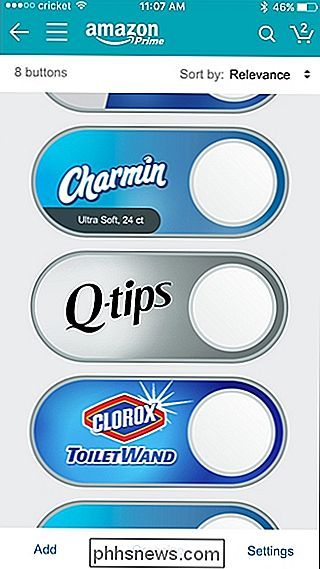
Sie können der Dash-Schaltfläche auch eine benutzerdefinierte Bezeichnung zuweisen Tippen Sie auf das Logo und wählen Sie "Label Your Dash Button".
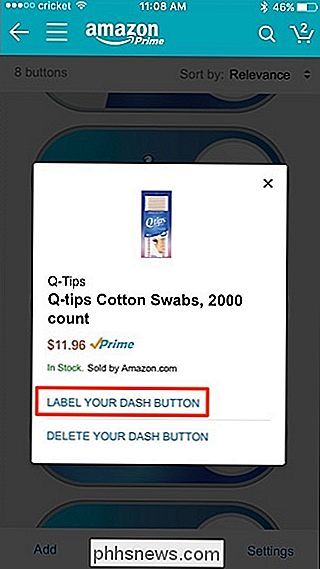
Drücken Sie "Save" und das Label wird auf der Dash-Schaltfläche angezeigt.
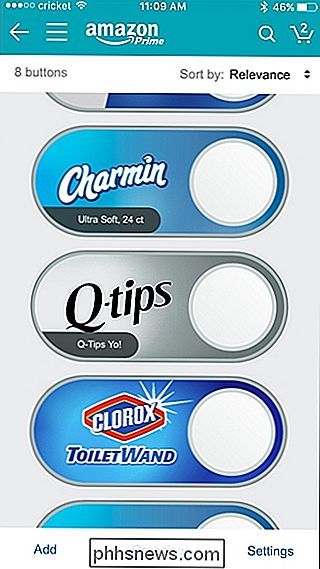
Von dort aus können Sie jederzeit, wenn Sie etwas neu anordnen müssen weißer Kreis wie bei einem physischen Dash-Button.
Von der Amazon-Website
Beginnen Sie mit dem Besuch der Amazon-Startseite und rechts von Ihnen. Ich sehe eine Reihe von Dash-Schaltflächen.

Klicken Sie auf "Alle anzeigen", um alle Dash-Schaltflächen anzuzeigen, wenn Sie mehr als die auf der Startseite angezeigten Werte haben.
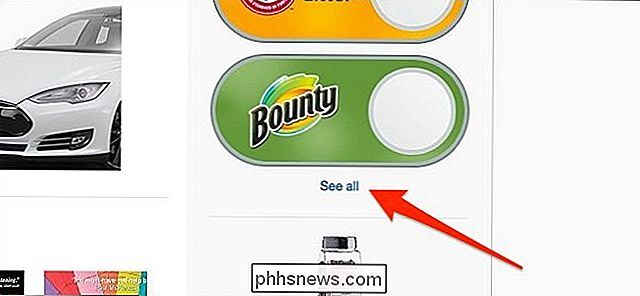
Alle Dash-Schaltflächen werden in dieser Liste angezeigt. sowohl physisch als auch virtuell. Möglicherweise stellen Sie auch fest, dass einige virtuelle Dash-Schaltflächen automatisch von Amazon hinzugefügt wurden, basierend auf Ihren häufigen Käufen eines bestimmten Produkts in der Vergangenheit. Lassen Sie uns zunächst die automatisch erstellten virtuellen Dash-Schaltflächen löschen, die wir nicht möchten. Klicken Sie auf das Produktlogo für eine Schaltfläche, die Sie löschen möchten.
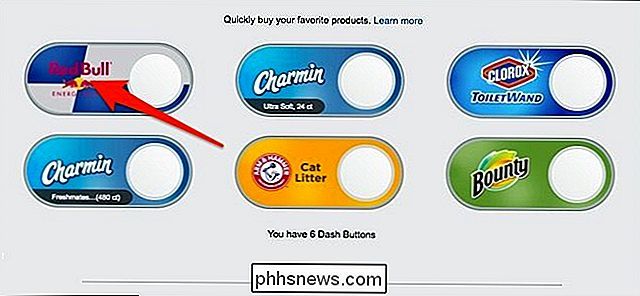
Klicken Sie dann auf "Delete Your Dash Button".
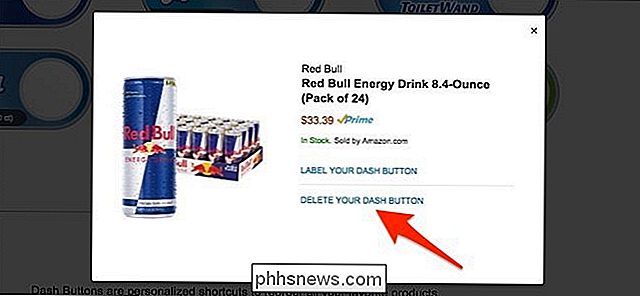
Erstellen Sie anschließend eine neue virtuelle Dash-Schaltfläche. Gehen Sie zurück zur Amazon-Startseite und suchen Sie nach einem Produkt, für das Sie eine Dash-Schaltfläche erstellen möchten. Suchen Sie es in der Liste der Suchergebnisse und vergewissern Sie sich, dass es sich um Prime handelt (das Prime-Logo erscheint unter dem Preis).
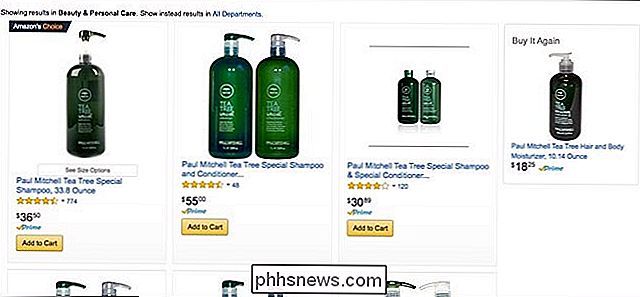
Klicken Sie darauf, um das Angebot zu öffnen. Dann klicken Sie rechts auf "Add to Your Dash Buttons" und eine Dash-Schaltfläche wird automatisch erstellt.
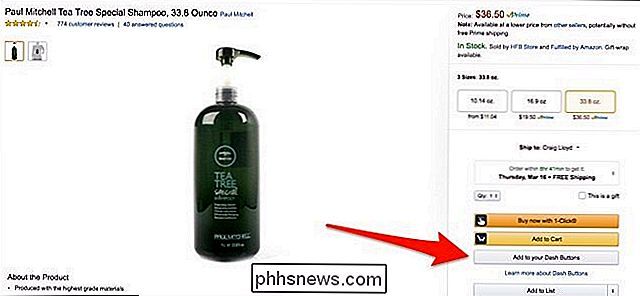
Die Schaltfläche wechselt zu "See Your Dash Buttons", klicken Sie also erneut darauf.
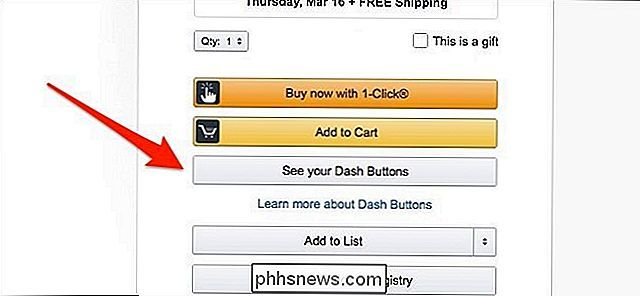
Sie ' Sehen Sie sich Ihre neue Dash-Schaltfläche an.

Sie können der Schaltfläche "Dash" auch ein benutzerdefiniertes Label zuweisen, indem Sie auf das Logo klicken und "Dash-Schaltfläche beschriften" auswählen.
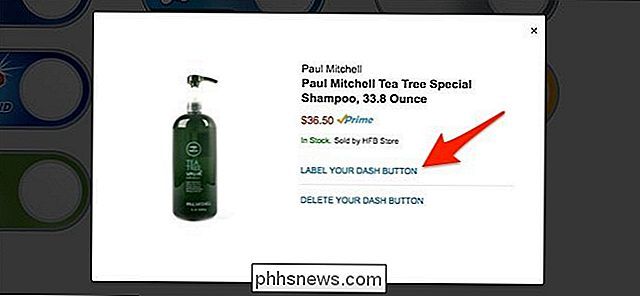
Klicken Sie auf "Speichern" und das Label wird angezeigt auf der Schaltfläche "Dash".
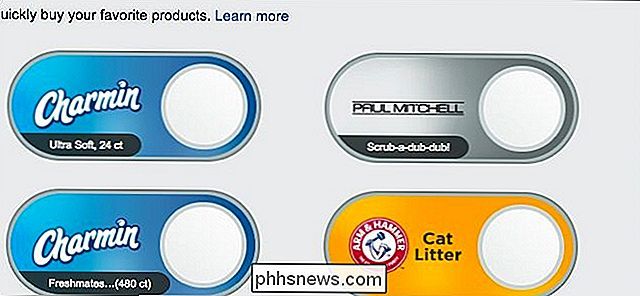
Von dort aus können Sie jederzeit, wenn Sie etwas neu anordnen müssen, direkt auf der Amazon-Homepage nachsehen, ohne nach dem Element suchen zu müssen.

Was macht das BIOS eines PCs und wann sollte ich es verwenden?
Das BIOS Ihres Computers wird beim Starten des Computers zuerst geladen. Es initialisiert Ihre Hardware, bevor Sie ein Betriebssystem von Ihrer Festplatte oder einem anderen Gerät starten. Viele Low-Level-Systemeinstellungen sind nur in Ihrem BIOS verfügbar. Moderne Computer werden überwiegend mit der UEFI-Firmware ausgeliefert, die der Nachfolger des herkömmlichen BIOS ist.

Ist es ein Upgrade auf die Apple Watch Series 3?
Es scheint erst gestern zu sein, als Apple die Apple Watch ankündigte, aber wir sind jetzt in der dritten Generation (offiziell Apple Watch) Serie 3). Die große Frage ist jedoch, ob Sie Ihre aktuelle Apple Watch auf das Neueste und Beste aufrüsten sollten. Was ist neu bei der Apple Watch Series 3? Die größte Neuerung bei der Serie 3 ist, dass sie über Mobilfunk verfügt in die Uhr selbst eingebaut.



