Was macht das BIOS eines PCs und wann sollte ich es verwenden?

Das BIOS Ihres Computers wird beim Starten des Computers zuerst geladen. Es initialisiert Ihre Hardware, bevor Sie ein Betriebssystem von Ihrer Festplatte oder einem anderen Gerät starten. Viele Low-Level-Systemeinstellungen sind nur in Ihrem BIOS verfügbar.
Moderne Computer werden überwiegend mit der UEFI-Firmware ausgeliefert, die der Nachfolger des herkömmlichen BIOS ist. Aber die UEFI-Firmware und das BIOS sind ziemlich ähnlich. Wir haben sogar gesehen, dass moderne PCs ihren UEFI - Firmware - Einstellungsbildschirm als "BIOS" bezeichnen.
BIOS und UEFI erklärt

BIOS steht für "Basic Input / Output System" und ist eine Art Firmware, die auf einem Chip auf Ihrem Motherboard. Wenn Sie Ihren Computer starten, bootet der Computer das BIOS, das Ihre Hardware vor der Übergabe an ein Boot-Gerät (in der Regel Ihre Festplatte) konfiguriert.
UEFI steht für "Unified Extensible Firmware Interface". Es ist der Nachfolger des traditionellen BIOS. UEFI bietet Unterstützung für Boot-Volumes mit mehr als 2 TB, Unterstützung für mehr als vier Partitionen auf einem Laufwerk, schnelleres Booten und ermöglicht modernere Funktionen. Zum Beispiel unterstützen nur Systeme mit UEFI-Firmware Secure Boot, um den Startvorgang gegen Rootkits zu sichern.
Ob Ihr Computer über ein BIOS oder eine UEFI-Firmware verfügt, spielt in den meisten Situationen keine Rolle. Beides sind Low-Level-Software, die startet, wenn Sie Ihren PC booten und die Dinge einrichten. Beide bieten Schnittstellen, auf die Sie zugreifen können, um verschiedene Systemeinstellungen zu ändern. Sie können beispielsweise die Startreihenfolge ändern, Übertaktungsoptionen optimieren, den Computer mit einem Startkennwort sperren, die Unterstützung der Virtualisierungshardware aktivieren und andere Funktionen auf niedriger Ebene optimieren.
Zugriff auf BIOS- oder UEFI-Firmwareeinstellungen
Es gibt einen anderen Prozess für den Zugriff auf den BIOS- oder UEFI-Firmware-Einstellungsbildschirm auf jedem PC. In jedem Fall müssen Sie Ihren PC neu starten.
Um auf Ihr BIOS zuzugreifen, müssen Sie während des Boot-Vorgangs eine Taste drücken. Diese Taste wird oft während des Bootvorgangs mit der Meldung "Drücken Sie F2, um auf das BIOS zuzugreifen", "Drücken Sie um das Setup aufzurufen" oder Ähnliches angezeigt. Zu den allgemeinen Tasten, die Sie möglicherweise drücken müssen, gehören Löschen, F1, F2 und Escape.
Bei einigen PCs mit UEFI-Firmware müssen Sie während des Bootvorgangs auch eine dieser Tasten drücken, um auf den UEFI-Firmware-Einstellungsbildschirm zuzugreifen. Um den genauen Schlüssel zu finden, den Sie drücken müssen, konsultieren Sie das Handbuch Ihres PCs. Wenn Sie Ihren eigenen PC gebaut haben, konsultieren Sie das Handbuch Ihres Motherboards.
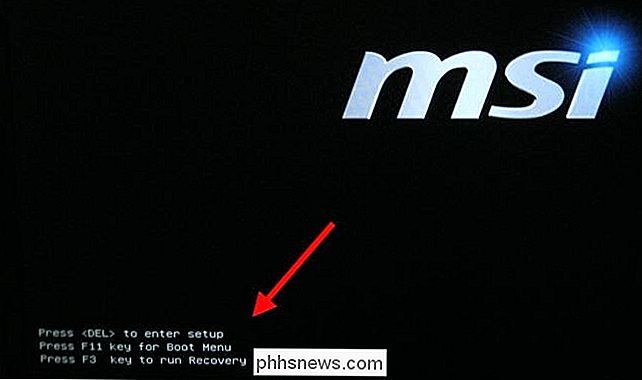
Für PCs, die mit Windows 8 oder 10 ausgeliefert wurden, müssen Sie möglicherweise über den Windows 8- oder 10-Startoptionen auf den UEFI-Einstellungsbildschirm zugreifen. Um darauf zuzugreifen, halten Sie die Umschalttaste gedrückt, während Sie auf die Option "Neu starten" klicken, um Ihren Computer neu zu starten.
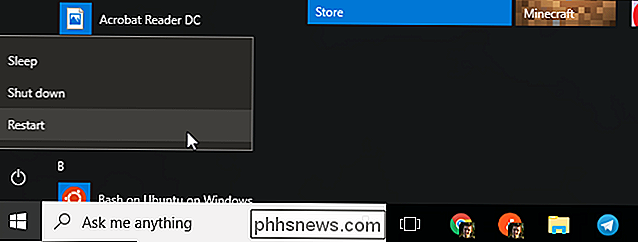
Der Computer wird in einem speziellen Startoptionen-Menü neu gestartet. Wählen Sie Problembehandlung> Erweiterte Optionen> UEFI-Firmware-Einstellungen, um auf den UEFI-Firmware-Einstellungsbildschirm zuzugreifen
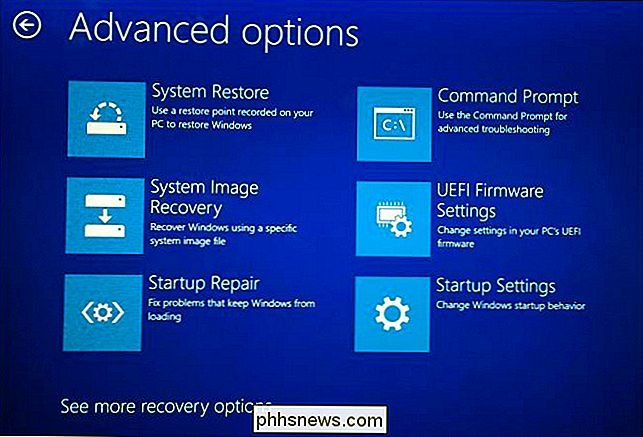
So ändern Sie BIOS- oder UEFI-Firmware-Einstellungen
Der tatsächliche BIOS- oder UEFI-Einstellungsbildschirm sieht bei verschiedenen PC-Modellen unterschiedlich aus. PCs mit einem BIOS verfügen über eine Textmodus-Schnittstelle, mit der Sie mit Ihren Pfeiltasten navigieren können. Verwenden Sie die Eingabetaste, um Optionen auszuwählen. Sie sehen die Tasten, die Sie unten auf dem Bildschirm buchstabieren können.
Einige moderne UEFI-PCs haben grafische Schnittstellen, mit denen Sie mit Maus und Tastatur navigieren können, aber viele PCs verwenden weiterhin Textmodus-Schnittstellen UEFI.
Wie der Bildschirm auch aussieht, Sie können mit Ihrer Tastatur oder Maus navigieren. Aber sei vorsichtig in deinem BIOS- oder UEFI-Einstellungsbildschirm ! Sie sollten Einstellungen nur ändern, wenn Sie wissen, was sie tun. Es ist möglich, Ihr System instabil zu machen oder sogar einen Hardware-Schaden zu verursachen, indem Sie bestimmte Einstellungen ändern, insbesondere im Zusammenhang mit dem Übertakten.
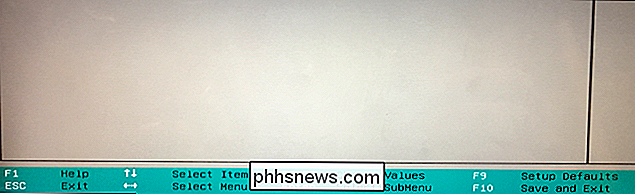
RELATED: So starten Sie Ihren Computer von einer Disc oder einem USB-Laufwerk
Einige Einstellungen sind weniger gefährlich als andere. Das Ändern der Startreihenfolge ist weniger riskant, aber Sie können dort sogar Probleme bekommen. Wenn Sie die Startreihenfolge ändern und die Festplatte aus der Liste der Startgeräte entfernen, startet Ihr Computer Windows (oder jedes andere von Ihnen installierte Betriebssystem) erst dann, wenn Sie die Startreihenfolge behoben haben.
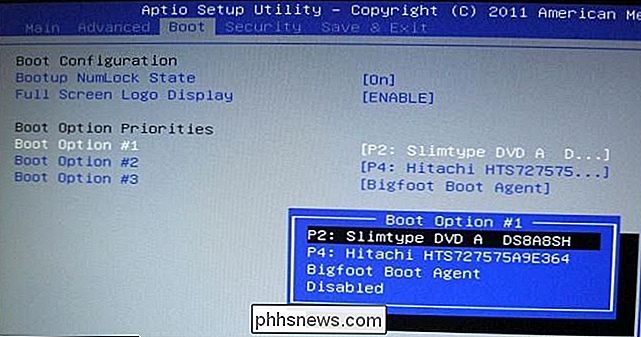
Stochern Sie herum und finden Sie die Umgebung, nach der Sie suchen. Selbst wenn Sie wissen, wonach Sie suchen, wird es an verschiedenen Stellen auf den Einstellungsbildschirmen des Computers angezeigt. In der Regel werden Hilfeinformationen auf dem Bildschirm angezeigt, die weitere Informationen zu den einzelnen Optionen enthalten.
VERWANDT: So aktivieren Sie Intel VT-x im BIOS Ihres Computers oder in der UEFI-Firmware
Zum Beispiel Die Option zur Aktivierung der VT-x-Virtualisierungstechnologie von Intel befindet sich häufig irgendwo in einem "Chipset" -Menü, aber im unteren Bereich des Fensters "Systemkonfiguration". Die Option heißt auf diesem PC "Virtualization Technology", wird aber oft "Intel Virtualization Technology", "Intel VT-x", "Virtualization Extensions" oder "Vanderpool" genannt.
Wenn Sie die Option, die Sie in Ihrem BIOS suchen, konsultieren Sie das Handbuch oder die Hilfeseite für Ihren PC. Wenn Sie den PC selbst erstellt haben, sehen Sie sich die Anleitung oder Hilfe-Website für Ihr Motherboard an.
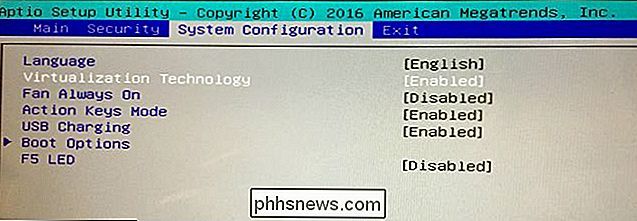
Wenn Sie fertig sind, wählen Sie die Option "Änderungen speichern", um Ihre Änderungen zu speichern und den Computer neu zu starten. Sie können auch die Option "Änderungen verwerfen" wählen, um Ihren PC neu zu starten, ohne die vorgenommenen Änderungen zu speichern.
Wenn Sie nach einer Änderung ein Problem haben, können Sie zu Ihrem BIOS- oder UEFI-Firmware-Einstellungsbildschirm zurückkehren Option wie "Reset to Default Settings" oder "Load Setup Defaults" benannt. Diese Option setzt die BIOS- oder UEFI-Einstellungen Ihres Computers auf die Standardeinstellungen zurück und macht alle Änderungen rückgängig.
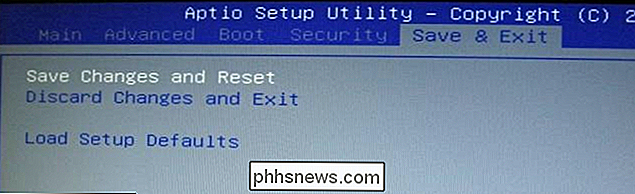
Bildquelle: ryuuji.y auf Flickr und Thomas Bresson auf Flickr

Kindle vs. Paperwhite vs. Voyage vs. Oasis: Welcher Kindle sollte man kaufen?
Amazons Kindle-Modell wurde erweitert: Es gibt jetzt vier verschiedene Modelle mit unterschiedlichen Funktionen zu unterschiedlichen Preisen. Das bedeutet, dass die Entscheidung, welche Sie wollen, schwieriger ist als je zuvor. Schauen wir uns an, was die vier Kindles voneinander trennt und wie Sie herausfinden, welches für Sie richtig ist.

Was ist der M.2-Erweiterungssteckplatz und wie kann ich ihn verwenden?
Es gibt ein neues offenes Format, das die Welt der Hochleistungs-PCs durchstreift, und es ist ... nun, kompliziert. Das M.2-Format wurde für Hersteller entwickelt, um eine Vielzahl spezifischer Geräte zu ersetzen, auf kleinstem Raum und mit sehr wenig Strom. Aber ein Upgrade auf ein M.2 Laufwerk oder Zubehör erfordert ein wenig Voraussicht.



