So blenden Sie die Lautstärke-Popup-Anzeige unter Windows 8 und 10 aus

Windows 10 und 8 enthalten eine Lautstärkeanzeige, die in der oberen linken Ecke des Bildschirms angezeigt wird, wenn Sie die Lautstärke einstellen eine Tastenkombination. Microsoft bietet keine integrierte Möglichkeit, es zu deaktivieren, aber es gibt eine Möglichkeit, es zu verbergen.
Dieses Bildschirmmenü (OSD) ist besonders störend, wenn Sie Media Center-Software mit einer integrierten Lautstärkenanzeige verwenden.
Windows ermöglicht nur eine einfache Anpassung dieser Funktion
Es gibt nur wenige Einstellungen in Windows 10, mit denen Sie die Lautstärke-OSD-Funktion steuern können. Sie können sie jedoch nicht deaktivieren.
Unter Einstellungen> Benutzerfreundlichkeit> Weitere Optionen Sie können die Einstellung "Benachrichtigungen anzeigen für" anpassen und steuern, wie lange Benachrichtigungen und Benachrichtigungen auf dem Bildschirm angezeigt werden. Leider ist die Standardoption von 5 Sekunden die niedrigste verfügbare Option. Mit dieser Einstellung können Sie das Bildschirmmenü nur länger auf dem Bildschirm halten.
Die Farbe ist ebenfalls anpassbar und folgt der Akzentfarbe, die Sie unter Einstellungen> Personalisierung> Farben auswählen können.
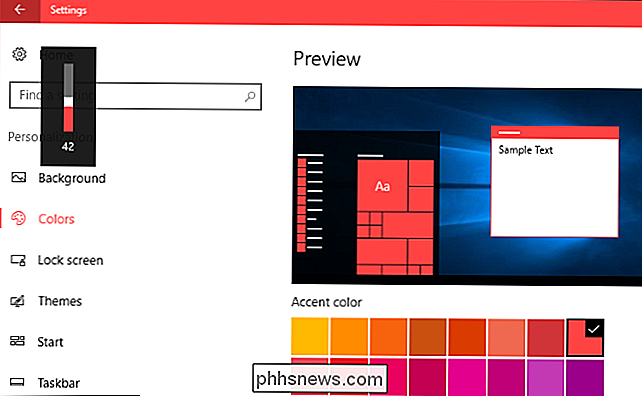
So blenden Sie das OSD-Menü aus
Die einzige verfügbare Lösung zum Ausblenden des Volume-OSD ist ein kostenloses Open-Source-Dienstprogramm namens HideVolumeOSD. Dieses Tool funktioniert unter Windows 8, 8.1 und 10.
Laden Sie HideVolumeOSD von der Website des Entwicklers Marcus Venturi herunter. Sie können den Quellcode auf GitHub finden, wenn Sie interessiert sind.
Installieren Sie die Anwendung und wählen Sie die Tray Icon-Version zu installieren. Sie erhalten ein Taskleistensymbol, das bei der Anmeldung automatisch gestartet wird. Klicken Sie auf das Taskleistensymbol, um die Lautstärkeanzeige ein- oder auszuschalten. So einfach ist das.
Wenn Sie das Symbol in der Taskleiste nicht sehen möchten, können Sie es einfach ausblenden, indem Sie es links von den Symbolen des Infobereichs ziehen und ablegen.
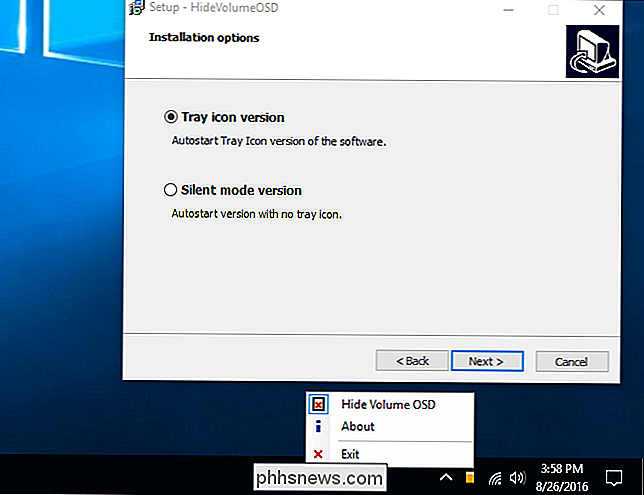
So blenden Sie das Volume-OSD aus Taskleistensymbol im Hintergrund ausgeführt
Wenn Sie möchten, können Sie stattdessen auch die Silent-Mode-Version von HideVolumeOSD installieren. Damit haben Sie die Möglichkeit, das Volume-OSD zu deaktivieren, ohne dass eine Anwendung in der Taskleiste ausgeführt wird.
Nachdem Sie die Silent-Modus-Version installiert haben, sehen Sie im Startmenü einen HideVolumeOSD-Ordner mit drei Verknüpfungen. Die Verknüpfung "HideVolumeOSD" öffnet das normale System-Tray-Programm. Das Programm "HideVolumeOSD (Hide)" wird ausgeführt, blendet das OSD-Volume aus und verschwindet dann. Das Programm "HideVolumeOSD (Show)" läuft, zeigt das Volume-OSD und verschwindet dann.
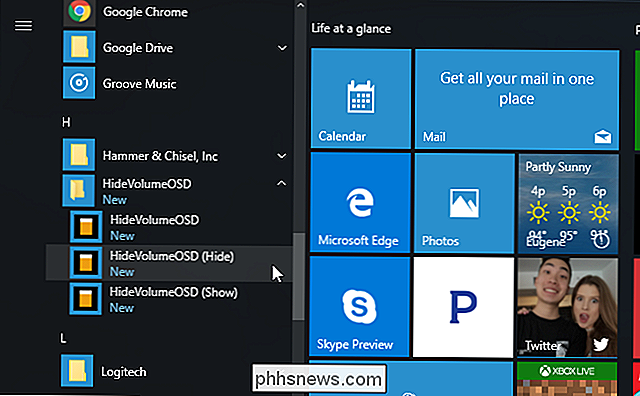
RELATED: So fügen Sie dem Systemstart Programme, Dateien und Ordner in Windows hinzu
Sie können das "HideVolumeOS" ausführen (Ausblenden) "Verknüpfung, wenn Sie das OSD der Lautstärke ausblenden möchten. Noch besser: Sie können die Verknüpfung "HideVolumeOSD (Hide)" in Ihren Autostart-Ordner kopieren. Windows führt es aus, wenn Sie sich bei Ihrem Computer anmelden und das Volume-OSD bei jeder Anmeldung automatisch ausblenden, ohne dass ein Taskleistensymbol angezeigt wird.
Um dieses Programm bei der Anmeldung automatisch auszuführen, klicken Sie mit der rechten Maustaste auf "HideVolumeOSD" Verknüpfungen in Ihrem Startmenü und wählen Sie Mehr> Dateipfad öffnen.
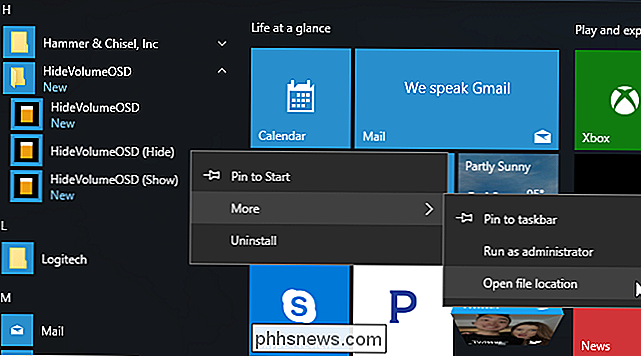
Klicken Sie mit der rechten Maustaste auf die Verknüpfung "HideVolumeOSD (Verbergen)" und wählen Sie "Kopieren".
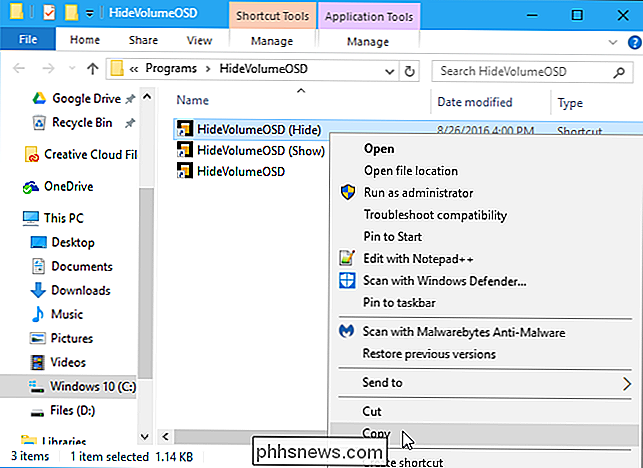
Geben SieShell: Startein Klicken Sie mit der rechten Maustaste in den Autostart-Ordner und wählen Sie "Einfügen", um eine Kopie der Verknüpfung in den Autostart-Ordner zu kopieren. Windows führt dieses Programm bei der Anmeldung automatisch aus und blendet das OSD-Volume aus.
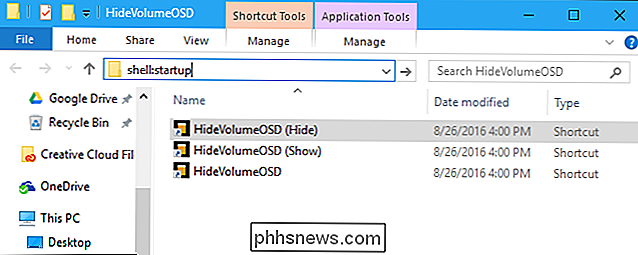
Bei der nächsten Anmeldung wird Windows automatisch die Anwendung "HideVolumeOSD (Hide)" ausführen, und das OSD-Menü wird ausgeblendet, ohne dass das System überlastet wird tray.
Um Ihre Änderung vorübergehend rückgängig zu machen, führen Sie einfach die Verknüpfung "HideVolumeOSD (Show)" aus. Um zu verhindern, dass das OSD bei jeder Anmeldung ausgeblendet wird, gehe zurück zur Shell: startup und lösche die Verknüpfung "HideVolumeOSD (Hide)".
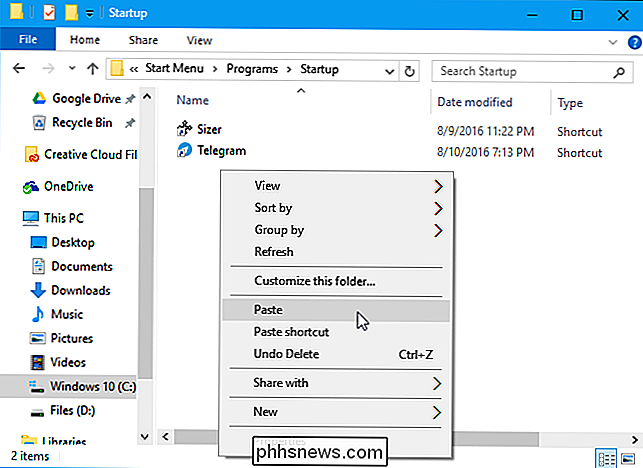
Wir hoffen, dass Microsoft uns dieses Feature eines Tages ohne Drittanbieter-Utilities verstecken wird halte nicht den Atem an.

So finden und installieren Sie Apps auf Ihrer Apple Watch
Sobald Sie den Installationsassistenten auf Ihrer neuen Apple Watch installiert haben, ist das keine große Sache, aber wenn Sie gerade den Schutzfilm abgezogen haben Aus, Sie sind wahrscheinlich ein wenig verwirrt darüber, wie Ihre neue Uhr funktioniert. Schauen wir uns an, wie Sie Apps von Ihrem iPhone auf Ihre Uhr bringen können.

So fügen Sie Ihrem Android TV mehr Speicherplatz für Apps und Spiele hinzu
Android TV ist eine ausgezeichnete Set-Top-Box-Plattform, aber viele der derzeit auf dem Markt erhältlichen Geräte haben einen extrem begrenzten Speicherplatz . Wenn der ATV-Katalog wächst, werden Nutzer mehr Apps installieren wollen als je zuvor, selbst wenn Sie die neueren, platzraubenden Spiele nicht in Betracht ziehen.



