So spielen Sie jedes Windows-Spiel im Vollbildmodus Randloser Fenstermodus

Wenn Sie ein normaler PC-Spieler sind, wissen Sie, dass das Spielen im Vollbildmodus manchmal frustrierend sein kann. Wenn du zu einem Hintergrundprogramm wechselst, einen zweiten Monitor verwendest oder plötzlich eine Benachrichtigung erhältst, die den Fokus nimmt, kannst du dein Spiel durcheinander bringen. Wenn Sie das Spiel in einem Fenster spielen, werden diese Probleme zwar behoben, aber es ist weniger eindringlich und nutzt nicht den vollen Platz Ihres Monitors.
Der Modus für randlose Fenster ist eine elegante Lösung. Er führt das Spiel in einem Fenster aus (mit einem kleinen Leistungstreffer), verkleinert dieses Fenster jedoch auf etwa eine Pixelbreite bei allen Größen. Richten Sie das Spiel so ein, dass es in einem Fenster bei oder nahe dem Maximum läuft, und Sie können diese wunderschönen Vollbild-Visuals abrufen, während Sie sofort zu einem anderen Programm wechseln können.
Die meisten heute veröffentlichten High-End-Spiele bieten so etwas wie randlosen Fenstermodus . Aber wenn Sie eine gefunden haben, die das nicht tut, ist es eine einfache Sache, mit einer praktischen Freeware-Anwendung zu reparieren.
Fullscreener
herunterladen Gehen Sie zu dieser Adresse: es ist eine Seite für eine kleine Freeware-Anwendung namens Fullscreenizer. Klicken Sie auf "ausführbar", um zur Download-Seite zu gelangen, und dann auf den "Download" -Button. Sie laden eine ZIP-Datei auf Ihren Desktop herunter.
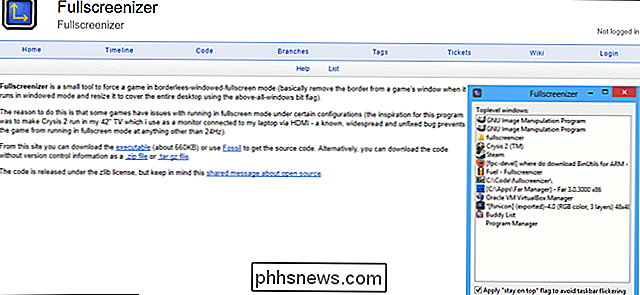
Entpacken Sie die Datei mit dem von Ihnen bevorzugten Programm und doppelklicken Sie dann auf die Datei fullscreenizer.exe. Jetzt müssen Sie das Spiel konfigurieren.
Get Your Game Ready
Öffnen Sie das Spiel, auf das Sie die Änderung anwenden möchten, und gehen Sie in das Konfigurationsfenster. Ändern Sie den Anzeigemodus auf "Fenster" und nicht auf "Vollbild".
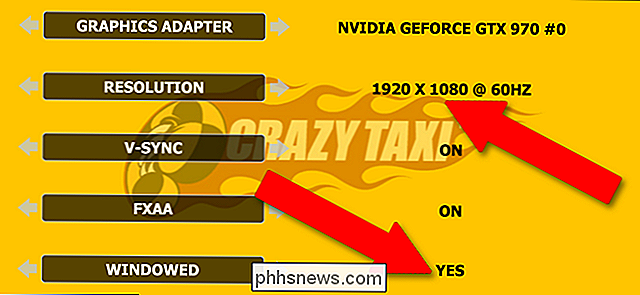
Wählen Sie jetzt vor dem Anwenden der Änderungen die höchstmögliche Auflösung. Im Allgemeinen entspricht dies der Auflösung Ihres primären Monitors (wahrscheinlich 1920 × 1080 bei 60 Hz für moderne Desktop- und Laptop-Monitore). Dadurch wird das Fenster mit der gleichen Auflösung wie der Monitor gerendert, aber aufgrund der nicht adaptiven Elemente der Windows-Benutzeroberfläche wie der Taskleiste können Sie nicht das gesamte Fenster auf einmal sehen.
Anwenden die Änderungen an deinem Spiel und bestätige sie oder starte das Spiel nach Bedarf neu.
Aktiviere Fullscreener
Ändere jetzt sowohl mit dem Spiel als auch mit dem Vollbildmodus das Spiel mit dem Windows-Befehl Alt + Tab. Klicke auf das Fullscreener-Fenster und klicke auf "Aktualisieren", wenn du dein Spiel nicht in der Liste der laufenden Programme siehst.
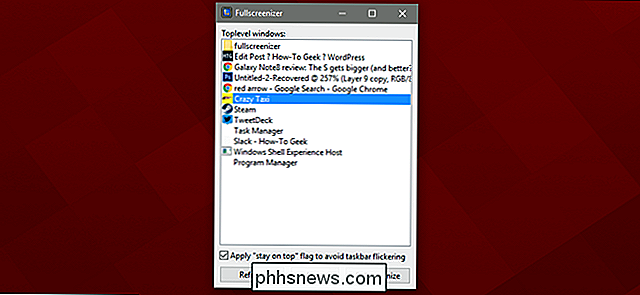
Klicke jetzt einfach auf das Spiel und klicke auf "Vollbildmodus". Das Spiel wird wieder im Vordergrund erscheinen, deckt jetzt die Taskleiste und alle anderen Fenster ab. Bingo, Sie haben ein Vollbild-Fenster, das mit der maximalen Bildschirmauflösung läuft, aber Sie können zu anderen Programmen mit Alt + Tab oder der Windows-Taste wechseln, ohne diese Verzögerung von zwei bis fünf Sekunden mit einem leeren Bildschirm.

So zeichnen Sie einen Telefonanruf unter Android auf
Es kann vorkommen, dass Sie in Ihrem Leben keine Zeit haben, wenn Sie einen Telefonanruf aufzeichnen müssen. Wir werden zwar nicht auf bestimmte Gründe eingehen, warum Sie dies tun sollten, aber wir werden dies sagen: Es ist super einfach. Lassen Sie uns dies tun. Es gibt verschiedene Möglichkeiten, wie Sie einen Anruf aufzeichnen können.

Kann ich die Ladezyklen meines Laptops steuern, um die Lebensdauer der Batterie zu verlängern?
Wenn es darum geht, die Batterien in unseren Laptops zu pflegen, kann es manchmal ein Trick sein, wie Wie hoch und niedrig sollten wir beispielsweise die Lade- und Entladewerte zulassen? Vor diesem Hintergrund hat der heutige SuperUser F & A-Beitrag die Antwort auf die Frage eines interessierten Lesers.



