Vorgehensweise zum Unterbrechen der automatischen Aktualisierung von Hardwaretreibern in Windows 10

Windows 10 installiert automatisch Updates, einschließlich neuer Versionen von Hardwaretreibern. Sie können Windows Update jedoch davon abhalten, Treiberaktualisierungen zu installieren, wenn Sie möchten. Frühere Versionen des Creators Update enthielten eine einfache grafische Option, um diese Einstellung unter Windows 10 Professional zu ändern, Microsoft entschied sich jedoch, es zu entfernen.
Beachten Sie, dass Ihre Hardwaretreiber in einigen Situationen möglicherweise weiterhin von Windows Update aktualisiert werden. Treiber-Updates können gemäß Microsoft-Dokumentation mit Sicherheitsupdates oder Feature-Updates gebündelt werden.
Home-Benutzer: Treiber-Updates durch Bearbeiten der Registrierung stoppen
Unter Windows 10 Home können Sie diese Option nur über die Registrierung ändern. Sie können dies auch so tun, wenn Sie Windows Pro oder Enterprise verwenden, sich jedoch im Gegensatz zum Gruppenrichtlinien-Editor eher in der Registry arbeiten. (Wenn Sie jedoch Pro oder Enterprise verwenden, empfehlen wir die Verwendung des Gruppenrichtlinien-Editors, wie später in diesem Artikel beschrieben.)
Dies sollte Windows 10 Home daran hindern, Treiberaktualisierungen zu installieren, aber Microsoft könnte dieses Verhalten jederzeit ändern und Ignoriere diese Einstellung unter Windows 10 Home. Microsoft hat diese versteckte Option im Anniversary Update hinzugefügt.
Standardwarnung : Der Registrierungseditor ist ein mächtiges Werkzeug, dessen Missbrauch das System instabil oder sogar funktionsunfähig machen kann. Dies ist ein ziemlich einfacher Hack und solange Sie sich an die Anweisungen halten, sollten Sie keine Probleme haben. Wenn Sie noch nie damit gearbeitet haben, sollten Sie darüber nachdenken, wie Sie den Registrierungseditor verwenden können, bevor Sie beginnen. Sichern Sie die Registrierung (und Ihren Computer!), Bevor Sie Änderungen vornehmen.
Öffnen Sie zunächst den Registrierungseditor, indem Sie Start drücken und "regedit" eingeben. Drücken Sie die Eingabetaste, um den Registrierungs-Editor zu öffnen und Änderungen zuzulassen Ihr PC.
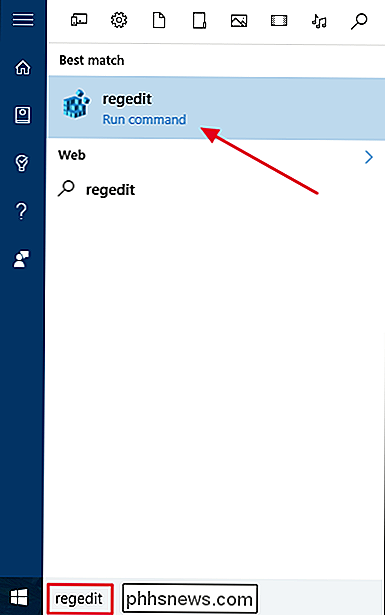
Navigieren Sie im Registrierungs-Editor zu dem folgenden Schlüssel in der linken Seitenleiste. Sie können auch die folgende Zeile in die Adressleiste im Registrierungseditor kopieren und einfügen, vorausgesetzt, Sie haben das Creators Update aktualisiert.
HKEY_LOCAL_MACHINE SOFTWARE Policies Microsoft Windows WindowsUpdate
Wenn Sie nicht sehenWindowsUpdateinnerhalb derWindowsTaste, müssen Sie es erstellen. Klicken Sie dazu mit der rechten Maustaste auf die SchaltflächeWindows, wählen Sie Neu> Schlüssel und nennen Sie es "WindowsUpdate."
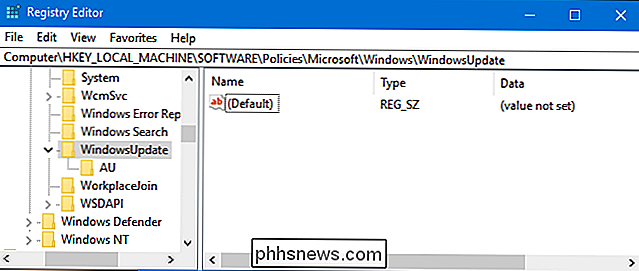
Als Nächstes müssen Sie den Wert erstellen. Klicken Sie mit dem WindowsUpdate-Schlüssel mit der rechten Maustaste auf eine beliebige freie Stelle im rechten Bereich und wählen Sie Neu> DWORD (32-Bit) Value.
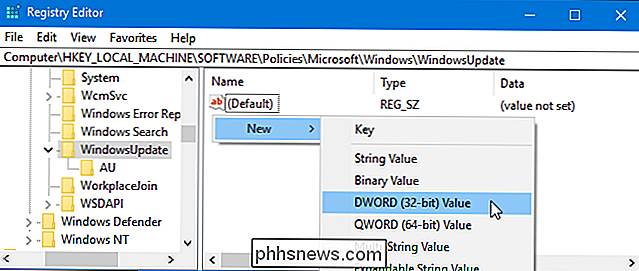
Benennen Sie den neuen Wert "ExcludeWUDriversInQualityUpdate",doppelklicken Sie darauf Öffnen Sie das Eigenschaftsfenster und legen Sie die Wertdaten auf1fest.
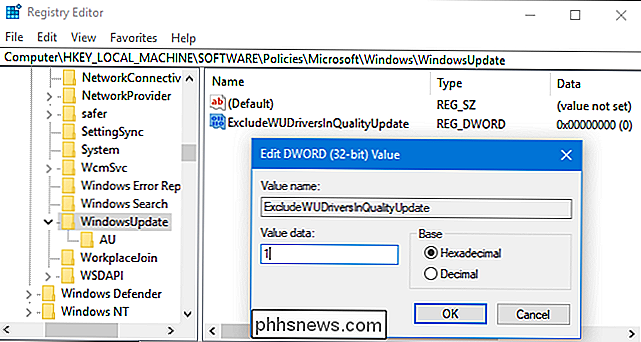
Sie können den Registrierungseditor jetzt schließen. Möglicherweise müssen Sie Ihren PC neu starten, bevor die Änderungen wirksam werden. Um diese Änderung rückgängig zu machen, kehren Sie zu Klicken Sie mit der rechten Maustaste in der Registrierung auf den WertExcludeWUDriversInQualityUpdate, und löschen Sie ihn.
Laden Sie unseren One-Click-Registrierungshack herunter
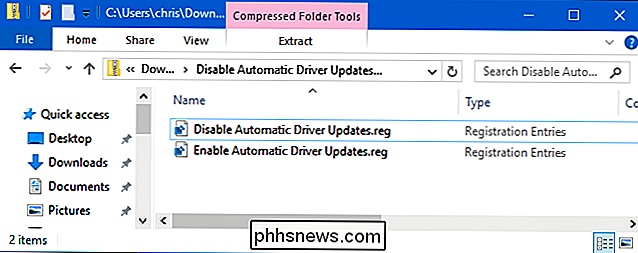
Wenn Sie nicht selbst in die Registrierung eintauchen möchten, Wir haben zwei herunterladbare Registrierungshacks erstellt, die Sie verwenden können: Eine Option aktiviert diese Option und verhindert, dass Windows Update automatisch Treiberaktualisierungen installiert. Die andere deaktiviert diese Option und stellt das Standardverhalten wieder her. Beide sind in der folgenden ZIP-Datei enthalten eine, die Sie verwenden möchten, stimmen Sie zu, Ihre Daten zu Ihrer Registrierung hinzuzufügen, und starten Sie Ihren PC neu.
Automatische Treiberaktualisierungen deaktivieren Hacks
VERWANDT: Wie Sie Ihre eigenen Windows-Registry-Hacks machen
Diese Hacks ändern nur die Einstellung, die wir oben behandelt haben. Der Hack "Disable Automatic Driver Updates" fügt den Wert zu Ihrer Registrierung hinzu und die Datei "Enable Automatic Driver Updates" löscht es. Sie können mit der rechten Maustaste auf eine beliebige REG-Datei klicken und "Bearbeiten" auswählen, um genau zu sehen, was sie tun. Wenn Sie Spaß mit der Registrierung haben, können Sie Ihre eigenen Registry-Hacks machen.
Pro und Enterprise Benutzer: Stoppen Sie Treiber-Updates mit dem lokalen Gruppenrichtlinien-Editor
RELATED: Mit Gruppenrichtlinien-Editor zum Tweaken Ihres PC
Wenn Sie Windows 10 Professional, Enterprise oder Education verwenden, können Sie diese Einstellung am einfachsten mithilfe des Editors für lokale Gruppenrichtlinien ändern. Es ist ein ziemlich mächtiges Werkzeug. Wenn Sie es also noch nie zuvor benutzt haben, sollten Sie sich etwas Zeit nehmen, um zu lernen, was es kann. Wenn Sie sich in einem Unternehmensnetzwerk befinden, sollten Sie allen einen Gefallen tun und sich zuerst mit Ihrem Administrator in Verbindung setzen. Wenn Ihr Arbeitscomputer Teil einer Domäne ist, ist es wahrscheinlich auch Teil einer Domänengruppenrichtlinie, die die lokale Gruppenrichtlinie ersetzt.
Um den Gruppenrichtlinien-Editor zu öffnen, drücken Sie Windows + R und geben Sie "gpedit" ein. msc "in das Dialogfeld Ausführen, das angezeigt wird, und drücken Sie dann die Eingabetaste.
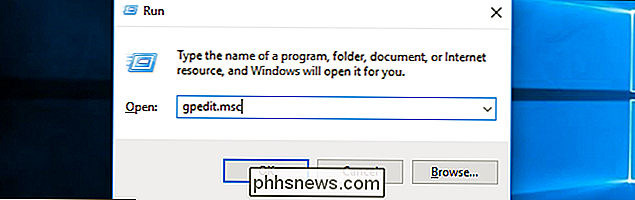
Navigieren Sie zu dem folgenden Pfad im linken Bereich des Editors für lokale Gruppenrichtlinien:
Computerkonfiguration / Administrative Vorlagen / Windows-Komponenten / Windows Update
Doppelklicken Sie im rechten Bereich auf die Option "Keine Treiber mit Windows-Updates einschließen".
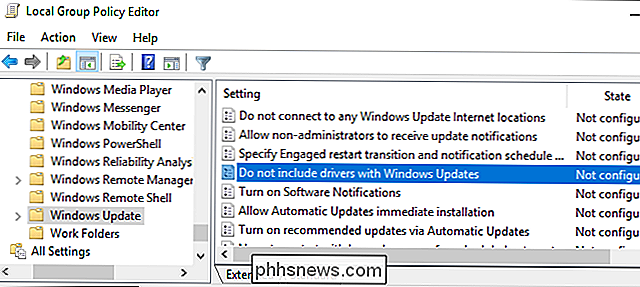
Setzen Sie die Option auf "Aktiviert" und klicken Sie auf "OK". Möglicherweise müssen Sie Ihren PC neu starten, bevor diese Einstellung ausgeführt wird effect.
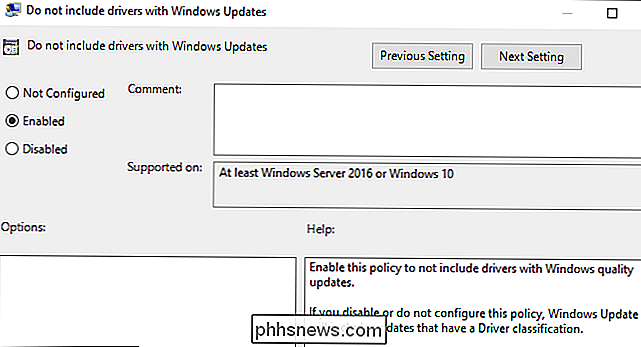
Wenn Sie das Standardverhalten in der Zukunft wiederherstellen möchten, kehren Sie hier zurück und setzen Sie die Option auf "Nicht konfiguriert" oder "Deaktiviert".
So blockieren Sie alle Treiberaktualisierungen für ein Gerät
RELATED : Verhindern, dass Windows bestimmte Treiber automatisch aktualisiert
Windows 10 ermöglicht Ihnen auch um zu verhindern, dass Windows neue Treiber für ein bestimmtes Hardwaregerät installiert. Dadurch wird verhindert, dass Sie auch manuell ein Treiberupdate für ein Gerät installieren. Daher müssen Sie die Richtlinie zuerst deaktivieren, wenn Sie ein Update installieren möchten. Dies verhindert jedoch auch, dass Windows Update neue Treiber für ein Gerät installiert.
So blocken Sie ein bestimmtes Treiberupdate
RELATED: So deinstallieren und blockieren Sie Updates und Treiber unter Windows 10
statt Wenn Sie alle Treiberupdates blockieren, können Sie stattdessen ein fehlerhaftes Treiberupdate deinstallieren und verhindern, dass Windows 10 in Zukunft installiert wird. Dies hilft, wenn Windows darauf besteht, einen defekten Treiber zu installieren. Windows Update versucht jedoch, die nächste Version des Treiberupdates automatisch zu installieren, wenn diese verfügbar ist, selbst wenn Sie ein bestimmtes Treiberupdate blockieren.

So entfernen Sie einen alten Computer aus einer Windows-Heimnetzgruppe
Die Windows-Heimnetzgruppe eignet sich hervorragend zum Freigeben von Dokumenten, Bildern und Druckern zwischen Computern in Ihrem Heimnetzwerk. Wenn Sie es für eine Weile eingerichtet haben, haben Sie vielleicht bemerkt, dass die Geister des alten Computers in Ihrer Homegroup-Liste herumhängen. Hier ist, wie Sie sie verbannen: RELATED: Alles, was Sie über die Verwendung von HomeGroups in Windows wissen müssen Wenn Sie in einem Heimnetzwerk sind und eine einfache Möglichkeit zum Freigeben von Dateien und Druckern zwischen Computern möchten mit Windows-Netzwerkeinstellungen ist Homegroup eine großartige Funktion.

So prüfen Sie den Akkuzustand Ihres iPhone
IOS enthält verschiedene nützliche Tools, um anzuzeigen, wie viel Akkulaufzeit Ihr iPhone noch hat und welche Apps den größten Teil Ihrer Batterie verbrauchen. Keines dieser Werkzeuge sagt Ihnen jedoch etwas über die langfristige Gesundheit Ihrer Batterie, die genauso wichtig ist. Batteriestand vs. Batterielebensdauer Der Batteriestatus ist anders als die Batterielebensdauer.



