Festlegen des bevorzugten AutoFill-Managers in Android Oreo

Eine der besten neuen Funktionen von Android Oreo ist der systemweite AutoFill-Dienst. Wenn Sie Kennwörter und Formulardaten in Chrome speichern, werden diese Informationen jetzt im gesamten System für die Verwendung in Apps und ähnlichem synchronisiert.
Wenn Sie nicht den nativen Passwort-Manager von Chrome verwenden, sondern sich für LastPass entscheiden- Sie können den Standard-Autofill-Manager in Ihre bevorzugte Anwendung ändern.
Bevor wir hier auf die Details eingehen, sollten Sie beachten, dass diese Technik es erfordert, dass die App die Funktion unterstützt, indem sie sie mit den neuen APIs implementiert. Und bis jetzt gibt es nicht viele Möglichkeiten. Selbst LastPass bietet es nicht in der stabilen Version seiner App an - Sie müssen sich für die öffentliche LastPass-Beta anmelden, um an der Aktion teilzunehmen.
Wenn Sie also einen anderen Passwortmanager verwenden, können Sie das tun müssen etwas herumgrölen und sehen, ob sie ein ähnliches System verwenden. Wenn nicht, empfehle ich, den Entwickler zu kontaktieren und ihn wissen zu lassen, dass Sie dies als Teil seiner App sehen möchten. Oder vielleicht zu einer App wechseln, die tatsächlich die neuesten Funktionen unterstützt.
Alles klar, wir machen das Ding.
Wie man den Standard-Autofill-Manager einstellt
Diese Einstellung ist ziemlich tief vergraben in der OS, also mach deinen Tipp Finger bereit. Ziehen Sie zuerst den Benachrichtigungsschirm nach unten und tippen Sie auf das Zahnradsymbol, um zu den Einstellungen zu gelangen.
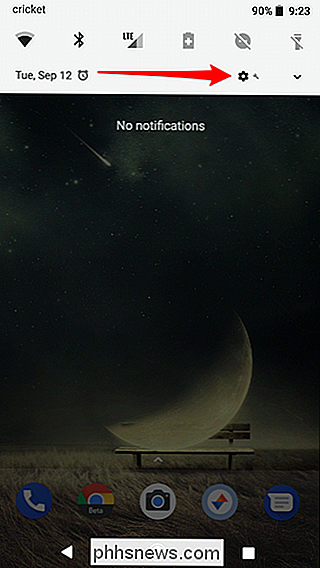
Von dort scrollen Sie nach unten und tippen Sie auf den Eintrag "System" und dann auf "Sprachen & Eingabe" auf der Seite "System" > Auf der Seite "Sprachen & Eingabe" gibt es nur wenige Optionen. Sie müssen also auf die Option "Erweitert" tippen, um den Rest anzuzeigen.
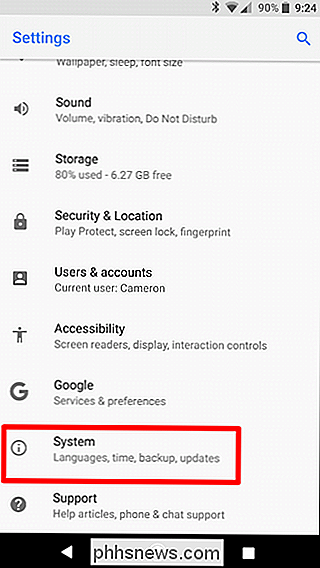
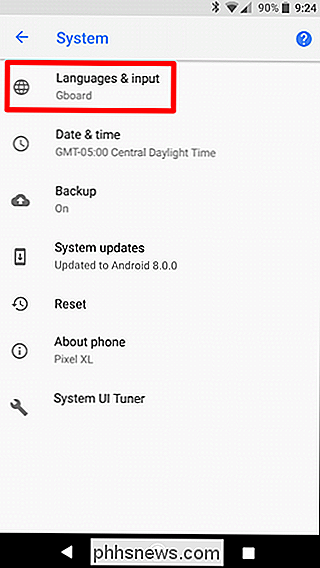
Tippen Sie in der Kategorie "Eingabehilfe" auf "AutoFill Service".
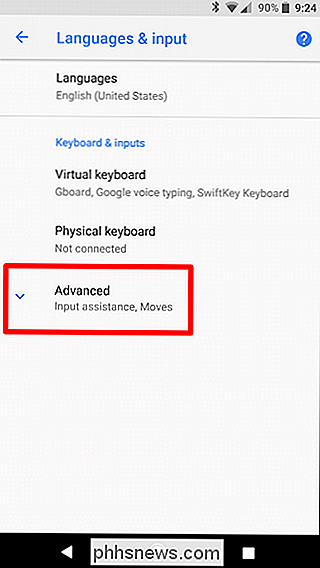
Wenn Sie keine andere fähige App installiert haben, wird die einzige Option, die Sie hier sehen, "Autofill with Google" sein. Wenn Sie jedoch fähige Apps installiert haben, werden sie hier aufgelistet. Sie sehen, dass ich mich für die bereits erwähnte LastPass-Betaversion entschieden habe, die die neue Autofill-API verwendet.
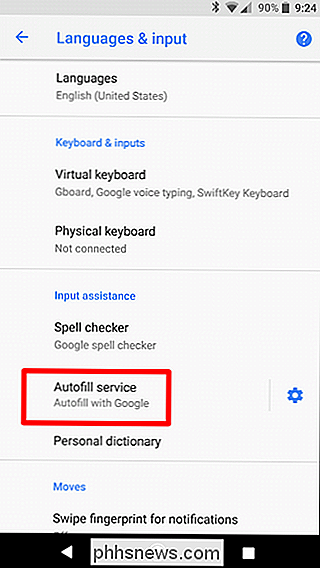
Wenn Sie einen anderen Dienst auswählen, wird eine Warnmeldung angezeigt, in der Sie gefragt werden, ob Sie dem Dienst vertrauen. Wenn Sie damit klarkommen, tippen Sie auf "OK" und Sie sind fertig.
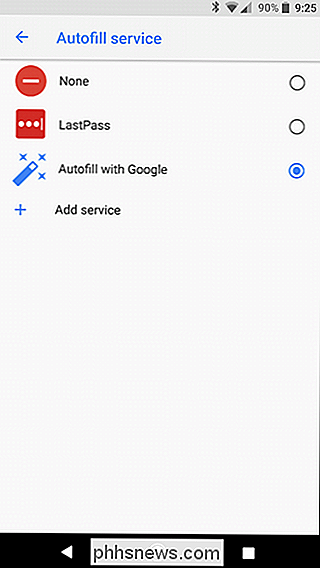
Es gibt auch einen Link, über den Sie einen Dienst hinzufügen können, der Sie in den Play Store mit einer Liste kompatibler Apps führt. Momentan gibt es hier jedoch nichts.
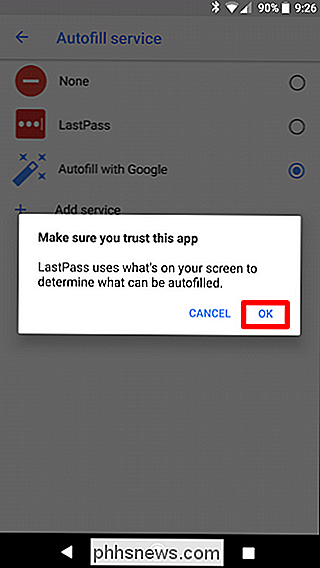
Ansonsten ist das alles.
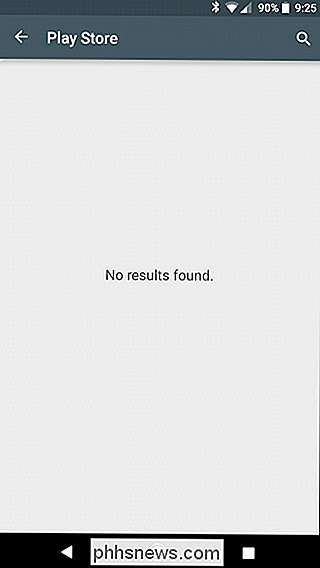
AutoFill in Android Oreo verwenden
Nachdem Sie Ihren AutoFill Manager eingerichtet haben, wollen wir kurz darüber sprechen das funktioniert. Wirklich, es gibt nur eine Sache, die Sie wissen müssen: Die App, in der Sie sich anmelden möchten, muss auch AutoFill unterstützen. Wieder werden mehr und mehr Entwickler damit beginnen, dies im Laufe der Zeit zu implementieren, daher ist diese Zahl jetzt ziemlich klein.
Für den Moment wissen Sie, dass viele Apps immer noch LastPass Fill verwenden, wenn Sie ein LastPass-Benutzer sind Service statt des neuen AutoFill-Service.
Die Twitter-App unterstützt AutoFill bereits, also hier ein kurzer Blick auf den Unterschied zwischen Google AutoFill (links) und LastPass AutoFill (rechts):
Nicht viel der Unterschied - nur zwei bedeutet dasselbe Ende. Aber wenn Sie in LastPass leben, können Sie sehen, dass es mehr nützliche Informationen als Google Chrome zeigt.
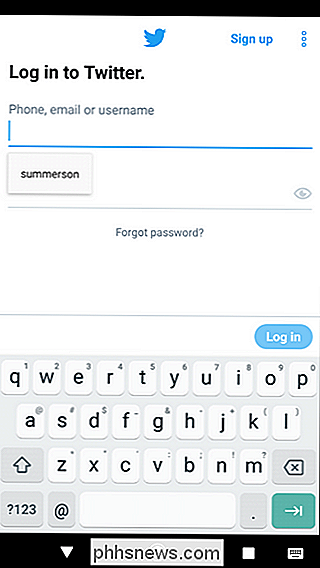
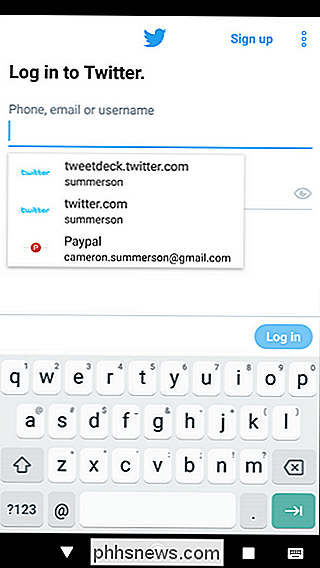

Aufnehmen und Bearbeiten von Zeitlupenvideos auf Ihrem iPhone
Die Zeitlupen-Videoaufnahme ist eine der coolsten Funktionen auf dem iPhone. Hier ist, wie man es benutzt. Die Kamera in den neuesten iPhones (und besonders das iPhone X) ist unglaublich gut. Für Zeitlupen-Videoaufnahmen ist es tatsächlich deutlich besser als viele DSLRs. Auf dem iPhone 8, 8 Plus und X können Sie 1080p-Videos mit 120 oder 240 fps aufnehmen.

Wie man Beiträge auf Instagram schreibt
Instagram ist eine große Quelle der Inspiration für viele Dinge: Fotos, Orte zu besuchen, Outfits zu tragen und vieles mehr. Aber für etwas, um sich von Inspiration zu einer tatsächlichen Referenz zu verwandeln, müssen Sie in der Lage sein, die Beiträge anderer Leute für später zu behalten. So speichern Sie Beiträge auf Instagram: Öffnen Sie Instagram und suchen Sie nach einem Foto, das Sie für später speichern möchten.



