Wie man den Gott-Modus in Windows 8 aktiviert
Windows 7-Benutzer waren begeistert, als sie von einem geheimen Feature namens GodMode erfuhren. Im Grunde können Sie einen Ordner mit einem speziellen Namen erstellen, der Ihnen Zugriff auf fast alle Steuerelemente, Optionen und Einstellungen für das Betriebssystem bietet.
Glücklicherweise können Sie GodMode auch in Windows 8 aktivieren! Dies ist tatsächlich sehr nützlich, da Sie in Windows 8 Systemeinstellungen an zwei verschiedenen Orten haben: einen Satz Einstellungen für den Startbildschirm und einen zweiten Satz Einstellungen für die Desktop-Umgebung. Wenn Sie den Startbildschirm hassen und nicht mögen, dass Sie die Charms-Leiste verwenden müssen, um zu den Startbildschirmeinstellungen zu gelangen, können Sie den God-Modus verwenden, um über die vertraute Desktop-Umgebung auf alle Einstellungen zuzugreifen.
Erstellen Sie einfach einen Ordner auf dem Desktop und benennen Sie ihn wie Sie möchten. Danach klicken Sie mit der rechten Maustaste darauf und wählen Sie Umbenennen . Fügen Sie jetzt am Ende des Ordnernamens Folgendes hinzu:
. {ED7BA470-8E54-465E-825C-99712043E01C}
Wie Sie sehen können, müssen Sie die . vor der öffnenden Klammer. Hier sieht meine Mine so aus:
Alle Einstellungen. {ED7BA470-8E54-465E-825C-99712043E01C}

Wenn Sie dies nicht können, müssen Sie möglicherweise versteckte Dateien anzeigen und Dateierweiterungen zuerst im Windows Explorer anzeigen. Sie können dies tun, indem Sie auf den Desktop gehen, ein Windows Explorer-Fenster öffnen und dann auf die Registerkarte Ansicht klicken. Überprüfen Sie nun die Felder " Dateinamenerweiterungen " und " Versteckte Dateien ".

Wenn Sie die Eingabetaste drücken, ändert sich das Symbol des Ordners in einen Ordner, der genau mit dem der Systemsteuerung übereinstimmt.

Wenn Sie jedoch auf das neue GodMode-Symbol klicken, erhalten Sie einen Ordner mit einer Reihe von Links zu allen Arten von Einstellungen unter Windows 8. Es ist nett, weil es sogar nach Kategorie wie Action Center, Verwaltung, Geräte und Drucker, Datum und Uhrzeit, Anzeige, Ordneroptionen, Fehlerbehebung usw.
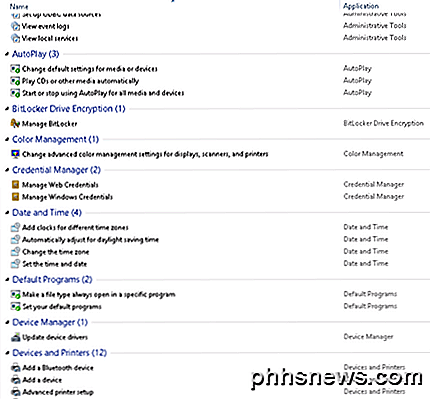
Jetzt können Sie auf alle Einstellungen und Optionen in Windows 8 von einem Ordner aus zugreifen! Wenn Sie also Schwierigkeiten haben, ein bestimmtes Einstellungs- oder Bedienfeldelement zu finden, öffnen Sie einfach diesen Ordner und führen Sie eine Suche durch. Es ist großartig, weil Sie die riesige Liste eingrenzen können, indem Sie einige Schlüsselwörter eingeben.
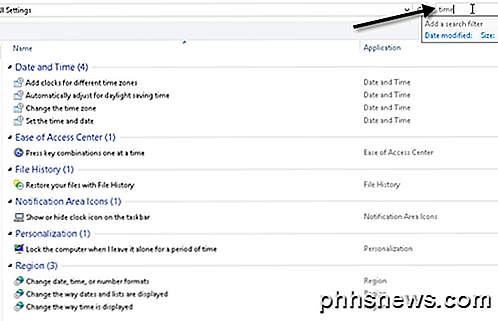
Süss! So aktivieren Sie GodMode in Windows 8. Sie können auch die Verknüpfung zum Gode-Modus an Ihren Startbildschirm anheften, um den Zugriff zu erleichtern. Klicken Sie mit der rechten Maustaste auf das Symbol auf dem Desktop und wählen Sie " An Start" .
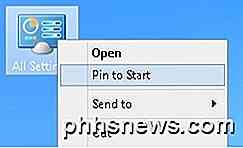
Jetzt können Sie über den Startbildschirm auch auf alle im God Mode verfügbaren Einstellungen zugreifen.
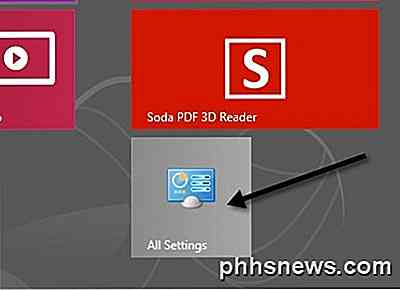
Es gibt jedoch auch eine andere Möglichkeit, auf viele Einstellungen in Windows 8 zuzugreifen. Der neue Startbildschirm verfügt über eine integrierte Suchoption, mit der Sie alle Systemeinstellungen durchsuchen können. Gehe zum Startbildschirm und gib das Wort Einstellungen ein .
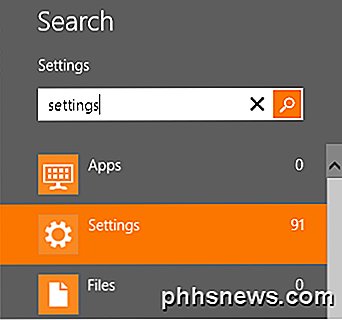
Sie erhalten eine ziemlich große Liste von 91 Einstellungen, die Sie anpassen können. Wischen Sie einfach mit dem Finger oder scrollen Sie mit der Maus, um auf alle Einstellungen zuzugreifen.
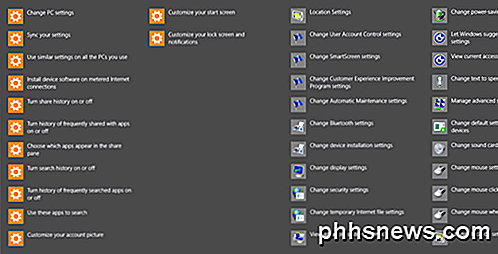
Ziemlich cool! Auf diese Weise können Sie die Systemeinstellungen für Windows 8 einfacher finden: GodMode und über die Suchoption in der Charms-Leiste. Genießen!

Was sind "Schattenkopien" und wie kann ich sie zum Kopieren von gesperrten Dateien verwenden?
Wenn Sie versuchen, einfache Dateikopiesicherungen in Windows zu erstellen, sind häufig gesperrte Dateien die Auslöser für Fehler up die Operation. Unabhängig davon, ob die Datei gerade vom Benutzer geöffnet oder vom Betriebssystem selbst gesperrt wird, müssen bestimmte Dateien vollständig unbenutzt sein, um kopiert zu werden.

Alles, was Sie über den Einstieg in den Raspberry Pi wissen müssen
Der Raspberry Pi, ein preiswerter kreditkartengroßer Computer, ist jetzt über vier Jahre alt und hat die Computer- und Heimwerkerwelt erobert Sturm. Lesen Sie weiter, während wir Sie durch alles vom Kauf zum Antreiben bis zum Betrieb des winzigen Dynamos führen. Was ist der Raspberry Pi? Der Raspberry Pi ist ein kreditkartengroßer Computer, der von der Raspberry Pi Foundation, a Non-Profit-Organisation, die es sich zur Aufgabe gemacht hat, Computer und Programmieranweisungen möglichst vielen Menschen zugänglich zu machen.



