So ändern Sie die Anzeigesprache in Windows 10

Windows 10 unterstützt das Ändern der Standardsprache. Sie müssen sich beim Kauf eines Computers nicht mehr um die Standardsprache kümmern - wenn Sie eine andere Sprache bevorzugen, können Sie diese jederzeit ändern.
Dies ist besonders nützlich in Umgebungen, in denen mehrere Benutzer auf einen einzelnen Computer zugreifen und diese Benutzer bevorzugen verschiedene Sprachen. Sie können weitere Sprachen für Windows 10 herunterladen und installieren, um Menüs, Dialogfelder und andere Elemente der Benutzeroberfläche in Ihrer bevorzugten Sprache anzuzeigen.
Installieren einer Sprache in Windows 10
Melden Sie sich zunächst mit einem Administratorkonto bei Windows 10 an . Drücken Sie Windows + I, um das Fenster "Einstellungen" zu öffnen, und klicken Sie dann auf "Zeit & Sprache".
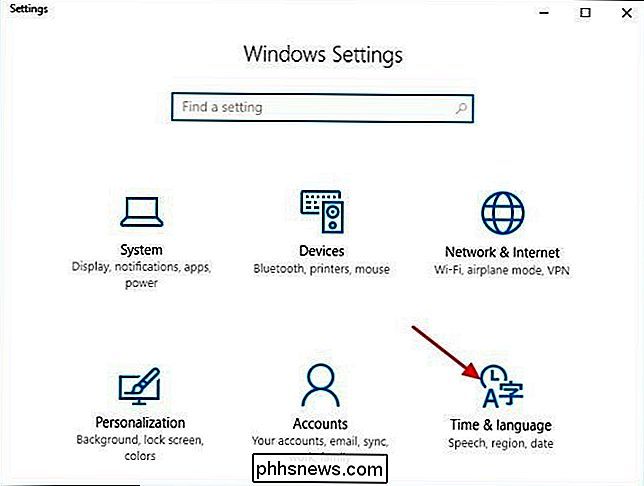
Wählen Sie "Region & Sprache" auf der linken Seite und klicken Sie rechts auf "Sprache hinzufügen". Eine Sprache hinzufügen "Fenster zeigt Sprachen an, die auf Ihrem PC installiert werden können. Die Sprachen sind in alphabetischer Reihenfolge gemäß der Windows-Standardsprache aufgeführt. Klicken Sie auf die Sprache, die Sie herunterladen möchten.
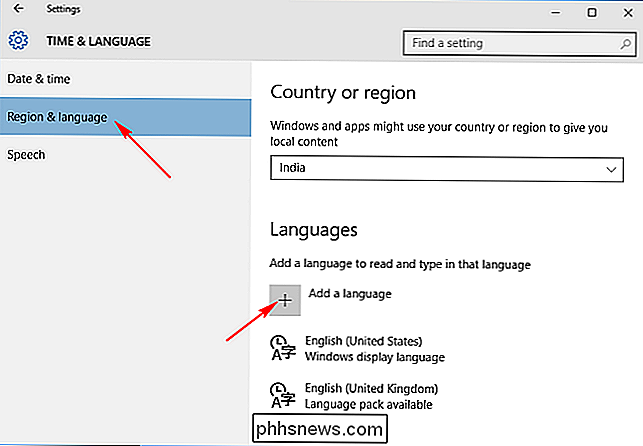
Zurück auf dem Bildschirm "Zeit & Sprache" sehen Sie alle Sprachen, die Sie installiert haben. Klicken Sie auf eine bestimmte Sprache und Sie sehen drei Optionen darunter: "Als Standard festlegen", "Optionen", "Entfernen". Klicken Sie auf "Optionen" und dann auf "Herunterladen", um das Sprachpaket und die Tastatur für diese Sprache herunterzuladen.
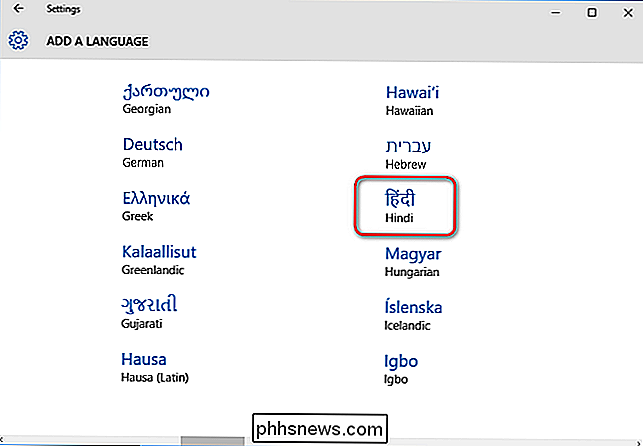
Ändern der Anzeigesprache
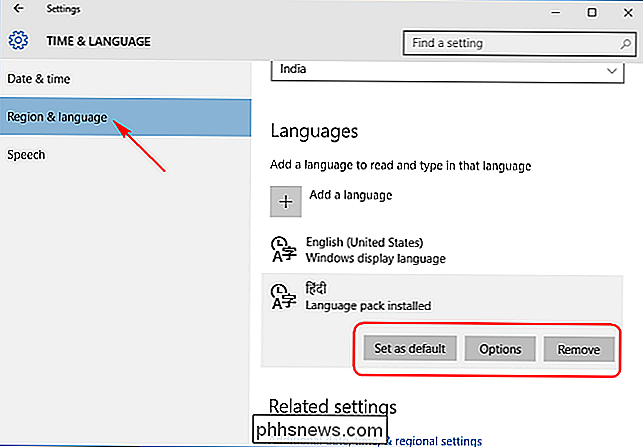
Um die Sprache des Benutzerkontos zu ändern, das Sie gerade verwenden, kehren Sie zu "Zeit & Wählen Sie auf der Seite "Einstellungen" eine Sprache aus und klicken Sie auf "Als Standard festlegen". Sie sehen eine Benachrichtigung in der Sprache "Wird nach der nächsten Anmeldung Anzeigesprache sein". Melden Sie sich bei Windows ab und wieder an und Ihre neue Anzeigesprache wird eingestellt. Wenn Sie die Sprache eines anderen Benutzerkontos ändern möchten, melden Sie sich zuerst bei diesem Konto an. Sie können für jedes Benutzerkonto eine andere Sprache festlegen.
Ändern der Begrüßungsbildschirmsprache und neuer Benutzerkonten
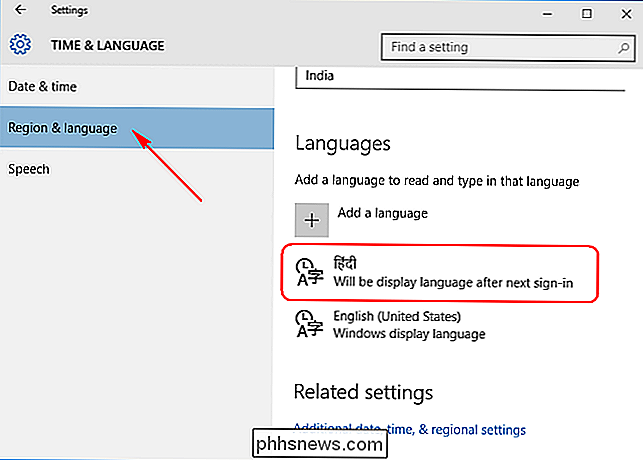
Wenn Sie ein Sprachpaket auf ein Benutzerkonto anwenden, ändert sich möglicherweise nicht die Windows-Systemsprache, die in Willkommen, Anmelden verwendet wird , Abmelden, Herunterfahren-Bildschirme, Titel des Startmenübereichs und das integrierte Administratorkonto.
Damit sich all dies auch ändert, stellen Sie zunächst sicher, dass Sie mindestens ein zusätzliches Sprachpaket und dieses eine Benutzerkonto installiert haben wurde so eingestellt, dass eine andere Anzeigesprache als die Standardsprache verwendet wird. Wenn der Computer nur über ein Benutzerkonto verfügt, muss seine Anzeigesprache von der Standardeinstellung geändert worden sein.
Öffnen Sie die Systemsteuerung, wechseln Sie zur Symbolansicht, falls noch nicht geschehen, und doppelklicken Sie dann auf "Region".
Klicken Sie auf der Registerkarte "Verwaltung" auf die Schaltfläche "Einstellungen kopieren".
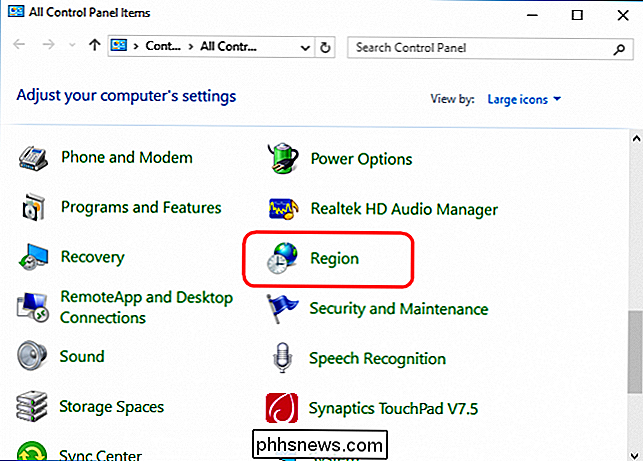
In dem sich öffnenden Fenster können Sie die aktuelle Sprache in das Systemkonto kopieren, wodurch wiederum alles in der von Ihnen gewählten Sprache angezeigt wird. Sie haben auch die Möglichkeit, die aktuelle Sprache als Standard für neue Benutzer festzulegen. Stellen Sie nur sicher, dass die Anzeigesprache für den aktuell angemeldeten Benutzer diejenige ist, die Sie überall verwenden möchten. Klicken Sie nach dem Einstellen der Optionen auf "OK" und starten Sie Ihren PC neu.
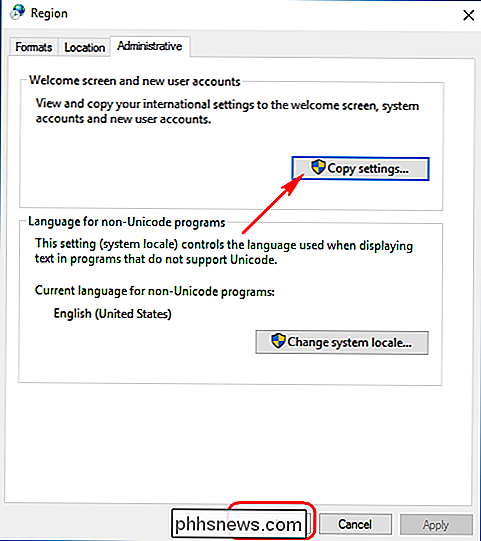
Wenn Sie bei der Ausführung von Schritten Probleme haben oder einige Tipps teilen möchten, teilen Sie uns dies in den Kommentaren mit.
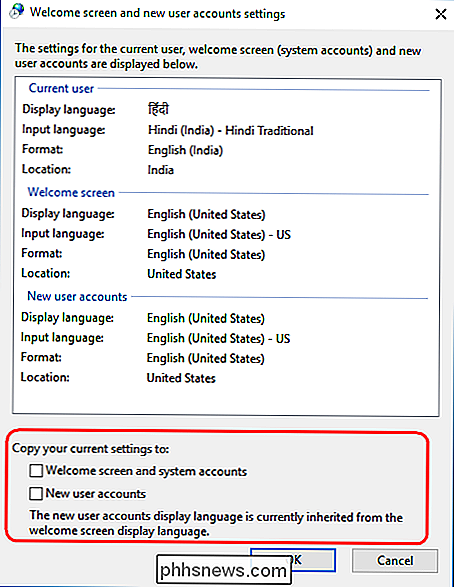

So löschen Sie Ihren Dropbox-Cache unter Android und iOS
Speicherplatz. Wir alle wollen mehr davon, besonders auf unseren Telefonen und Tablets. Leider verschlingen all diese Apps den Raum, bevor Sie es kennen. Sie können möglicherweise etwas Speicherplatz zurückgewinnen, indem Sie Ihren Dropbox-Cache löschen. Wenn Sie die Dropbox-App auf Ihrem Mobilgerät öffnen, werden Ihre Ordner- und Dateiliste sowie alle angezeigten Bilder oder Dokumente zwischengespeichert.

Grundlegende Computersicherheit: So schützen Sie sich vor Viren, Hackern und Dieben
Computer-Sicherheit wird von den meisten Menschen als etwas Technisches und Kompliziertes betrachtet. Und wenn Sie ins Wesentliche kommen, kann es sein - aber das Wichtigste ist eigentlich sehr einfach. Hier sind die grundlegenden, wichtigen Dinge, die Sie tun sollten, um sich im Internet sicherer zu machen.



