So verknüpfen Sie Ihren Google Kalender mit Ihrem Amazon Echo

Wenn Sie Google Kalender verwenden und möchten, dass Alexa Ihre bevorstehenden Termine abliest, ohne sich die Zeit nehmen zu müssen, können Sie einfach eine Verknüpfung erstellen Ihren Google Kalender zu Ihrem Amazon Echo und den wichtigsten persönlichen Assistenten, den Sie schon immer wollten.
Natürlich kann Google Home auch auf Ihren Google Kalender zugreifen, aber einige Käufer können diesen Preis von 50 Euro auf dem Echo einfach nicht abgeben Dot, also wenn Sie auf der Amazon-Seite gelandet sind und sich stark auf Ihren Google Kalender verlassen, müssen Sie sich keine Sorgen machen. So verbinden Sie es mit Ihrem Echo:
So fügen Sie Ihren Google-Kalender zu Alexa hinzu
Öffnen Sie zunächst die Alexa-App auf Ihrem Smartphone und tippen Sie auf die Menüschaltfläche in der oberen linken Ecke des Bildschirms.
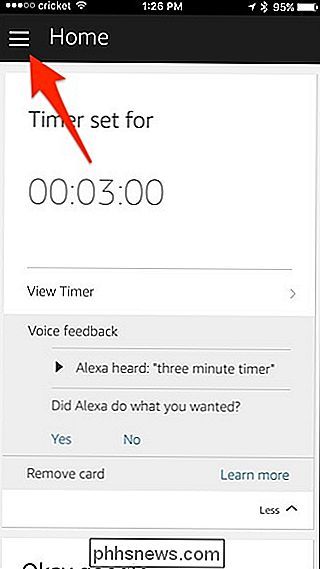
Wählen Sie "Einstellungen".
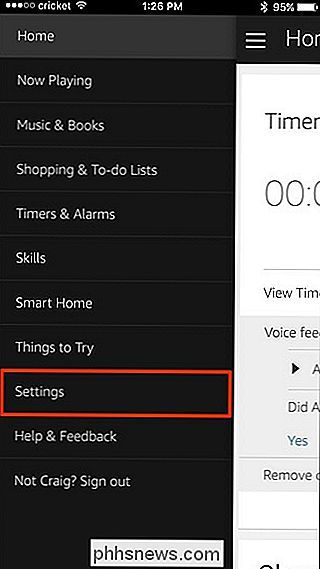
Tippen Sie auf "Kalender".
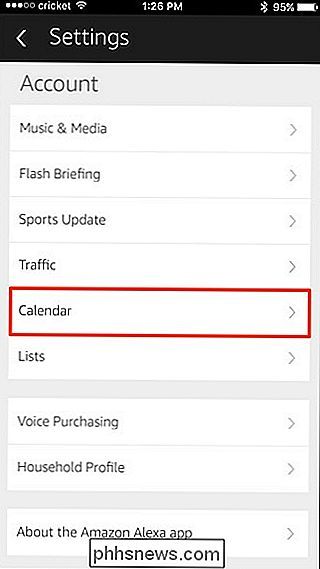
Tippen Sie auf das weiße Feld, wo "Google" steht. Sie können auch einen Kalender aus Outlook oder Office 365 verknüpfen, wenn Sie diese Dienste verwenden.
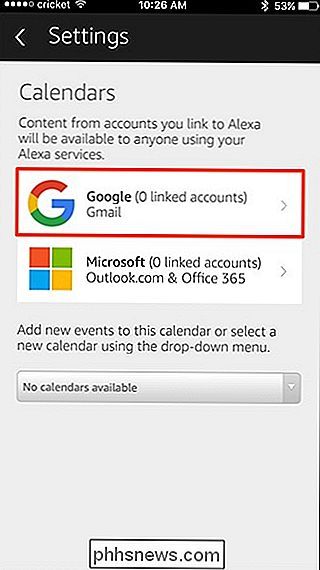
Wählen Sie "Google Kalender-Konto verknüpfen".
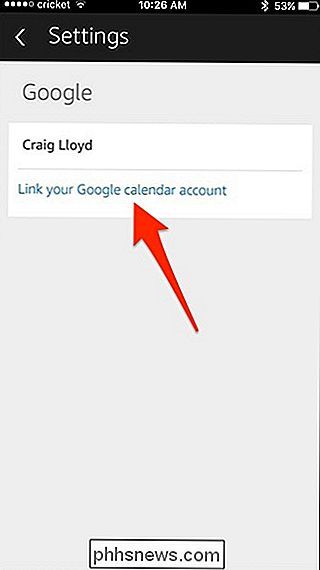
Melden Sie sich in Ihrem Google-Konto an, indem Sie Ihren Google-Nutzernamen oder Ihre E-Mail-Adresse gefolgt von Ihrem Passwort eingeben. Tippe auf "Anmelden".
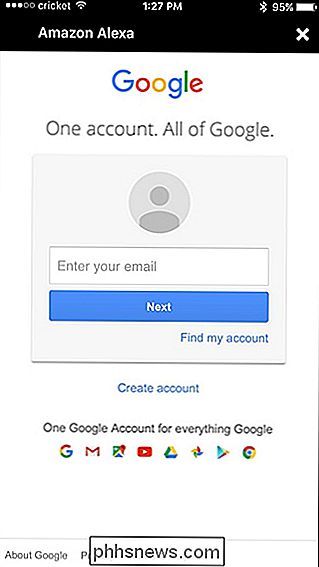
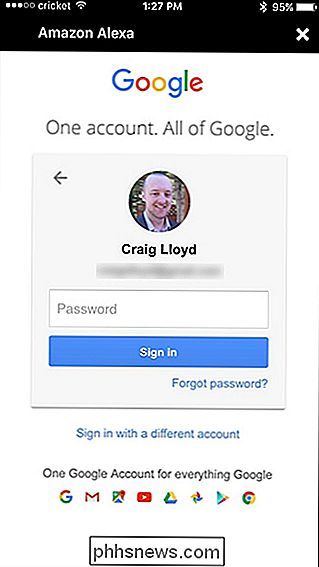
Tippe unten rechts auf "Zulassen", um Alexa Zugriff auf deinen Google-Kalender zu gewähren.
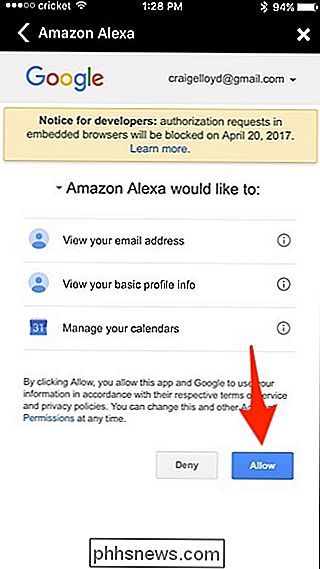
Der nächste Bildschirm sollte "Fertig" enthalten, auf den du dann tippen kannst. X "in der oberen rechten Ecke, um es zu schließen.
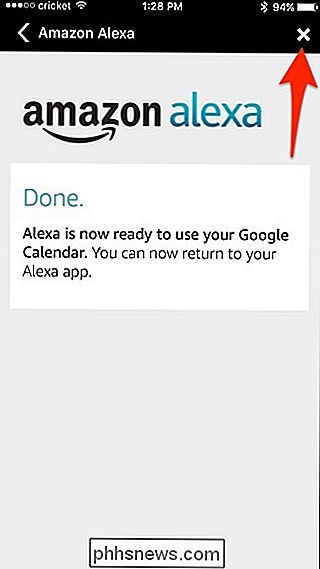
Wählen Sie anschließend die Kalender, auf die Alexa zugreifen soll, indem Sie Häkchen daneben setzen. Wenn Sie fertig sind, tippen Sie auf den Zurück-Pfeil in der oberen linken Ecke.
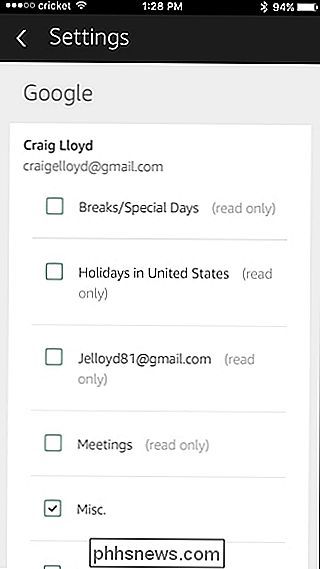
Tippen Sie dann auf das Drop-down-Menü und wählen Sie einen Kalender aus, den Sie als Standardkalender verwenden möchten, wenn Sie neue Ereignisse über Alexa hinzufügen
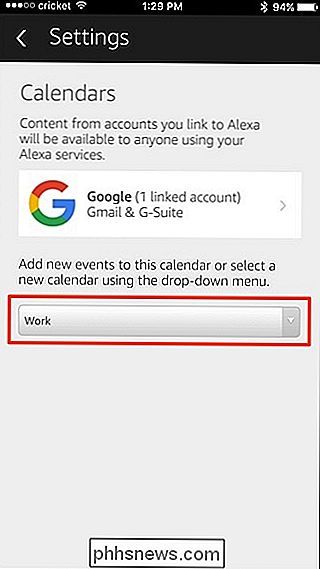
Wählen Sie einen Kalender und klicken Sie dann auf "Fertig".
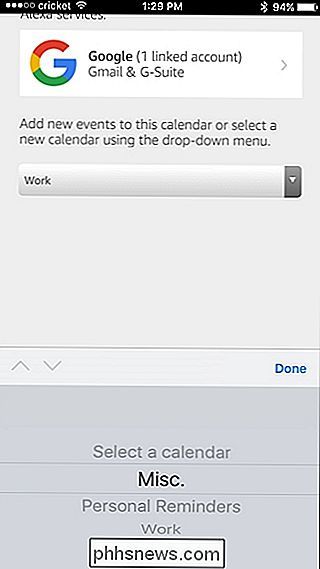
Von dort können Sie die Alexa-App verlassen und Ihr Echo verwenden, um Ihren Google Kalender zu verwalten.
Was Sie mit Google machen können und was nicht Kalenderintegration
Sprachbefehle sind ziemlich begrenzt, wenn es darum geht, Alexa nach Ihrem Google Kalender zu fragen, aber was Sie tun können, ist ziemlich nützlich. Hier sind ein paar Befehle, die Sie verwenden können:
VERWANDT: Wie Sie einen Google Kalender mit anderen Personen teilen
- "Alexa, was ist meine nächste Veranstaltung?" Alexa wird Ihnen sagen, was Ihre nächste Veranstaltung ist in Ihrem Kalender. Von dort wird sie dich fragen, ob du weitere bevorstehende Ereignisse hören willst.
- "Alexa, was ist in meinem Kalender?" Das ist eine allgemeinere Frage für Alexa, aber sie wird dir die nächsten vier erzählen Ereignisse in Ihrem Kalender. Sie können auch beschreibend sein und fragen "Alexa, was ist in meinem Kalender am Donnerstag um 10 Uhr?"
- "Alexa, fügen Sie" Vorstandssitzung "zu meinem Kalender am Montag um 9 Uhr." So haben Sie Fügen Sie Termine zu Ihrem Google Kalender hinzu. Sie können auch einfach mit "Alexa, fügen Sie ein Ereignis zu meinem Kalender hinzu" und sie werden Sie Follow-up Fragen wie Tag und Uhrzeit fragen.
Sie können leider nicht fragen, was los ist Ihr Kalender "nächste Woche" oder "über das Wochenende". Stattdessen müssen Sie spezifisch sein und ein Datum sagen. Darüber hinaus können Sie einem Ereignis keine weiteren Details hinzufügen, z. B. einen Standort, eine Beschreibung und eine Warnmeldung.
Für das, was es wert ist, hat Google Home auch eigene Fehler mit Google Kalender. Es liest keine Ereignisse, denen keine bestimmte Zeit zugeordnet ist, und kann nur Ereignisse aus Ihrem Google Kalender anzeigen. Wenn Sie also mehrere Kalender haben, können nur Ereignisse von einem dieser Ereignisse angezeigt werden.

So sichern Sie Ihr Stardew-Tal-Spiel Speichern
Stardew Valley, das grandioseste Indie-Landwirtschafts-Simulations-Rollenspiel, ist die Art von Spiel, an die sich die Spieler nach dem Sinken sehr gewöhnen Zeit in ihre Farmen, ihre Beziehungen zu den Charakteren und den Aufbau ihrer Fähigkeiten. Schauen wir uns an, wie Sie Ihr Spiel sicher sichern können, damit Ihre Farm immer sicher ist.

HomeKit ist nicht die Mühe wert: Verwenden Sie stattdessen einen Smarthome-Hub
Apple hatte im Laufe der Jahre einige Blindgänger, aber HomeKit ist besonders frustrierend: Nach ein paar Jahren ist es immer noch ein Durcheinander getarnt als intuitive Smarthome-Plattform RELATED: Was ist Apple HomeKit? HomeKit wurde 2014 in iOS 8 eingeführt, um Smarthart-Geräte von Ihrem iPhone aus über Apps oder Siri zu steuern.



