So überwachen Sie Ihre FPS in UWP-Spielen unter Windows 10

Tools wie FRAPS und NVIDIAs ShadowPlay eignen sich hervorragend zur Überwachung der Spieleleistung unter Windows, funktionieren jedoch nicht mit der universellen Windows-Plattform von Microsoft (UWP) Spiele. Zum Glück können Sie mit ein paar Tools Ihre Framerate und Benchmark-Spiele für die neue Anwendungsplattform von Windows 10 überwachen.
Einige einzelne Spiele haben möglicherweise integrierte FPS-Zähler, die Sie stattdessen verwenden können, die meisten jedoch nicht. Mit den Tools können Sie Ihre FPS in Spielen wie Quantum Break , Gears of War: Ultimate Edition , Forza Motorsport 6: Apex und dem Windows Store überwachen Version von Rise of the Tomb Raider .
PresentMon ist frei, benötigt aber etwas Arbeit
VERBINDUNG: Warum du nicht kaufen solltest Rise of the Tomb Raider (und andere PC-Spiele) aus dem Windows Store
PresentMon ist ein Open-Source-Tool, das von einem Entwickler bei Intel entwickelt wurde. Er verwendet die Ereignisablaufverfolgung, um das zugrunde liegende Windows-Betriebssystem nach "vorhandenen" Befehlen zu überwachen und Informationen über sie zu protokollieren. Dies ermöglicht es, die Leistung von DirectX 10, DirectX 11 und DirectX 12-Spielen zu überwachen. Es funktioniert auch dann, wenn es sich um UWP-Apps (Universal Windows Platform) handelt, die über den Windows Store vertrieben werden. Mit anderen Worten, dieses Tool funktioniert, weil es nicht mit der UWP-App interagieren muss - das ist nicht erlaubt. Es überwacht Windows auf einer niedrigeren Ebene.
Dies ist eine Befehlszeilenanwendung, also gibt es keine schöne grafische Oberfläche. Ein umtriebiger Entwickler könnte ein grafisches Werkzeug erstellen, das auf diesem Kommandozeilenprogramm aufbaut, um dies in Zukunft einfacher zu machen.
Leider braucht es im Moment etwas Arbeit. Sie müssen die PresentMon-Repository-Seite besuchen und auf "Download ZIP" klicken, um das Repository herunterzuladen. Dann müssen Sie die kostenlose Visual Studio Express Community Edition von Microsoft herunterladen. Installieren Sie Visual Studio und erlauben Sie ihm, sich selbst zu aktualisieren.
Entpacken Sie die heruntergeladene PresentMon-Repository-Datei und doppelklicken Sie auf die Datei "PresentMon.sln", um sie in Visual Studio zu öffnen. Visual Studio bietet an, den Compiler herunterzuladen.
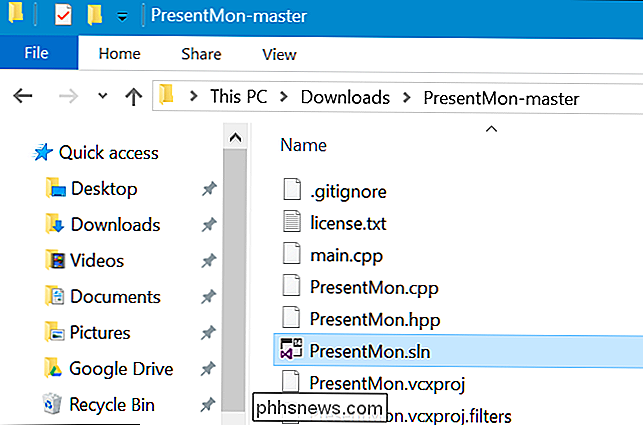
Wenn Sie die erforderliche Software heruntergeladen und installiert haben, können Sie die Datei PresentMon.sln in Visual Studio öffnen und die Anwendung erstellen. Klicken Sie einfach auf Build> Build Solution, um es zu erstellen.
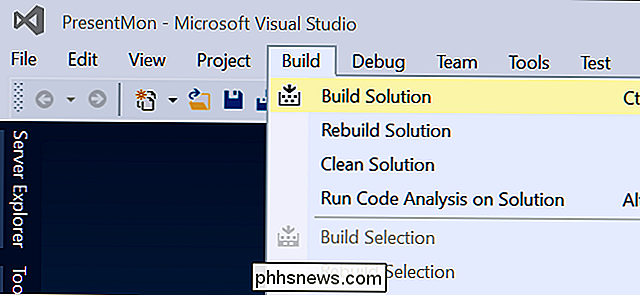
Sie erhalten dann ein x64-Verzeichnis, vorausgesetzt, Sie befinden sich auf einer 64-Bit-Version von Windows 10 (die Sie wahrscheinlich sind). Dies enthält den PresentMon64.exe-Befehl, den Sie verwenden können. Sie können diese Datei bei Bedarf in ein benutzerfreundlicheres Verzeichnis wie Ihren Desktop- oder Downloads-Ordner stellen.
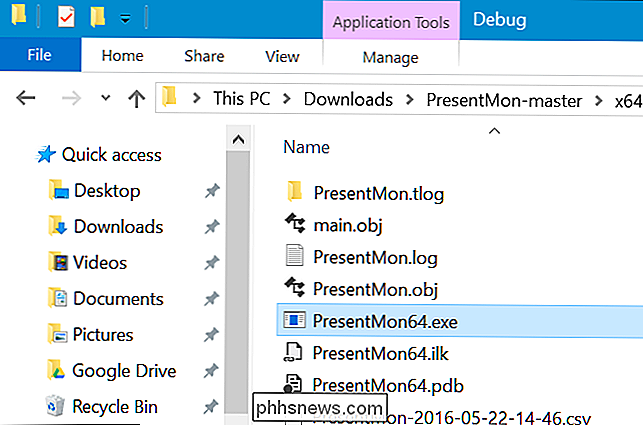
Sie müssen die Prozess-ID einer UWP-App verwenden, um sie zu überwachen. Starten Sie zuerst ein Spiel. Öffnen Sie als Nächstes den Task-Manager, indem Sie Strg + Alt + Escape drücken.
Klicken Sie mit der rechten Maustaste auf die Überschrift auf der Registerkarte Prozesse, und aktivieren Sie die Spalte "PID". Wenn du die Registerkarte Prozesse nicht siehst, klicke auf "Weitere Details".
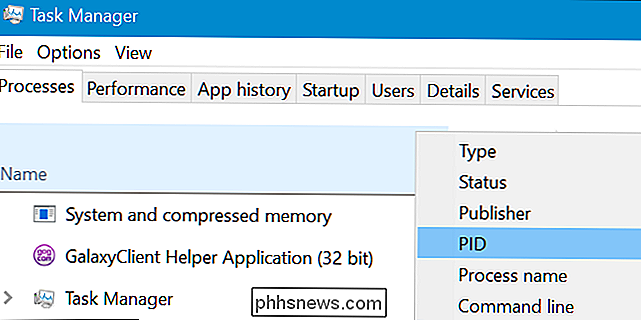
Finde das laufende UWP-Spiel, das du überwachen möchtest, und notiere seine PID-Nummer. Diese Prozess-ID-Nummer wird bei jedem Start der Anwendung geändert, sodass Sie sie erneut finden müssen, wenn Sie das Spiel schließen und erneut öffnen.
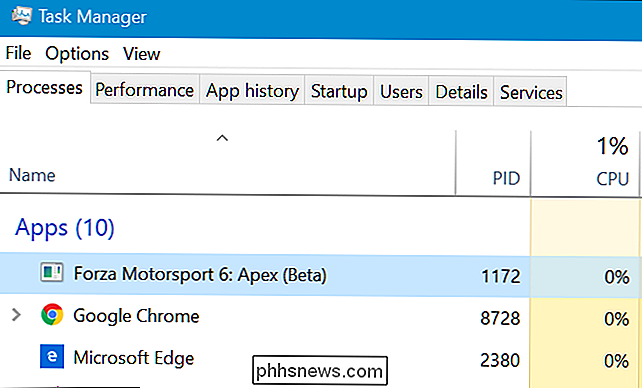
Sie müssen ein Eingabeaufforderungsfenster als Administrator öffnen, um diesen Befehl auszuführen. Klicken Sie dazu mit der rechten Maustaste auf die Schaltfläche Start, oder drücken Sie Windows + X, und klicken Sie anschließend auf die Option "Command Propmt (Admin)".
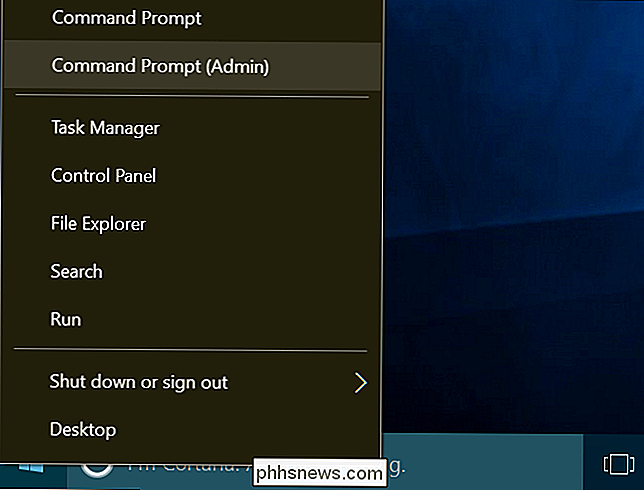
Wechseln Sie in das Verzeichnis mit dem Befehl PresentMon64.exe. Geben Sie einfach "cd" gefolgt von dem Pfad zu dem Verzeichnis ein, in dem Sie die PresentMon64.exe-Datei speichern.
cd C: Pfad zu PresentMon-master x64 Debug
Führen Sie anschließend den folgenden Befehl aus Ersetzen Sie dabei #### durch die Prozess-ID-Nummer der Anwendung, die Sie überwachen möchten.
PresentMon64.exe -process_id ####
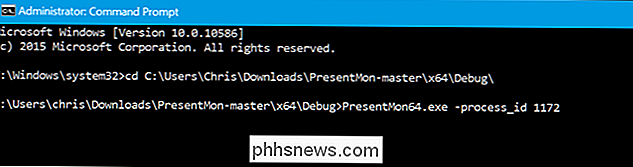
Sie sehen den FPS der von Ihnen angegebenen Anwendung in der Eingabeaufforderung angezeigt Fenster. Es wird das Spiel nicht überlagern, also müssen Sie hier Alt + Tab drücken, wenn Sie es überprüfen wollen.
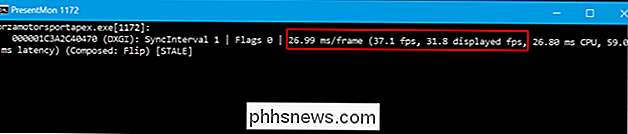
Dxtory ist glatt und einfach, aber kostet Geld
Dxtory ist eine benutzerfreundlichere Alternative. Wie PresentMon greift Dxtory seine Daten von einer niedrigeren Ebene in Windows. es muss nicht direkt mit der Spielanwendung interagieren, was bedeutet, dass es mit diesen UWP-Spielen funktioniert. Sie müssen den "neuesten" Build und nicht den Build "stable" herunterladen - zumindest Build 2.0.134 -, da die neuesten Builds Kompatibilitätsprobleme mit DirectX 12-Anwendungen beheben.
Im Gegensatz zu PresentMon bietet es eine grafische Benutzeroberfläche. Es kann sogar seinen FPS-Zähler über UWP-Spiele legen. Dies ist mehr eine echte Alternative zu FRAPS, mit allem Schnickschnack.
Diese Anwendung ist kostenpflichtige Software, obwohl es eine Testversion gibt, die Sie verwenden können. Der Entwickler berechnet 3800 JPY für eine Lizenz, was ungefähr 34,50 USD kostet.
Starten Sie einfach die Anwendung "Dxtory" und starten Sie dann - oder Alt + Tab - zurück zu Ihrem UWP-Spiel. Ein FPS-Zähler wird über der oberen linken Ecke des UWP-Spiels eingeblendet.

Sie können auch zurück zur Anwendung "Dxtory" wechseln, um weitere Informationen zu sehen und Ihre Einstellungen anzupassen. Aber du musst nichts besonderes tun, um diese offene Dxtory zu erstellen, ein UWP-Spiel zu starten, und es wird einfach funktionieren. Wenn Sie den FPS-Zähler loswerden wollen, schließen Sie einfach die Anwendung "Dxtory".
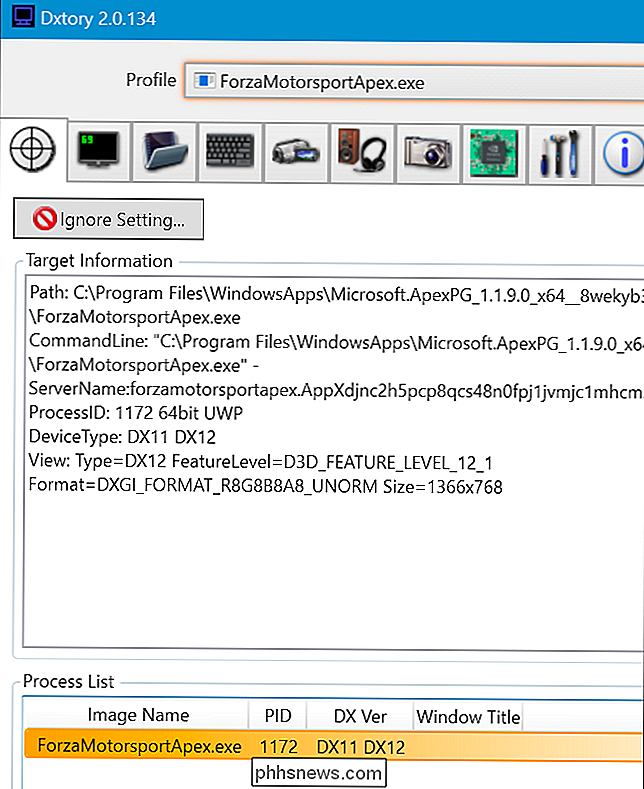
In Zukunft könnten weitere Spiele-Tools wie NVIDIAs ShadowPlay aktualisiert werden, um mit der neuen App-Plattform von Microsoft zusammenzuarbeiten. Fürs Erste funktionieren nur eine Handvoll Tools und du musst sie mit UWP-Spielen umgehen. Die UWP-Plattform von Microsoft ist immer noch in Arbeit, und nirgends ist das offensichtlicher als bei PC-Spielen.

Was zu tun ist, wenn Ihr Telefon oder Ihr Laptop eine geschwollene Batterie hat
Wenn eine Lithium-Ionen-Batterie ausfällt, können die Dinge sehr schnell nach Süden gehen. Wenn Sie Ihr Telefon öffnen, um eine doppelt so große Batterie zu finden, ist die richtige Pflege und Handhabung für Ihre Sicherheit und die Sicherheit anderer wichtig. Was ist eine geschwollene Batterie? Die große Mehrheit der modernen tragbaren Elektronik Alle Laptops, Smartphones, Tablets, E-Book-Reader und Fitness-Tracker werden mit Lithium-Ionen-Batterien betrieben.

Das PDF-Format soll sicherstellen, dass die Formatierung eines Dokuments auf verschiedenen Betriebssystemen und unter verschiedenen Betriebssystemen erhalten bleibt Geräte. Wenn Sie ein Dokument auf einem PC in einem dunklen Raum anzeigen, möchten Sie möglicherweise das Farbschema ändern, damit der Bildschirm nicht so hell ist.



