Sieben Wege zum Öffnen des Windows Task-Managers

Das Aufrufen des Task-Managers ist nicht gerade eine Aufgabe, aber es macht immer Spaß, unterschiedliche Vorgehensweisen zu kennen. Und einige von ihnen könnten sogar nützlich sein, wenn Sie den Task-Manager nicht so öffnen können, wie Sie es gewohnt sind.
Drücken Sie Strg + Alt + Entf
Sie kennen wahrscheinlich die Drei-Finger-Gruß-Ctrl + Alt + Löschen. Bis Windows Vista veröffentlicht wurde, hat das Drücken von Strg + Alt + Entf Sie direkt zum Task-Manager geführt. Seit Windows Vista führt das Drücken der Tastenkombination Strg + Alt + Entf zum Bildschirm Windows-Sicherheit, in dem Sie Ihren PC sperren, Benutzer wechseln, sich abmelden und den Task-Manager ausführen können.
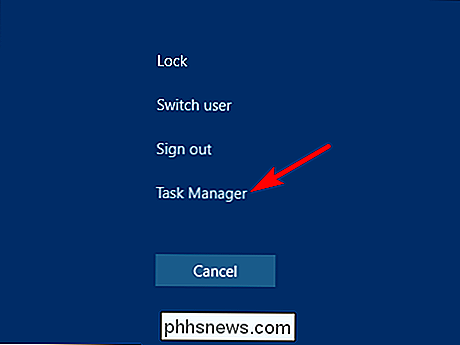
Drücken Sie Strg + Umschalt + Esc

Der schnellste Weg, um den Task-Manager aufzurufen - vorausgesetzt, dass Ihre Tastatur funktioniert - ist, einfach Strg + Umschalt + Esc zu drücken. Als Bonus bietet Strg + Umschalt + Esc eine schnelle Möglichkeit, den Task-Manager aufzurufen, während Sie Remotedesktop verwenden oder in einer virtuellen Maschine arbeiten (da Strg + Alt + Entf stattdessen Ihren lokalen Rechner anzeigen würden).
Drücken Sie Windows + X Zugriff auf das Hauptbenutzermenü
Windows 8 und Windows 10 verfügen beide über ein Hauptbenutzermenü, auf das Sie durch Drücken von Windows + X zugreifen können. Das Menü bietet schnellen Zugriff auf alle Arten von Dienstprogrammen, einschließlich Task-Manager
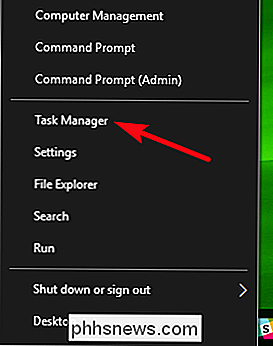
Rechtsklick auf die Taskleiste
Wenn Sie Maus zu Tastatur bevorzugen, ist eine der schnellsten Möglichkeiten, um den Task-Manager aufzurufen, mit der rechten Maustaste auf eine offene Platz auf Ihrer Taskleiste und wählen Sie "Task-Manager". Nur zwei Klicks und Sie sind da.
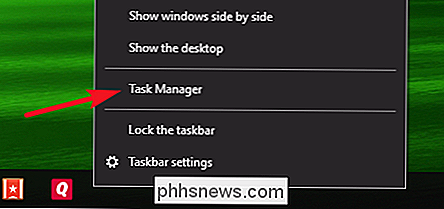
Führen Sie "Taskmgr" aus der Start-Box oder Startmenü
Der Name der ausführbaren Datei für Task-Manager ist "taskmgr. exe. "Sie können den Task-Manager starten, indem Sie auf Start tippen," taskmgr "im Suchfeld des Startmenüs eingeben und die Eingabetaste drücken.
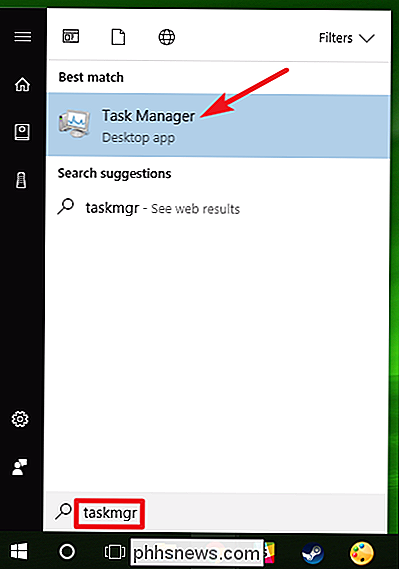
Sie können ihn auch ausführen, indem Sie Windows + R drücken, um das Feld" Ausführen "zu öffnen. "Und dann Enter drücken.
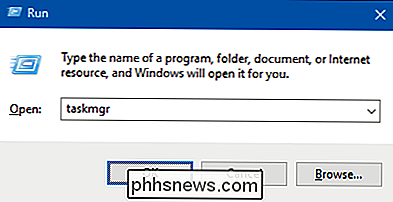
Navigieren Sie zu taskmgr.exe im Datei-Explorer
Sie können den Task-Manager auch starten, indem Sie seine ausführbare Datei direkt öffnen. Dies ist definitiv der längste Weg, um den Task-Manager zu öffnen, aber wir fügen ihn der Vollständigkeit halber ein. Öffnen Sie den Datei-Explorer und navigieren Sie zum folgenden Speicherort:
C: Windows System32
Scrollen Sie nach unten und suchen (oder suchen) Sie nach taskmgr.exe, und doppelklicken Sie dann darauf.
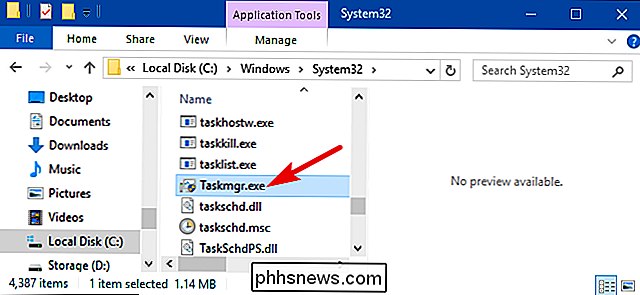
Erstellen Sie eine Verknüpfung zur Aufgabe Manager
Und zuletzt auf unserer Liste erstellen Sie eine nette, zugängliche Verknüpfung zum Task-Manager. Sie können dies auf verschiedene Arten tun. Um eine Verknüpfung zu Ihrer Taskleiste festzulegen, starten Sie den Task-Manager mit einer der Methoden, die wir behandelt haben. Klicken Sie während der Ausführung mit der rechten Maustaste auf das Task-Manager-Symbol in der Taskleiste und wählen Sie "An Taskleiste anheften". Danach können Sie auf die Verknüpfung klicken, um den Task-Manager jederzeit auszuführen.
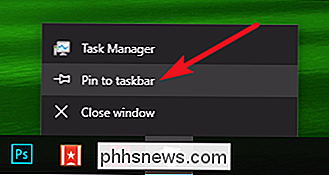
Wenn Sie eine Verknüpfung erstellen möchten Klicken Sie auf Ihrem Desktop (oder in einem Ordner) mit der rechten Maustaste auf einen leeren Bereich, an dem Sie die Verknüpfung erstellen möchten, und wählen Sie dann Neu> Verknüpfung.
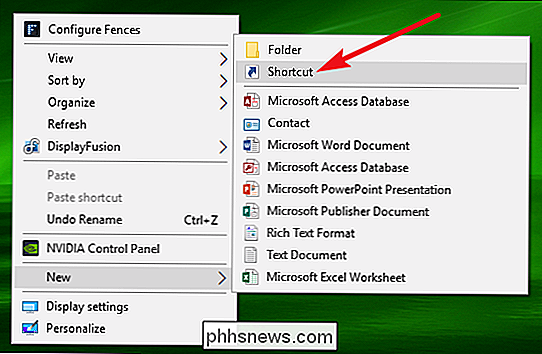
Geben Sie im Fenster Verknüpfung erstellen den folgenden Speicherort in das Feld ein und drücken Sie dann "Weiter".
Geben Sie einen Namen für die neue Verknüpfung ein und klicken Sie auf "Fertig stellen"
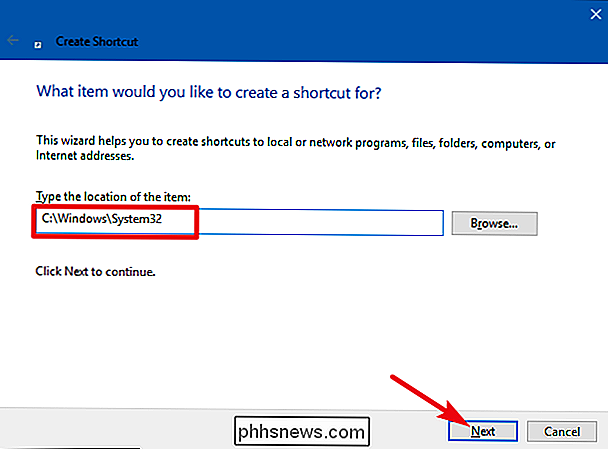
Das ist das Ende unserer Liste! Einige Methoden sind offensichtlich effizienter als andere, aber wenn Sie in einer schwierigen Situation sind - Tastatur oder Maus funktionieren nicht, kämpfen lästigen Malware-Virus oder was auch immer - jede Methode, die funktioniert, ist eine gute. Sie können auch unseren Leitfaden zum Starten des Task-Managers im minimierten Modus während des Startvorgangs lesen, so dass er immer geöffnet ist, wenn Sie den Computer einschalten.
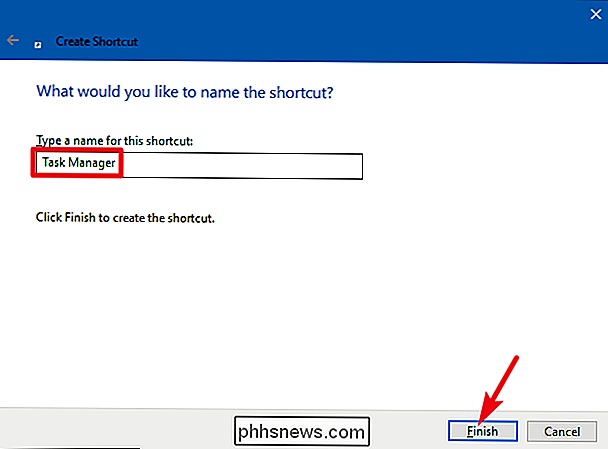
Bild von moonstar909

So erzwingen Sie, dass YouTube-Videos in der YouTube-Gaming-Benutzeroberfläche geöffnet werden
Haben Sie die dunkle, Chat-fokussierte Benutzeroberfläche von YouTube Gaming gesehen? Googles Antwort auf die Spiele-Streaming-Seite Twitch hat einige interessante Eigenschaften, die für sich alleine betrachtet werden, und es ist ein hübscher Slick-Looking zu booten. Aber die Unterscheidung zwischen regulärem YouTube und YouTube Gaming ist .

So installieren Sie automatisch Apps auf Ihrer Apple Watch
Wenn es eine großartige Apple Watch-Companion-App für eine Ihrer bevorzugten iPhone-Apps gibt, die aber nicht auf Ihrer Apple Watch installiert ist, t dir viel Gutes. Mit einer schnellen Änderung der Einstellungen können Sie jedoch Ihre Apple Watch so konfigurieren, dass automatisch alle Companion-Apps für Apps auf Ihrem Telefon installiert werden.


![WinX DVD Ripper Xmas Giveaway und Amazon eGift Card Contest [Gesponsert]](http://phhsnews.com/img/how-to-2018/winx-dvd-ripper-xmas-giveaway-and-amazon-egift-card-contest.jpg)
