Stummschalten einzelner Browserregisterkarten in Chrome, Safari und Firefox

Mit modernen Desktop-Webbrowsern - Google Chrome, Mozilla Firefox und Apple Safari - können Sie einzelne Browserregisterkarten ganz einfach stummschalten ein paar Klicks. Sogar Microsoft Edge ermöglicht das Stummschalten von Browser-Tabs, obwohl Microsoft dies erheblich vereinfachen könnte.
VERWANDT: Automatisches Stummschalten neuer Tabs in Chrome und Firefox
Dies ist nützlich, wenn auf einem Tab Musik abgespielt wird oder Video und Sie möchten es vorübergehend stummschalten. In den meisten Fällen dauert es nur ein oder zwei Klicks. Wenn Sie jedoch etwas robusteres möchten, das automatisch Tabs für Sie stummschalten kann, haben wir dafür eine separate Anleitung.
Google Chrome
Klicken Sie zum Stummschalten eines Browser-Tabs in Google Chrome auf das Lautsprechersymbol auf eine Registerkarte, die Audio spielt. Es wird eine Linie angezeigt und die Registerkarte sollte stummgeschaltet sein.
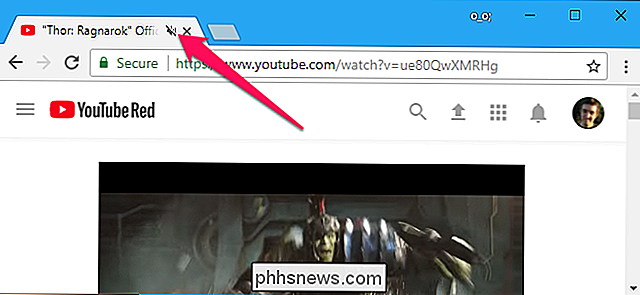
Sie können auch mit der rechten Maustaste auf eine Registerkarte klicken und "Stummschaltung" wählen, wodurch alle Registerkarten dieser Site, die in der Zukunft geöffnet werden, stummgeschaltet werden
Mozilla Firefox
Um eine Browser-Registerkarte in Firefox stummzuschalten, klicken Sie mit der rechten Maustaste auf die Registerkarte und wählen Sie "Registerkarte stummschalten". Wie in Chrome wird links neben der Schaltfläche "x" auf der Registerkarte "Browser" ein durchgestrichenes Lautsprechersymbol angezeigt.
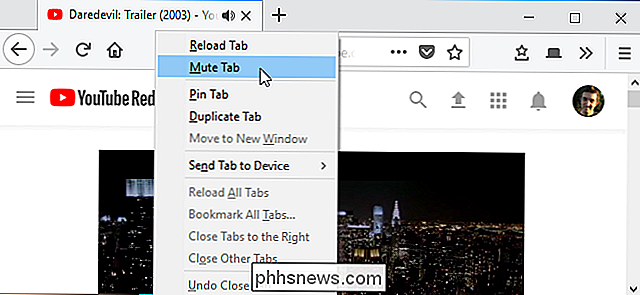
Wie in Chrome ist es einfach zu finden, welche Browser-Registerkarten Geräusche verursachen das Lautsprechersymbol. Sie können eine Registerkarte auch vorzeitig stummschalten, bevor sie Geräusche erzeugt. Sie können auch einfach mit der linken Maustaste auf das Lautsprechersymbol klicken, um den Ton für diese Registerkarte ein- und auszuschalten.
Apple Safari
In Safari auf einem Mac können Sie eine Registerkarte auf verschiedene Arten stummschalten. Während die aktuelle aktive Registerkarte einen Ton abspielt, wird in der Adressleiste von Safari ein Lautsprechersymbol angezeigt. Klicken Sie darauf, um den Ton für die Registerkarte ein- und auszuschalten.
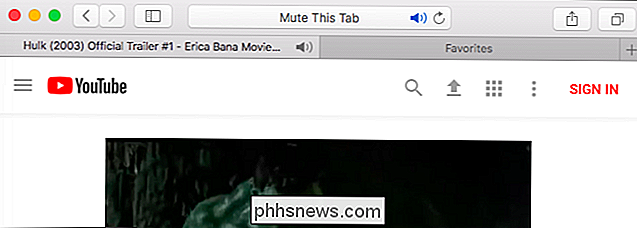
Sie können auch mit der rechten Maustaste auf eine Registerkarte klicken und "Stummschaltung" auswählen oder einfach mit der linken Maustaste auf das Lautsprechersymbol auf der rechten Seite der Registerkarte klicken.
Microsoft Edge
Microsoft Edge zeigt auch ein Lautsprechersymbol in den Browser-Registerkarten an, wenn auf dieser Registerkarte Sound wiedergegeben wird. Es gibt jedoch keine Möglichkeit, die Registerkarten innerhalb von Edge zu deaktivieren.
Es gibt jedoch eine Möglichkeit, einzelne Edge-Browser-Registerkarten zu stummschalten. Klicken Sie dazu mit der rechten Maustaste auf das Lautsprechersymbol im Infobereich unten rechts auf dem Bildschirm und wählen Sie "Volume-Mixer öffnen".
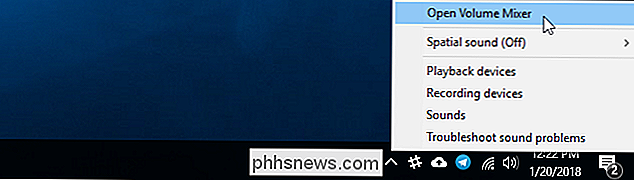
Führen Sie im Volume-Mixer-Fenster einen Rechtslauf durch und suchen Sie nach der Registerkarte Edge-Browser klingen. Verschiedene Browser-Registerkarten werden hier separat angezeigt. Klicken Sie auf das Lautsprechersymbol unter dem Namen der Seite, um sie stummzuschalten.
Um die Registerkarte wieder zu aktivieren, müssen Sie entweder die Browser-Registerkarte schließen oder erneut öffnen und hier erneut auf das Lautsprechersymbol klicken.
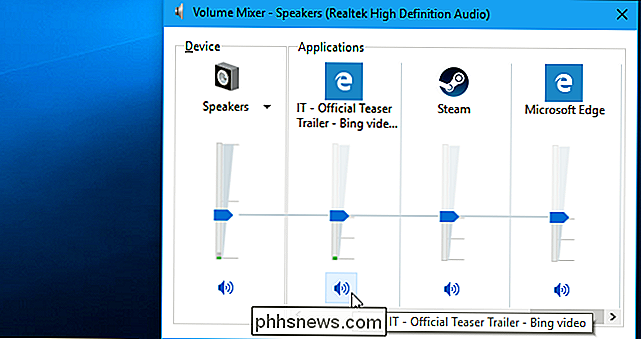
Hoffentlich Microsoft Eines Tages wird Microsoft Edge eine integrierte Tab-Muting-Funktion hinzufügen. Fürs Erste ist dies die einzige Option neben dem Stummschalten Ihres PCs oder dem Wechseln zu einem anderen Browser.

So kopieren Sie die Dateiliste eines Ordners mit der rechten Maustaste
Angenommen, Sie haben einen Ordner voller Dateien, und Sie möchten eine Liste dieser Dateien speichern oder drucken. Mit ein paar schnellen Registrierungsänderungen können Sie einen Rechtsklick-Befehl hinzufügen, um den Inhalt eines Ordners in die Zwischenablage zu kopieren. Wenn Sie jemals eine Liste von Dateien in einem Verzeichnis in Windows drucken oder speichern wollten, wissen Sie dass dafür kein eingebauter Befehl vorhanden ist.

Was ist "Boost Mode" auf der PlayStation 4 Pro?
Die PlayStation 4 Pro hat viele Vorteile gegenüber ihrem Vorgänger, wie eine wesentlich schnellere GPU - ein Update, das im Grunde benötigt wurde Reihenfolge für die Konsole, 4K-Inhalt zu schieben. Aber was ist mit älteren Spielen - sollten sie nicht in der Lage sein, auch diese erhöhte Leistung zu nutzen?



