So geben Sie Apple Live-Fotos für alle frei

Live-Fotos sind eine nette Innovation, die Apple kürzlich in iOS 9 eingeführt hat. Nutzer können damit kurze Videos aufnehmen, die als Fotos erscheinen. Leider ist die einzige Möglichkeit, sie leicht mit anderen iPhone-Nutzern zu teilen. Hier ist, wie Sie sie mit allen teilen können.
Wir mögen Live-Fotos und denken, dass sie eine großartige Möglichkeit darstellen, Erinnerungen jenseits des alten Standfotos festzuhalten. Wenn Sie jedoch kein iPhone oder iPad mit iOS 9 besitzen, können Sie den Spaß nicht teilen.
Es gibt jedoch Möglichkeiten, Ihre Live-Fotos zu konvertieren und mit anderen zu teilen Anzahl der Personen kann sie anzeigen. Heute möchten wir erklären, wie Sie Ihre Live-Fotos in animierte GIFs umwandeln und auf Facebook und Instagram teilen.
Importieren von Live-Fotos Videodateien auf einen Mac
Live-Fotos sind wirklich nur kurze (3 Sekunden) Videos, die erscheinen als Standbilder in Ihrer Kamera, bis Sie auf sie drücken, an welchem Punkt sie wiedergegeben werden. Die realistischste Möglichkeit, diese zu teilen, besteht darin, sie in animierte GIFs zu konvertieren.
Um Ihre Live-Fotos in ein GIF zu konvertieren, müssen Sie zuerst die Video- oder MOV-Datei extrahieren und konvertieren.
Die Das erste, was Sie tun möchten, ist, Ihr iPhone an Ihren Mac anzuschließen und die Image Capture-Anwendung zu öffnen. Hier haben wir alles nach "Kind" sortiert, damit wir alle MOV-Dateien leicht finden können.
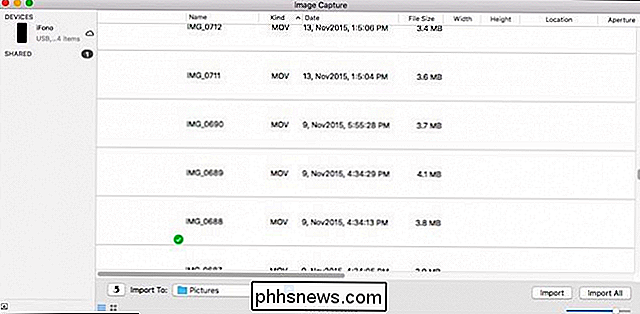
Bilder und Videodateien werden in den Ordner Ihrer Wahl importiert. Standardmäßig ist dies der Ordner "Bilder".
Leider können wir nicht feststellen, welche MOV-Datei welche ist. Daher ist es wahrscheinlich am besten, sie alle auf Ihren Mac zu importieren, damit sie leichter sortiert werden können. Hinweis: Wenn Sie in Image Capture auf eine Auswahl doppelklicken, wird sie automatisch geöffnet und importiert.
Live-Fotos-Videodateien auf einen Windows-Computer importieren
Wenn Sie einen Windows-Computer verwenden, ist dies wahrscheinlich der einfachste Weg Um Videodateien von einem iPhone oder iPad zu importieren, navigieren Sie im Dateiexplorer zu Ihrem iOS-Gerät.
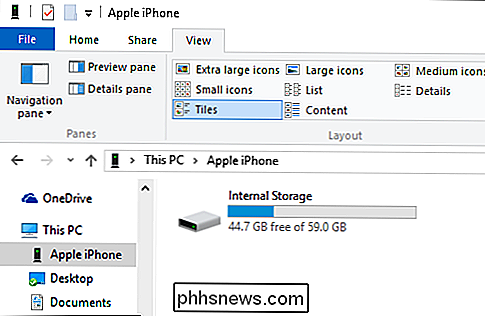
Um den internen Speicher auf diesem Gerät zu durchsuchen, müssen Sie dem Windows-Computer den Zugriff erlauben. Danach sollten Sie in der Lage sein, alles in Ihrem DCIM-Ordner auf Ihrem iOS-Gerät zu sehen.
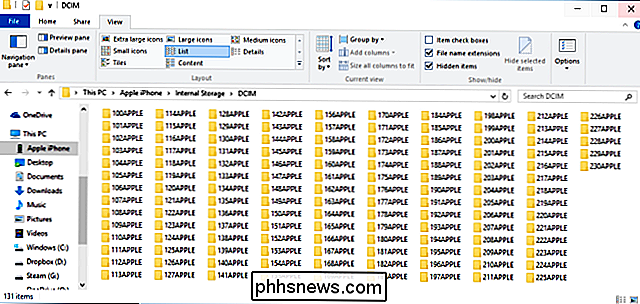
Sie wollen nicht jeden Ordner einzeln durchgehen und versuchen, die MOV-Datei zu finden, so dass es einfacher ist, nach ihnen zu suchen Verwenden der Suchzeichenfolge "* .mov". Dies zeigt dir alle Dateien auf deinem Gerät mit der Endung .mov.
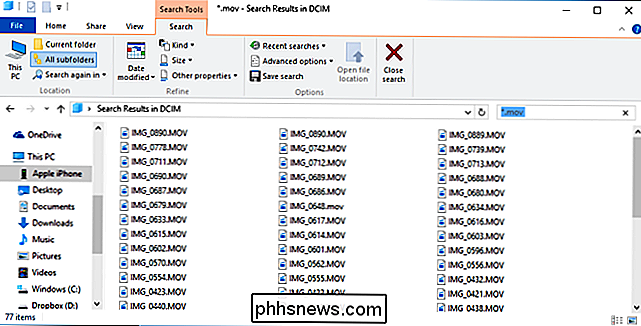
Sobald du die gewünschte MOV-Datei gefunden hast, solltest du sie in ein GIF konvertieren, also musst du die GIF-Making-Anwendung verwenden oder Website Ihrer Wahl. Im nächsten Abschnitt erklären wir kurz, wie man mit Giphy.com animierte GIFs erstellt und diese anschließend auf Facebook posten kann.
Live-Fotos als animierte GIFs auf Facebook teilen
Facebook lässt Sie immer noch keine animierten GIFs posten In diesem Fall müssen Sie einen animierten GIF-Dienst wie Giphy verwenden.
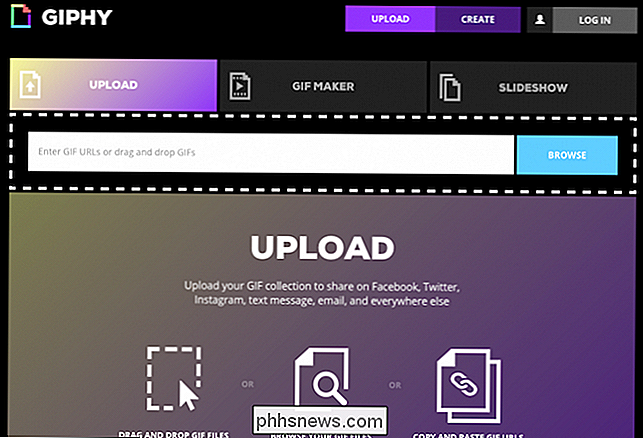
Mit Giphy können Sie die MOV-Datei auf die Website hochladen, die sie dann automatisch in ein animiertes GIF konvertiert.
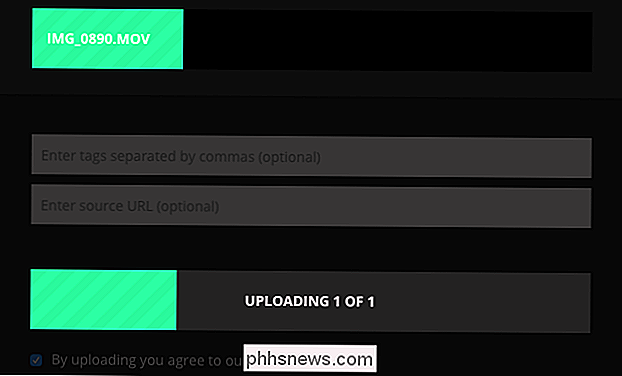
Nach der Konvertierung können Sie auswählen, wo Sie es teilen möchten. Offensichtlich möchten wir dieses Beispiel für Facebook freigeben.
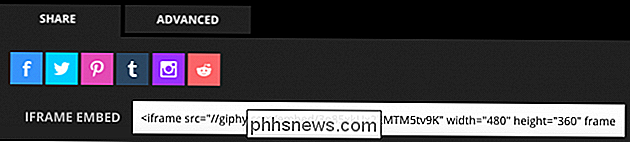
Wenn Sie Ihre neue animierte GIF-Datei lokal auf Ihrem Computer speichern möchten, können Sie auf die Registerkarte "Erweitert" klicken und sie herunterladen.
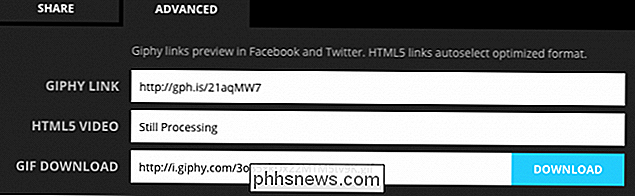
Wann Wenn Sie auf Facebook teilen, können Sie einen Kommentar hinzufügen (falls gewünscht) und dann an Ihre Freunde senden.
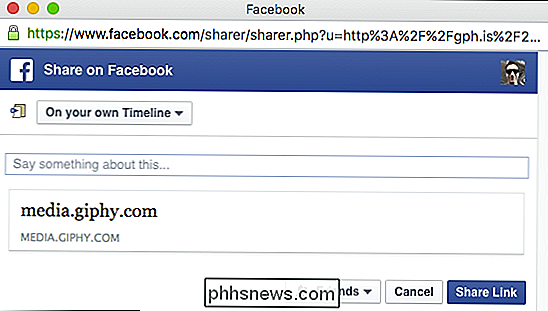
Wenn Sie ein animiertes GIF teilen, wird es endlos wiederholt oder als Videodatei geteilt (was Sie re mehr als frei zu tun), die einmal spielen und aufhören werden. Auf der anderen Seite ist es vielleicht am einfachsten, Live-Fotos mit MOV-Dateien zu teilen, wenn Sie sie auf Instagram veröffentlichen.
Live-Fotos als Videos auf Instagram teilen
Das Teilen von Live-Fotos auf Instagram ist ziemlich einfach. Da Sie Videos bereits einfach auf Instagram teilen können, müssen Sie nur das Live-Foto-Video auf Ihr Telefon übertragen und es dann teilen.
Zunächst müssen Sie die MOV-Datei über AirDrop verschieben. Sobald Sie die Datei auf Ihr iPhone übertragen haben, öffnen Sie Instagram und wählen Sie die Videodatei, die Sie teilen möchten.
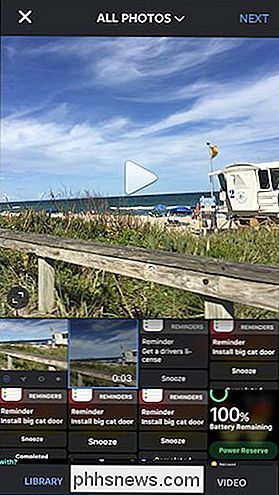
Nachdem Sie Ihre Videodatei ausgewählt haben, können Sie Ihre Filter anwenden und bearbeiten, wie Sie es normalerweise tun würden.
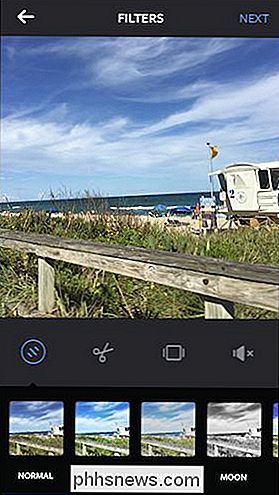
Hinweis: Sie können Ihr Video ganz einfach von Instagram aus für Facebook freigeben, falls Sie Ihre MOV-Datei nicht konvertieren möchten zu einem animierten GIF.
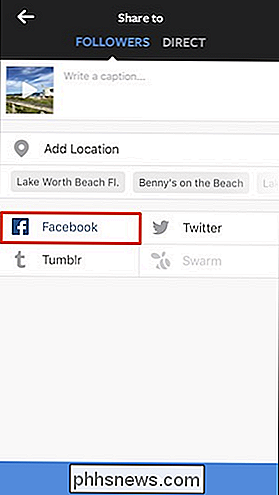
Momentan ist es ein bisschen ein Dilemma, Live Fotos mit einem breiten Publikum zu teilen und es mag die meisten Benutzer davon abhalten, es zu tun, aber es ist möglich.
Hoffentlich irgendwann Apple oder ein Drittel - party developer erstellt eine App, mit der Benutzer Live-Fotos ganz einfach teilen können, ohne durch so viele Ringe springen zu müssen. Denken Sie daran, dass Sie nicht nur über Facebook oder Instagram teilen müssen, sondern auch über Twitter, Pinterest, Tumblr und mehr.
Wir hoffen, Sie fanden diesen Artikel nützlich und Sie werden es auch tun Beginnen Sie, Ihre Live-Fotos in der von Ihnen gewünschten Weise zu teilen. Wenn Sie Fragen oder Kommentare haben, die Sie uns mitteilen möchten, hinterlassen Sie bitte Ihr Feedback in unserem Diskussionsforum.

So steuern Sie Ihre Smarthome-Geräte mit einer Logitech Harmony-Fernbedienung
Bei einigen Fernbedienungen können Sie auch Tasten für die Gerätebedienung verwenden, die Sie mit Philips Hue-Lampen, einem Nest-Thermostat oder ein Belkin WeMo Smart Outlet. (Die vollständige Liste der unterstützten Smarthome-Geräte finden Sie hier.) Im Gegensatz zu Heimkino-Geräten können Sie Ihre Fernbedienung nicht vollständig mit der MyHarmony-Desktop-Software programmieren Konfiguration.

Touchscreen-Laptops sind nicht nur ein Gimmick. Sie sind wirklich nützlich
Touch auf Windows-Laptops, in der einen oder anderen Form, gibt es schon seit einiger Zeit. Für die meiste Zeit war es schlecht. Nicht warten, schlecht ist zu großzügig - es war fast unbrauchbar. Aber so sehr es keiner zugeben will, das hat sich geändert. Touch ist unter Windows 10 ziemlich gut. Das hält die Leute nicht davon ab, sich zu fragen, warum sie überhaupt anfassen wollen.



