So passen Sie die Größe von Android-Apps auf Chromebooks an

Android-Unterstützung auf Chromebooks wurde mit Android 6.0 gestartet. Apps können nur im Vollbildmodus oder mit einer kleineren statischen Größe ausgeführt werden. Dies ist nicht das beste Layout für viele Apps auf Chromebooks, und Google hat dies schließlich mit Android 7.1.1 geändert. Die Sache ist, Größenanpassung funktioniert nicht das Tor-es gibt ein paar Verbesserungen, um es zum Laufen zu bringen.
RELATED: Die besten Android-Apps, die Sie auf Ihrem Chromebook verwenden sollten
Schritt eins: Überprüfen Sie, welche Version von Android Ihr Chromebook wird ausgeführt
Bevor Sie sich die Hände schmutzig machen, sollten Sie zunächst sicherstellen, dass auf Ihrem Chromebook sogar ein Android-Build mit Apps in der Größe ausgeführt wird.
Klicken Sie zuerst auf die Taskleiste und dann auf Zahnradsymbol.
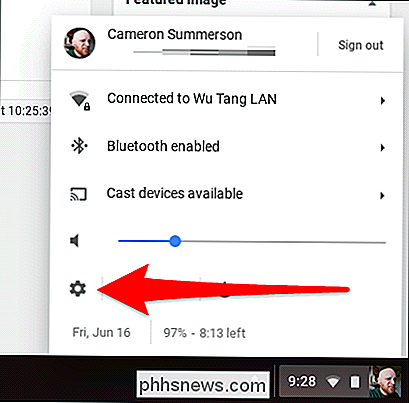
Von dort scrollen Sie nach unten zum Abschnitt "Google Play Store" und klicken Sie darauf.
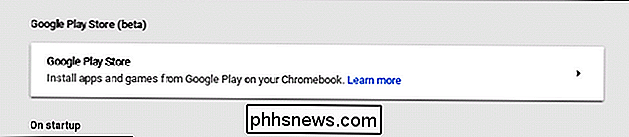
Klicken Sie auf "Android-Einstellungen verwalten", um das Android-Einstellungsmenü zu öffnen.

Von dort blättern Sie einfach zu ganz unten - Sie sehen die Android-Version im Bereich "About Device".
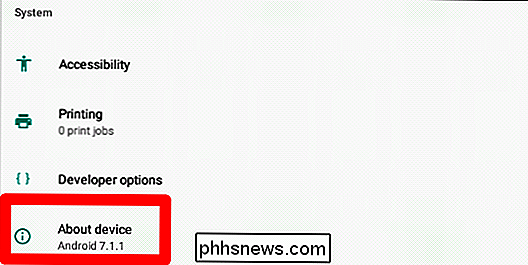
Wenn Ihr Chromebook mit 6.0 läuft, bleiben Sie weitgehend bei dem, was Sie gerade haben. Entschuldigung.
Wenn Sie jedoch 7.1.1 oder höher verwenden, lesen Sie weiter.
Schritt 2: Entwickleroptionen aktivieren
Wenn Sie sich bereits im Menü "Android-Einstellungen" befinden, können Sie Developer aktivieren Die Einstellungen. Dies müssen Sie tun, um die Größe von Apps zu ändern.
Klicken Sie in das Menü "Über das Gerät".
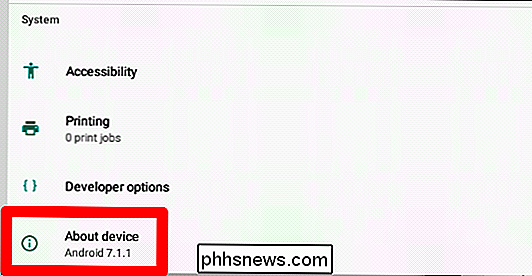
Klicken Sie anschließend sieben Mal auf "Build-Nummer". Am unteren Rand des Bildschirms wird eine kleine Benachrichtigung angezeigt, die Sie darüber informiert, wie viele Klicks übrig sind, bis Sie zum Entwickler werden.
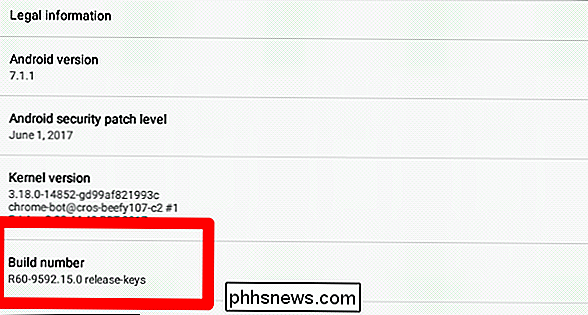
Nach sieben Klicks wird der Entwicklermodus aktiviert. Awwww, yeah.
Schritt 3: Fenstergröße anpassen
Klicken Sie auf die Zurück-Schaltfläche in der oberen linken Ecke, die Sie zurück in das Hauptmenü Einstellungen bringt. Sie sehen hier eine neue Option: Entwickleroptionen. Klicke in diesen bösen Buben.
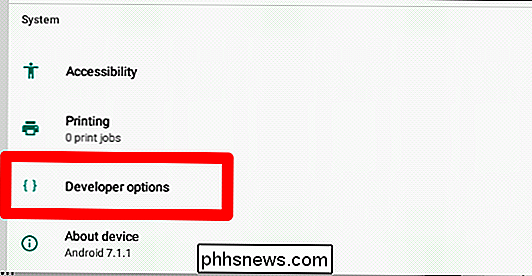
Ignoriere alles, was du in diesem Menü siehst, ganz unten. Ernsthaft, fange jetzt an zu scrollen, damit deine Kuriositäten nicht das Beste von dir machen und du etwas kaputt machst.
Finde unten die Option "Erlaube freie Fenstergrößenänderung durch Ziehen des Rahmens" und aktiviere es. Nur so kannst du die Größe von Android-Apps ändern. Beachten Sie, dass dies nicht mit allen Apps funktioniert. Wenn sie seit einiger Zeit nicht aktualisiert wurden, werden sie dies nicht unterstützen. Viele moderne Apps (mit guten Entwicklern) sollten jedoch an Bord sein.
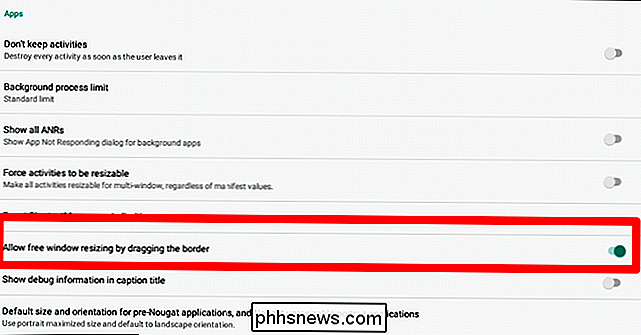
Bewegen Sie dazu den Mauszeiger über den Rand des App-Fensters, genau wie in jedem anderen Fenster. Der Cursor ändert sich und zeigt an, dass Sie die Größe des Fensters ändern können.
Optional: Festlegen der Standardgröße für Pre-Nougat-Anwendungen
Nun könnten Sie hier aufhören und fertig sein, aber es gibt noch eine andere Option, die Sie ausprobieren sollten , die die Standardgröße für Apps bestimmt, die nicht für Android Nougat ausgelegt sind.
Unirkonisch heißt es "Standardgröße und -ausrichtung für Pre-Nougat-Anwendungen und nicht zu entfernende Hochformat-Anwendungen." Das ist ein Bissen. Aber klicken Sie trotzdem.
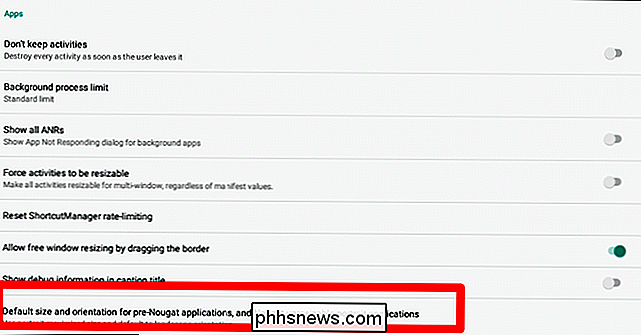
Im Grunde können Sie herausfinden, was am besten für die Verwendung von Android-Apps auf Ihrem Chromebook funktioniert. Für mich ist die standardmäßige Maximierung von Groß- und Querformat im Hochformat am sinnvollsten - das bedeutet, dass Apps wie Instagram, die nur im Hochformat sind, im Vollbildmodus starten. Andere starten im Querformat. Es funktioniert für mich, aber fühlen Sie sich frei, mit diesen Optionen zu experimentieren und zu verwenden, was für Sie am besten funktioniert.
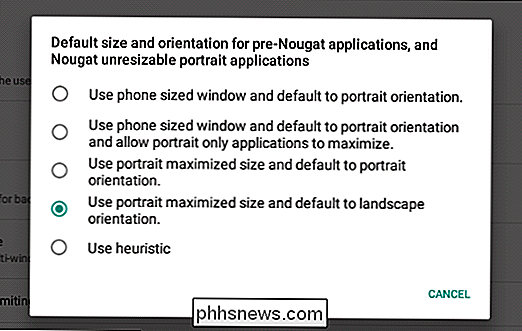
Sobald Sie fertig sind, verlassen Sie einfach dieses Fenster - Sie sind fertig.

So verwenden Sie die Pokémon Go-App für Apple Watch
Die Macher von Pokémon Go haben ihre lang erwartete Apple Watch-App veröffentlicht, die Sie unbedingt tragen sollten. Tragen Sie überall Pokémon-Trainer. Trotz abnehmender Beliebtheit aktualisiert und verbessert Niantic weiterhin Pokémon Go mit Korrekturen und neuen Funktionen wie dem Buddy-System und dem Fangbonus-System.
Wenn Sie kein Fan davon sind, den Mauszeiger über die rechte untere Ecke Ihres Bildschirms zu scrollen Monitor, um den Desktop zu zeigen, haben wir eine coole Optimierung, mit der Sie das Symbol Desktop zur Schnellstartleiste oder irgendwo auf der Taskleiste hinzufügen können. Wenn Sie einfach auf den Desktop in Windows 7, 8 zugreifen möchten oder 10, Sie haben zweifellos bemerkt, dass sie den Show-Desktop in die untere rechte Ecke des Bildschirms verschoben haben.


