Wie überprüfen Sie, ob Ihr Mac Time Machine Backups ordnungsgemäß funktionieren

Sie regelmäßig Ihren Mac mit Time Machine sichern, aber wie Sie wissen, dass es funktioniert
RELATED: > Was ist der beste Weg, um meinen Computer zu sichern?
Es gibt ein paar Möglichkeiten zu überprüfen. Wenn Sie über das Netzwerk sichern, können Sie mit einem integrierten Tool überprüfen, ob Ihr Backup nicht beschädigt ist. Wenn Sie ein lokales USB-Gerät verwenden, funktioniert dieses Tool nicht. Es gibt jedoch andere Möglichkeiten, wie Sie in Ihre Backups hineinschauen und sicherstellen können, dass alles funktioniert. Diese Tools sind auch dann nützlich, wenn Sie ein Netzwerklaufwerk verwenden, also gehen Sie weiter und tauchen Sie ein.
Netzwerk-Backups: Überprüfen Sie in der Menüleiste
Vielleicht haben Sie eine Time Capsule zum Sichern gekauft. Vielleicht verwenden Sie ein Laufwerk, das mit einem anderen Mac in Ihrem Netzwerk verbunden ist. Oder Sie haben unser Tutorial verwendet, um mit Hilfe von Time Machine auf einem Raspberry Pi zu sichern.
Was auch immer Ihre Einrichtung ist, wenn Sie Ihren Mac über das Netzwerk sichern, gibt es eine eingebaute Option für die Überprüfung. Dies ist ein relativ neues Feature, so dass es nur mit Backups erstellt von macOS 10.12 (Sierra) oder Mac OS X 10.11 (El Capitan).
Fügen Sie zunächst das Time Machine-Symbol in der Menüleiste arbeiten, wenn Sie haven‘ t schon. Gehen Sie zu Systemeinstellungen> Time Machine und aktivieren Sie die Option am unteren Rand des Fensters.
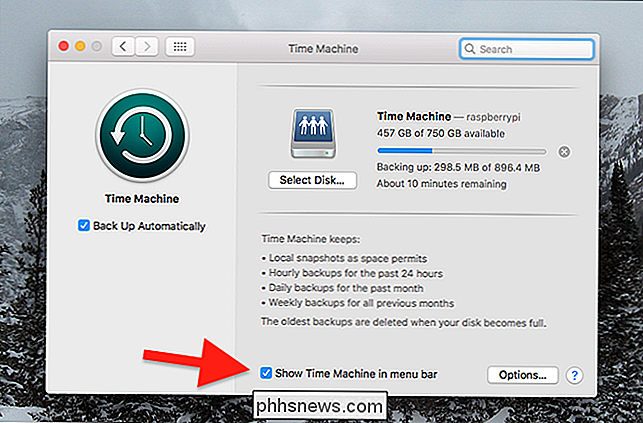
Klicken Sie anschließend auf das Time Machine-Symbol in der Menüleiste.
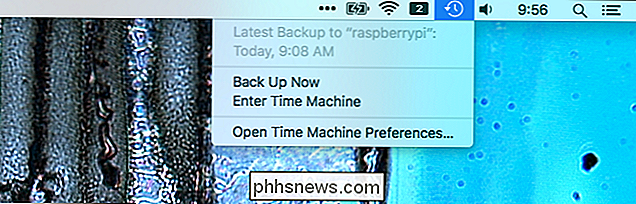
Halten Sie dann die Wahltaste gedrückt und wählen Sie "Backups überprüfen "Option wird angezeigt.
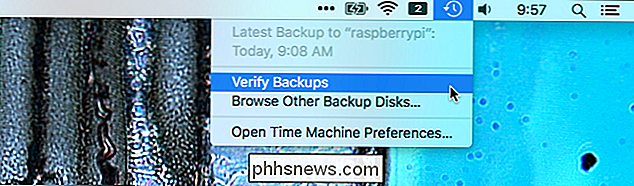
Klicken Sie auf die Option" Sicherungen überprüfen ". (Wenn Ihr Backup nicht über das Netzwerk läuft oder von einer älteren Version von macOS erstellt wurde, ist die Option möglicherweise ausgegraut.) Ihr Mac wird mit der Überprüfung des Backups beginnen.
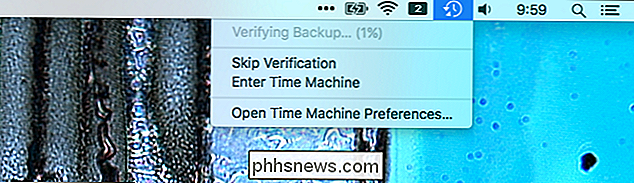
Ihr Mac tut dies regelmäßig, aber es gibt keine schade, es von Zeit zu Zeit manuell zu tun, vor allem, wenn Sie denken, dass es ein Problem geben könnte. Wenn Sie die Fortschritte genau verfolgen möchten, öffnen Sie in den Systemeinstellungen erneut das Bedienfeld "Zeitmaschine".

Ihr Mac vergleicht Ihre Sicherung mit den Prüfsummen, die in der Datei vorhanden sind. Wenn es ein Problem gibt, werden Sie es über eine Benachrichtigung herausfinden. Wenn Sie keine Benachrichtigung erhalten, müssen Sie sich keine Sorgen machen.
Nicht vernetzte Laufwerke: Führen Sie einige Befehle aus
Wenn Ihr Time Machine-Backup lokal ausgeführt wird, z. B. wenn Sie ein Backup durchführen Externe Festplatte über USB - Sie können die Menüleistenmethode nicht verwenden, um Ihre Laufwerke zu überprüfen. Aber es gibt ein paar Dinge, die Sie tun können.
Die einfachste Sache ist, Time Machine zu starten und zu versuchen, einige Dateien wiederherzustellen, die Sie gelöscht haben. Verbinden Sie Ihr Backup-Laufwerk und starten Sie Time Machine im Ordner Programme.
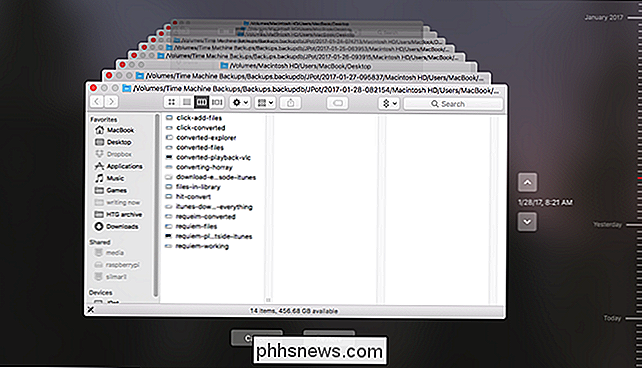
Gehen Sie in der Zeit zurück und finden Sie einige Dateien, die Sie gelöscht haben. Sie können die Leertaste drücken, um eine Vorschau anzuzeigen oder sie sogar wiederherzustellen. Wenn die Dateien, die Sie erwarten, dort sind, und es möglich ist, eine Vorschau zu sehen, ist Ihre Sicherung höchstwahrscheinlich in Ordnung.
Aber wenn Sie mehr Details und Sicherheit, dass die Dinge funktionieren möchten, öffnen Sie das Terminal, das Sie finden sie in Anwendungen> Dienstprogramme. Geben Sietmutil compare -sein, und drücken Sie die Eingabetaste. Ihr Mac vergleicht dann den Inhalt Ihres Mac mit dem Inhalt Ihres Backups. Der Vorgang dauert eine Weile, und die Ergebnisse werden durchlaufen.
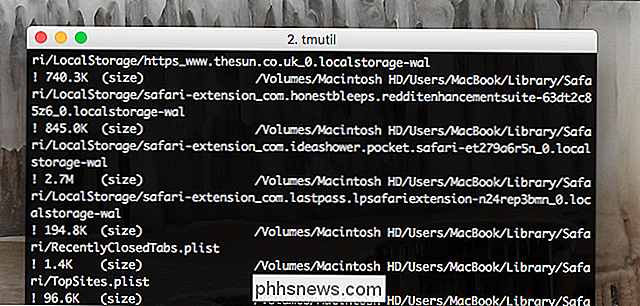
Das erste Zeichen gibt Auskunft über die Datei.
- A
!vor einer Datei bedeutet, dass die angegebene Datei geändert wurde. - A
+vor einer Datei bedeutet, dass die angegebene Datei neu ist. - A
-vor einer Datei bedeutet, dass die angegebene Datei gelöscht wurde.
Der Vorgang dauert eine Weile. Es ist nicht ungewöhnlich, dass der Vorgang 15 Minuten oder sogar eine halbe Stunde dauert. Wenn Sie fertig sind, sehen Sie eine Zusammenfassung des Unterschieds zwischen Ihrem Computer und Ihrem Backup-Laufwerk.

Wenn Sie nach all dem unsicher sind, können Sie Ihre Festplatte mit dem Festplatten-Dienstprogramm überprüfen und reparieren. Starten Sie einfach die Anwendung und klicken Sie auf "Erste Hilfe" auf Ihrer Festplatte. Ihre Festplatte wird auf Fehler überprüft, und das Tool versucht sogar, sie bei Bedarf zu beheben.
Zwischen diesen drei Optionen sollten Sie eine gute Vorstellung davon haben, ob Ihre Backups funktionieren oder nicht.

So verwenden Sie das Snipping-Tool in Windows, um Screenshots zu erstellen
Es gibt viele Tools für die Erstellung von Screenshots in Windows. Möglicherweise müssen Sie jedoch keine Drittanbieter-App installieren. Snipping Tool, enthalten in Windows Vista und höher, ermöglicht es Ihnen, Screenshots zu machen, sie zu bearbeiten und mit Anmerkungen zu versehen. In unseren Artikeln haben wir kurz über das Snipping-Tool berichtet, das Screenshots auf fast jedem Gerät erstellt und Screenshots in Windows 10 erstellt.

So erhalten Sie eine Benachrichtigung, wenn ein Amazon Prime Day-Vertrag live geschaltet wird
Der Prime Day von Amazon kann ungefähr so aussehen wie ein Feiertag wie Festivus, aber Sie können manchmal ein paar gute Angebote erzielen. Anstatt die Seite alle paar Minuten zu aktualisieren, können Sie Amazon jedoch benachrichtigen lassen, wenn ein Verkauf online geht. Hier erfahren Sie, wie Sie diese Benachrichtigungen direkt an Ihr Telefon senden können.



