Wie Sie Ihren Windows 10 PC schneller booten können

Windows 10 bietet einen Startup-Anwendungsmanager, den praktisch jeder Windows-Benutzer verwenden kann. Es ist in das Betriebssystem integriert und einfach zu verstehen - es zeigt sogar, welche Programme den Startvorgang am meisten verlangsamen.
Windows-Rechner tendieren dazu, im Laufe der Zeit langsamer zu booten, wenn Sie mehr Desktop-Programme installieren, von denen viele sich dem Startvorgang hinzufügen und startet automatisch jedes Mal, wenn Sie Ihren Computer starten. Der neue Startup-Manager hilft Ihnen dabei, die Dinge zu verbessern.
Zugriff auf den Startup Manager von Windows 10
RELATED: Hier ist, was anders ist Über Windows 10 für Windows 7 Benutzer
Sie finden diese Funktion im Task-Manager. Um es zu öffnen, klicken Sie mit der rechten Maustaste auf die Taskleiste (oder drücken Sie lange darauf) und wählen Task-Manager.
Sie können auch Strg + Umschalt + Esc drücken, um den Task-Manager direkt zu öffnen, oder Strg + Alt + Entf drücken und klicken Sie auf Task-Manager.
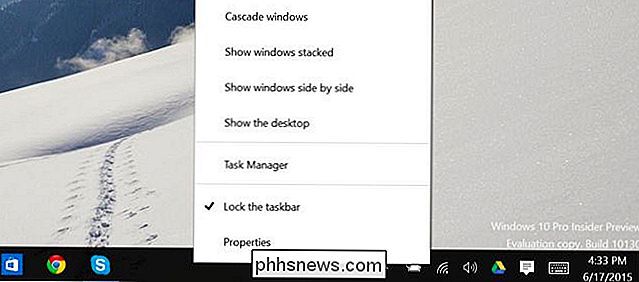
Der Task-Manager zeigt normalerweise nur eine Liste der geöffneten Programme, so dass Sie nach dem Öffnen auf "Weitere Details" klicken müssen.
Klicken Sie auf die Registerkarte Start nach Zugriff auf die vollständige Benutzeroberfläche des Task-Manager.
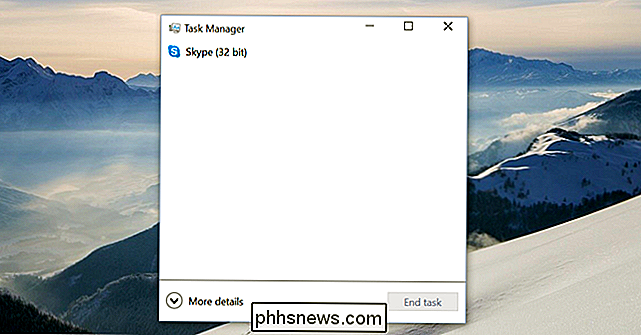
Startprogramme unter Windows 10 deaktivieren
Der Startup-Programm-Manager sollte leichter zu verstehen sein als andere Startup-Programm-Manager. Auf der linken Seite sehen Sie den Namen eines Programms mit seinem Anwendungssymbol und rechts daneben den Herausgebernamen des Programms.
Sie werden auch die "Startup-Auswirkung" jedes Startprogramms sehen - entweder Niedrig, Mittel oder Hoch. Wenn Sie "Nicht gemessen" sehen, liegt das daran, dass es kürzlich hinzugefügt wurde und Windows noch keine Möglichkeit hatte, das Verhalten des Programms zu beobachten. Starten Sie Ihren Computer neu und Sie werden eine Auswirkung sehen.
Um ein Programm zu deaktivieren, klicken Sie darauf und klicken Sie auf die Schaltfläche Deaktivieren - oder klicken Sie mit der rechten Maustaste darauf und klicken Sie auf Deaktivieren.
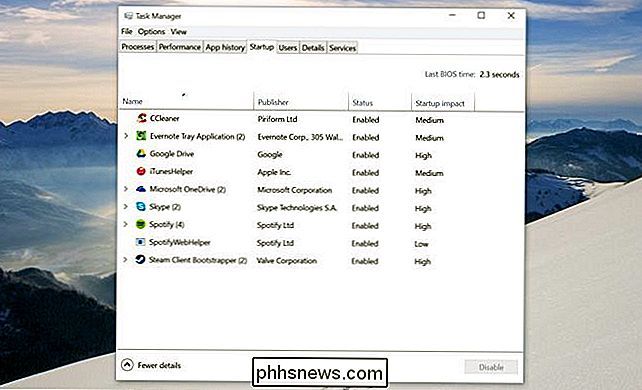
Die eigentliche Herausforderung ist hier zu entscheiden, was deaktiviert werden soll. Einige Programme sind offensichtlich - wenn Sie beispielsweise Dropbox oder Google Drive installiert haben, werden sie normalerweise beim Hochfahren des Computers gestartet, damit sie Dateien synchronisieren können. Sie könnten sie deaktivieren, aber dann würden sie Dateien im Hintergrund nicht automatisch synchronisieren. Sie könnten hier ein Chat-Programm wie Skype deaktivieren, aber dann werden Sie beim Booten des Computers nicht automatisch angemeldet.
Andere Programme sind weniger offensichtlich, insbesondere Systemprogramme und Treiber-bezogene Software, die mit Ihrem Computer geliefert wurde. Ein Großteil dieser vom Hersteller installierten Junkware ist nicht notwendig, aber Sie sollten vielleicht ein wenig nachforschen, damit Sie verstehen, was Sie deaktivieren.
Für weitere Hilfe können Sie mit der rechten Maustaste auf ein Programm klicken und "Online durchsuchen" auswählen. "Windows öffnet eine Web-Suchseite mit dem Namen des Programms und seiner EXE-Datei, so dass Sie genau bestimmen können, was das Programm ist und was es tut, wenn Sie sich nicht sicher sind. Die Option "Dateispeicherort öffnen" zeigt Ihnen genau an, welche EXE-Datei auf Ihrem Computer beim Booten gestartet wird.
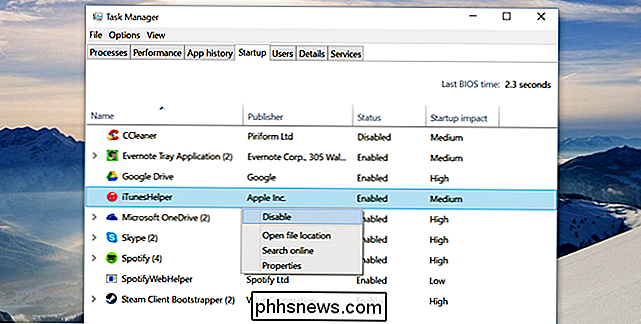
Weitere Möglichkeiten, einen Windows 10-PC schneller zu starten
VERWANDT: Es ist Zeit: Warum Sie brauchen Jetzt auf eine SSD upgraden
Es gibt auch andere Möglichkeiten, Ihren Computer schneller zu booten. Wenn Ihr Computer nicht über ein Solid-State-Laufwerk verfügt - insbesondere, wenn Sie einen Computer mit Windows 7 aktualisiert haben, der mit einer mechanischen Festplatte geliefert wurde - kann die Aktualisierung Ihres Windows 10-PCs auf ein Solid-State-Laufwerk die Boot-Geschwindigkeit erheblich verbessern zusammen mit allem anderen, was das Speichern und Zugreifen auf Dateien erfordert. Eine SSD ist das wichtigste Upgrade, das ein durchschnittlicher Computer bekommen kann, und Sie werden es auf jeden Fall bemerken.
PCs mit Windows 10 - wie PCs, die mit Windows 8 geliefert wurden - verwenden UEFI-Firmware und starten schneller dieser Grund allein. Auf einem älteren Computer, der auf Windows 10 aktualisiert wurde, können Sie möglicherweise einige Einsparpotenziale beim Booten erzielen, indem Sie einige BIOS-Einstellungen optimieren. Wenn Ihr BIOS beispielsweise jedes Mal, wenn Sie vor dem Start von Ihrer Festplatte booten, das DVD-Laufwerk oder die Netzwerkspeicherorte Ihres Computers überprüft, können Sie die Startreihenfolge ändern und es von der Festplatte booten, was die Geschwindigkeit erhöht.
VERBINDUNG: 10 Windows Tweaking Mythen entlarvt
Andere häufige Windows-Tipps sind nicht unbedingt nützlich. Das Deaktivieren von Systemdiensten bietet auf den meisten Computern keine merkliche Verbesserung, es sei denn, Sie haben umfangreiche Dienste von Drittanbieteranwendungen installiert. Windows 10 defragmentiert automatisch mechanische Laufwerke und optimiert SSDs, sodass Sie sich keine Gedanken über eine manuelle Defragmentierung machen müssen. Reinigung Ihrer Registrierung wird nicht helfen. "PC-Cleaner" -Anwendungen, die schnellere Computergeschwindigkeiten versprechen, halten diese Versprechen nicht ein, obwohl sie temporäre Dateien entfernen und Speicherplatz freigeben können.

Der Startup Manager wurde dem neuen Task-Manager in Windows 8, aber den meisten Windows hinzugefügt 10 Anwender kommen direkt aus Windows 7 dazu. Auch der gesamte Task-Manager wurde seit Windows 7 überarbeitet - wenn man sich an den alten gewöhnt hat, kann man einfach herumstochern. Sie finden optimierte Möglichkeiten, die Ressourcennutzung für die Ausführung von Programmen und des gesamten Systems anzuzeigen.
Bildquelle: Aaron und Ruth Meder auf Flickr

9 Beste Xbox One / Xbox One X Zubehör
Wenn Sie nur beiläufig mit Xbox spielen, können Sie mit der Ausrüstung, die Sie direkt aus der Box erhalten, zufrieden sein. Wenn Sie jedoch regelmäßig Spiele auf Ihrer Xbox One oder Xbox One X spielen, möchten Sie vielleicht Ihr Spiel aufwerten, indem Sie eine größere Auswahl an Zubehör mit höherer Qualität auswählen.Diese Liste

So schützen Sie Ihr Zuhause vor Wasserschäden mit Smart Home-Sensoren
Wie so viele andere Geräte aus der Vor-Smarthome-Zeit hat der bescheidene Leckdetektor den Sprung ins 21. Jahrhundert geschafft. Lesen Sie weiter, wie wir Ihnen zeigen, wie Sie einen Smarthome Lecksuchsensor in Ihr Heimschutzarsenal integrieren können, um Warnungen nicht nur zu Hause, sondern auch immer dort zu empfangen.



