So arbeiten Sie mit Microsoft Office-Dateien in Google Drive

Microsoft Office-Dateien sind immer noch sehr verbreitet, aber wenn Sie eher ein Google Docs-, Google Tabellen- und Google Präsentationen-Nutzer sind, können Sie trotzdem Bearbeiten Sie Word-, Excel- und PowerPoint-Dateien in Google Drive - wenn Sie wissen, wie.
Auf dem Desktop müssen Sie den Google Chrome-Browser und eine offizielle Chrome-Erweiterung verwenden, um Microsoft Office-Dokumente mithilfe der Office-Kompatibilität von Google Drive zu bearbeiten Modus (OCM). Sie können sie so bearbeiten oder in das Google Docs-Format konvertieren, das mehr Funktionen bietet. (Keine Sorge - auch wenn Sie sie in das Google Docs-Format konvertieren, können Sie sie später im Microsoft Office-Format erneut herunterladen.)
Sie können Microsoft Office-Dateien auch mit der Google Drive App und Google Docs, Google bearbeiten Google Tabellen und Google Präsentationen-Apps auf iOS oder Android. Wir zeigen Ihnen beide Methoden in der folgenden Anleitung.
Arbeiten mit Microsoft Office-Dateien auf Google Drive auf einem PC oder Mac
Beginnen wir mit dem Desktop. Wenn sich die Office-Datei, die Sie bearbeiten und freigeben möchten, noch auf der Festplatte Ihres PCs befindet, können Sie sie einfach in Google Drive hochladen und zur Bearbeitung in Chrome mit einer Chrome-Erweiterung öffnen. Öffnen Sie Chrome, rufen Sie die Erweiterungsseite für Google Docs, Google Tabellen und Google Präsentationen auf, klicken Sie auf "Zu Chrome hinzufügen" und folgen Sie den Anweisungen auf dem Bildschirm.
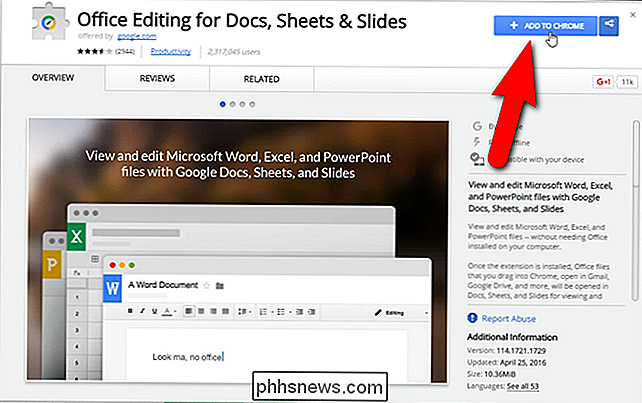
Ziehen Sie nach der Installation der Erweiterung die Office-Datei auf die Chrome-Fenster, bis Sie ein Kopiersymbol wie unten gezeigt sehen. Für mein Beispiel in diesem Artikel werde ich eine Word / Google Docs-Datei verwenden, die Vorgehensweise ist jedoch für Excel / Google Tabellen-Dateien und PowerPoint / Google Präsentationen-Dateien identisch.
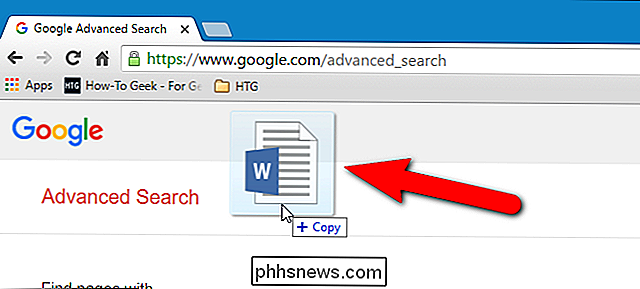
Das erste Mal, wenn Sie eine Office-Datei ziehen Im Chrome-Fenster wird das folgende Dialogfeld angezeigt. Klicken Sie auf "Got it", um das Fenster zu schließen. Dieses Dialogfeld wird nicht mehr angezeigt.
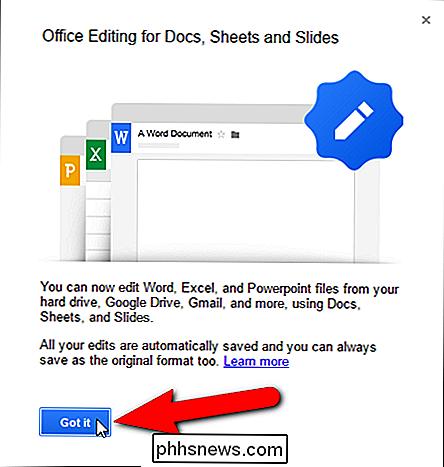
VERWANDT: So synchronisieren Sie Ihren Desktop-PC mit Google Drive (und Google Fotos)
Die Office-Datei wird in Ihr Google Drive-Konto hochgeladen und auf dem aktuellen Konto geöffnet Tab. Es gibt eine begrenzte Anzahl von Funktionen, mit denen Sie die Office-Datei in Ihrem Google Drive-Konto bearbeiten können. Wenn Sie das Dokument jedoch in ein Google-Dokument konvertieren, stehen weitere Funktionen zur Verfügung, und Sie können das Dokument für andere freigeben.
Um Ihre Word-Datei in ein Google Docs-Dokument zu konvertieren, wählen Sie "Als Google Docs speichern" aus "Dateimenü. Wenn Sie eine Excel-Datei (.xlsx oder .xls) hochgeladen und geöffnet haben, wäre die Option "Als Google-Tabellen speichern". Wenn es sich bei der Datei um eine PowerPoint-Datei (.pptx oder .ppt) handelt, lautet die Option "Als Google speichern Folien ".
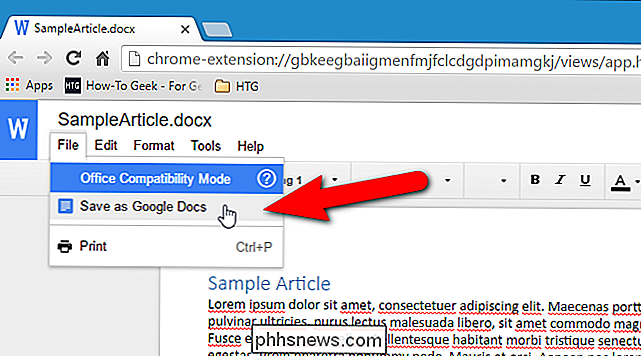
Ein Dialogfeld wird angezeigt, während das Dokument konvertiert und in Ihrem Google Drive-Konto gespeichert wird. Sie können die Konvertierung stoppen, indem Sie auf "Abbrechen" klicken.
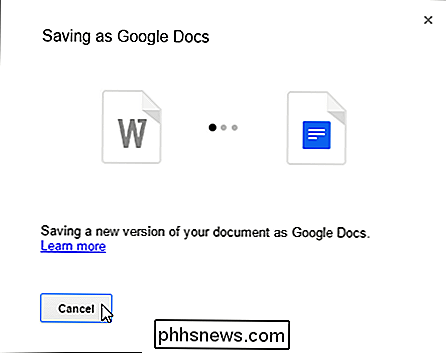
Sobald Sie Ihre Änderungen vorgenommen haben, können Sie das Google-Dokument als Office-Datei herunterladen. In meinem Beispiel wähle ich "Download as" aus dem "File" -Menü und wähle dann "Microsoft Word (.docx)" aus dem Untermenü. Es gibt auch andere Formate, in denen Sie die Word-Datei herunterladen können, z. B. .rtf, .pdf und sogar als eBook (.epub).
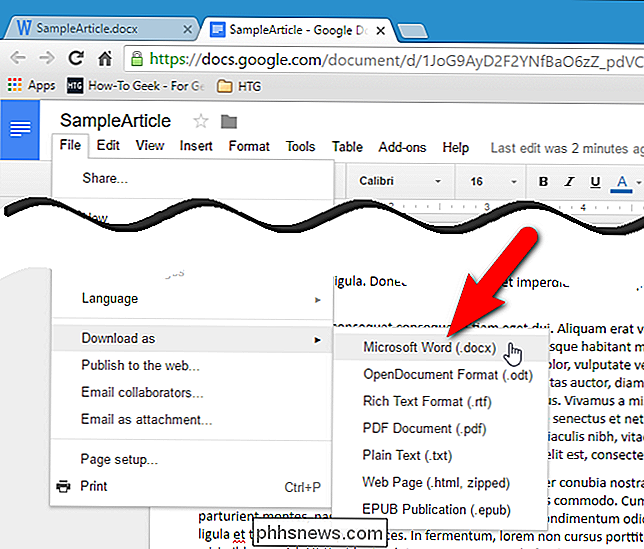
Der Name der Originaldatei wird standardmäßig verwendet, Sie können sie jedoch ändern es im Bearbeitungsfeld "Dateiname". Klicken Sie anschließend auf "Speichern".
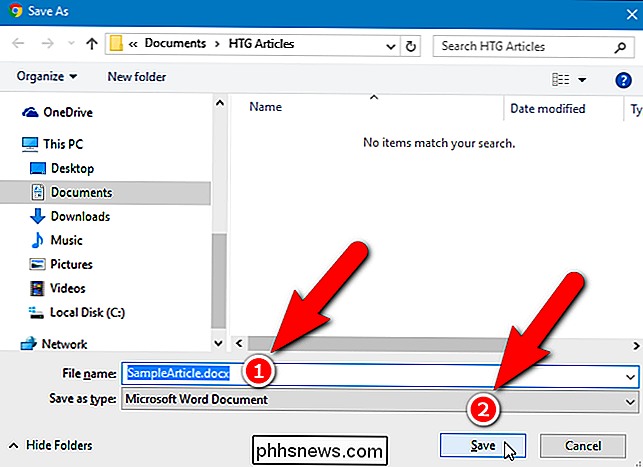
Eine weitere Möglichkeit, mit Office-Dateien in Ihrem Google Drive-Konto zu arbeiten, besteht darin, sie mit der Google App für Windows auf Ihr Google Drive-Konto hochzuladen, die Sie von hier herunterladen können. Wenn Sie Ihre Word-Datei auf diese Weise hochgeladen haben, können Sie in einem Browser auf Ihr Google Drive-Konto zugreifen und anschließend die Word-Datei in Google Docs öffnen. In meinem Beispiel öffne ich meine Word-Datei, indem ich mit der rechten Maustaste auf die Datei in meinem Google Drive-Konto klicke, im Popup-Menü "Öffnen mit" auswähle und dann im Untermenü "Google Docs" anwähle Die Datei wird in einem neuen Tab geöffnet und Sie können das Dokument bearbeiten, so wie Sie zuvor die Word-Datei auf das Chrome-Fenster gezogen haben. Sie können die Datei auch als Word-Datei herunterladen, indem Sie die Schaltfläche "Herunterladen" in der oberen rechten Ecke des Browserfensters verwenden oder sie mit anderen teilen, indem Sie die Schaltfläche "Teilen" verwenden.
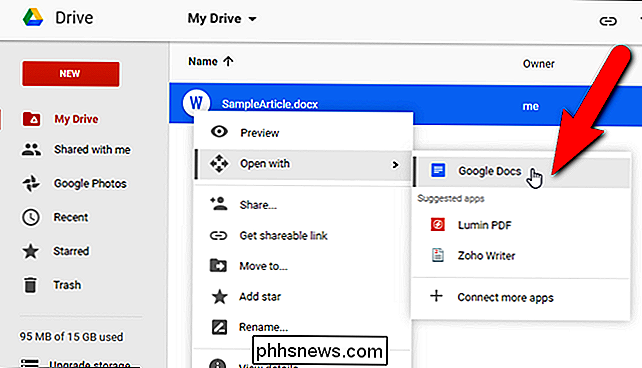
Zu diesem Zeitpunkt ist die Datei immer noch eine Word-Datei und Sie arbeiten im Office-Kompatibilitätsmodus (Office Compatibility Mode, OCM). Um es in eine Google Docs-Datei zu konvertieren, wählen Sie "Speichern als Google Docs" aus dem Menü "Datei", genau wie nach dem Ziehen der Word-Datei in das Chrome-Fenster.
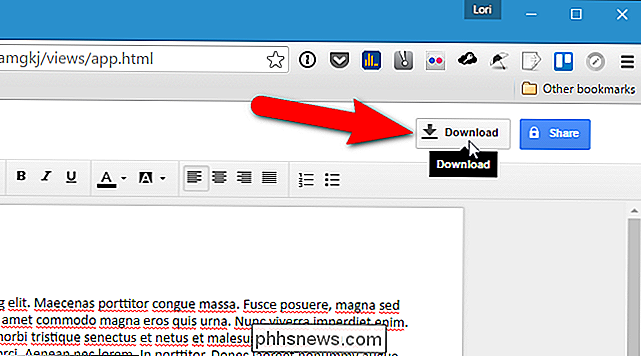
So arbeiten Sie mit Microsoft Office-Dateien auf Google Drive auf einem mobilen Gerät
Sie können Office-Dateien auch mit der Google Docs App für iOS oder Android (für Word-Dateien), der Google Tabellen App für iOS oder Android (für Excel-Dateien) oder der Google Präsentationen App für Windows öffnen und bearbeiten iOS oder Android (für PowerPoint-Dateien). Sie müssen die Google Drive App jedoch auch auf iOS oder Android installieren. Wenn Sie eine Office-Datei zum Öffnen in der Google Drive-App auswählen, wird diese automatisch in der entsprechenden Google Dokument-App geöffnet.
Wir zeigen Ihnen, wie Sie mit einer Word-Datei in Ihrem Google Drive-Konto auf einem iPhone arbeiten Prozess ist auf anderen Plattformen und mit anderen Dateien ähnlich. Öffnen Sie die Google Drive App auf Ihrem Gerät und navigieren Sie zu der Stelle, an der sich die Word-Datei befindet, die Sie öffnen möchten. Tippen Sie auf die Datei.
Ihre Word-Datei wird automatisch in Google Text & Tabellen geöffnet. Sie können die Word-Datei so bearbeiten, wie sie ist, indem Sie auf das Dokument tippen (1) und Inhalte hinzufügen oder bestehende Inhalte ändern und den Text formatieren (2). Zusätzliche Text- und Absatzformatierungsoptionen stehen zur Verfügung, indem Sie in der Symbolleiste oben auf das Text- / Absatzsymbol klicken (3). Wenn Sie mit der Bearbeitung des Dokuments fertig sind, tippen Sie auf das Häkchen in der oberen linken Ecke des Bildschirms (4).
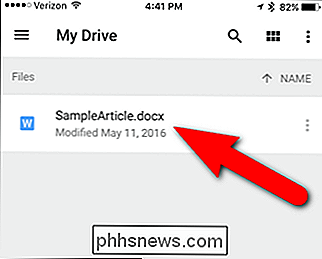
Wenn Sie sich zu irgendeinem Zeitpunkt nicht sicher sind, ob Sie in einem Word-Format arbeiten Datei oder eine Google Docs-formatierte Datei, tippen Sie auf die Menüschaltfläche (drei vertikale Punkte).
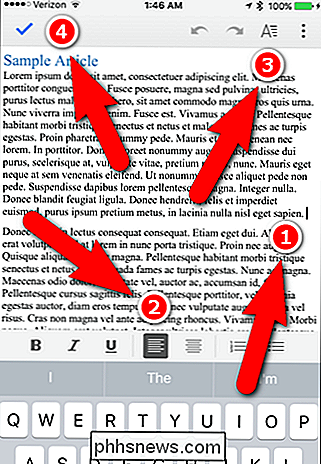
Wenn Sie in einer Word-Datei (oder einer Excel-Datei oder einer PowerPoint-Datei) arbeiten, wird der Office-Kompatibilitätsmodus angezeigt oben im Menü
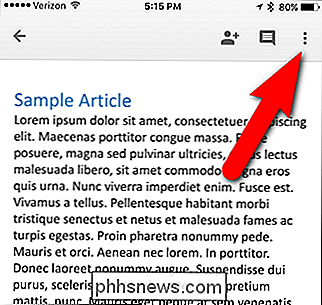
Beachten Sie, dass im Menü oben eine Option zum Teilen und Exportieren angezeigt wird, aber wenn Sie auf die Option "Teilen und Exportieren" tippen, werden Sie feststellen, dass keine Option zum Teilen verfügbar ist verfügbar (links im Bild unten). Genau wie in einem Browser auf dem PC können Sie keine Word-Dateien in Ihrem Google Drive-Konto freigeben. Sie müssen eine Word-Datei als Google Docs-Datei speichern, wenn Sie die Datei freigeben möchten. Praktischerweise ermöglicht Ihnen das Untermenü "Teilen & Exportieren" auch die Option "Als Google Docs-Datei speichern".
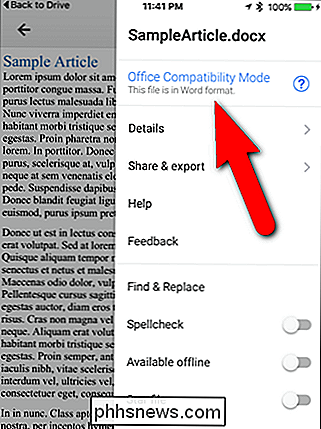
Sobald Sie die Datei als Google Docs-Datei gespeichert haben (was wir als Nächstes tun werden), enthält das Untermenü "Teilen & Exportieren" eine Share-Option (rechts im Bild unten), mit der Sie das aktuelle Dokument für andere freigeben können. Dieses Untermenü enthält auch die Option Als Word speichern (.docx), mit der Sie das Dokument wieder in eine Word-Datei konvertieren können.
Wenn Sie die Option "Als Google Docs-Datei speichern" im Untermenü "Teilen & Exportieren" in Word antippen Dokument wird ein Dialogfeld angezeigt, während das Dokument als Google Docs-Datei gespeichert wird.
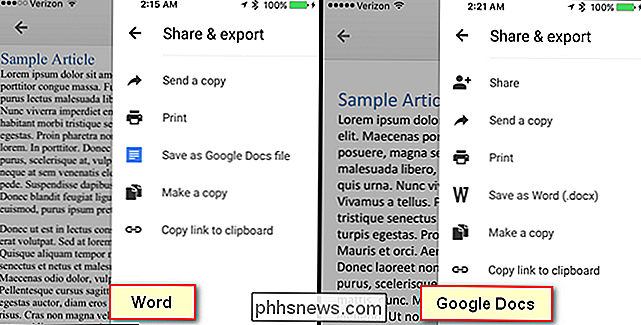
Sobald das Dokument konvertiert wurde, befindet sich der "Office-Kompatibilitätsmodus" nicht mehr im Hauptmenü und einige der Optionen sind anders, z das oben besprochene Share & Export-Untermenü. Jetzt können Sie Ihr Google Docs-Dokument bearbeiten und freigeben und es gegebenenfalls in ein Word-Dokument konvertieren.
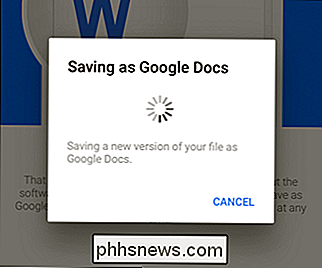
In der Google Drive App ist jetzt die Google Docs-Version meiner Word-Datei verfügbar.
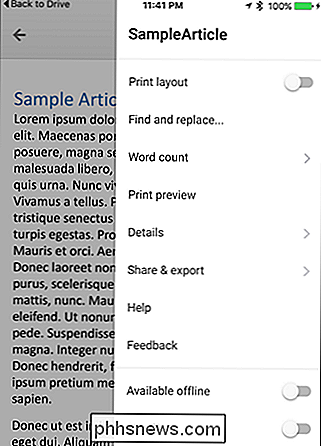
VERBINDUNG:
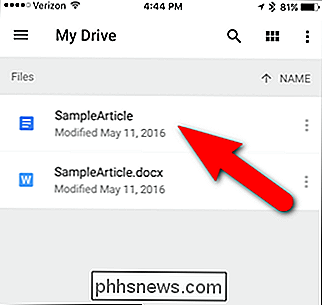
So synchronisieren Sie Ihren Desktop PC mit Google Drive (und Google Fotos) Sie können das Google Docs-Dokument auch in einem Browser auf Ihrem PC öffnen und die Datei als Word-Datei herunterladen, wie in der Erster Abschnitt. Google Docs, Google Tabellen und Google Präsentationen-Dokumente werden nur in Ihrem Google Drive-Konto gespeichert. Wenn Sie die Google Drive für Windows-App verwenden, sehen Sie für diese Dokumente wie lokale Dateien, aber sie sind tatsächlich Links zu den Online-Dokumenten. Um auf sie zuzugreifen, müssen Sie eine Internetverbindung haben. Weitere Informationen zur Verwendung der Google Drive für Windows App finden Sie hier.
Die Google-Hilfeseite zu Google Text & Tabellen führt die Office-Dateitypen auf, die mit Google Drive kompatibel sind.

Verwenden der Kindersicherung in OS X zum Schützen Ihrer Kinder
Die Kindersicherung ist großartig, wenn Sie sie einmal eingerichtet haben und verwenden. Beschäftigte Eltern können leichter atmen, und solange sie den Überblick behalten, sollten auch grundlegende Kindersicherungen, wie sie in OS X zu finden sind, mehr als ausreichend sein. Diskussion über die Kindersicherung bei How-to Geek ist nichts Neues.

Wie man ein verlorenes oder beschädigtes Dokument in Microsoft Word 2016 wiederherstellen kann
Hatten Sie jemals eine problematische .doc- oder .docx-Datei? Word, das Sie nicht zu öffnen scheinen? Oder sogar ein Dokument vollständig verloren, mit all Ihrer harten Arbeit damit? RELATED: Was ist die beste Möglichkeit, um meinen Computer zu sichern? Wir waren alle schon einmal dort, und wenn Sie nicht ' t schon, das ist eine harte Lektion, dass Sie Ihren Computer gesichert halten sollten.



