Verwenden von Fraps zum Aufzeichnen von Aufnahmen Ihrer PC-Spiele

Fraps ist am besten als einfache und leichte Methode bekannt, um die Frames Ihrer PC-Spiele pro Sekunde aktiv anzuzeigen Name kommt von. Aber es ist auch eine überraschend flexible Möglichkeit, Spielmaterial für die Veröffentlichung auf YouTube, Twitch und anderen Webvideodiensten aufzuzeichnen. Die relativ geringe Ressourcennutzung und die einfache Aktivierung machen es ideal zum schnellen Starten und Stoppen der Aufnahmefunktion. Und so geht's.
Warum Fraps?
Die meisten Fraps-Benutzer sind mehr als zufrieden mit der Framerate-Tracker-Funktion, und das ist in Ordnung, da sie Teil des kostenlosen Pakets ist, das keine zusätzlichen Einstellungen oder Investitionen erfordert um zu arbeiten. Starten Sie Fraps, starten Sie Ihr Spiel und Sie haben einen verlässlichen Blick darauf, wie viele Frames pro Sekunde Sie bekommen.
Die Bildschirmaufzeichnung und der Screenshot sind zweitrangig, aber es lohnt sich, sie zu untersuchen, wenn Sie häufig Videoaufnahmen machen . Allerdings gibt es eine Einschränkung: Die Premium-Videofunktionen in Fraps sind nicht kostenlos. Ohne eine saftige $ 37 für die Vollversion zu zahlen, sind Videos auf 30 Sekunden begrenzt und haben ein nicht entfernbares Wasserzeichen, und Screenshots sind auf das BMP-Format beschränkt. Die Zahlung für das Upgrade gewährt Ihnen unbegrenzte Aufnahmezeit und Unterstützung für JPEG-, PNG- und TGA-Bilder.

Das Wasserzeichen, das auf Video von der kostenlosen Ausgabe aufgezeichnet.
Also was Fraps besser als OBS oder der Spiel DVR macht in Windows 10 enthalten, die beide frei wie in Bier sind? Fraps ist eine Art Goldilocks-Option in diesem sehr begrenzten Bereich: Es ist viel schneller und flexibler als die Standard-Windows-10-Option - das bedeutet geringeren Prozessor-Overhead und bessere Spieleleistung - und einfacher als das etwas komplexe OBS. Fraps verwendet ein idiotensicheres System, das nur ein Spielfenster ohne zusätzliche Overlays oder Extras aufnimmt. Drücken Sie eine Taste, um die Aufnahme zu starten, drücken Sie eine Taste, um die Aufnahme zu stoppen. Das war's.
Reicht das, um Geld für das Upgrade auszugeben? Wenn Sie jemand sind, der das oft macht, könnte es sehr gut sein. Wenn nicht, gib Fraps einen Versuch. Vielleicht bevorzugst du es mit anderen Optionen, sogar mit dem Zeitlimit und dem Wasserzeichen. Wenn Fraps jedoch nicht für Sie geeignet ist, gibt es noch weitere freie Optionen.
Schritt 1: Herunterladen und Installieren von Fraps
Fraps steht auf der Website des Entwicklers als kostenloser Download zur Verfügung. Doppelklicken Sie einfach auf die .exe-Datei, um zu beginnen, und folgen Sie den Anweisungen auf dem Bildschirm. Es kann als Standardprogramm oder beim Start ausgeführt werden, was nützlich sein kann, wenn Sie ein häufiger Rekorder sind.
Schritt 2: Wählen Sie Ihre Videoeinstellungen
Klicken Sie im Hauptfenster von Fraps auf die Registerkarte "Filme". Als erstes solltest du den Speicherort deiner Videos anpassen. Das Standardverzeichnis unter Programme Filme ist weniger als ideal. Klicken Sie auf die Schaltfläche "Ändern" und wählen Sie etwas Nützlicher, wie den Desktop Ihres PCs oder einen neuen Ordner in Dokumente.
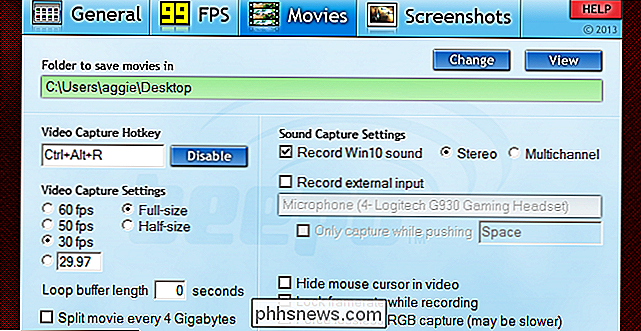
Als nächstes gibt es ein paar Einstellungen, die Sie sehen (und wahrscheinlich optimieren):
- Video Capture Hotkey ist der Tastenanschlag, der eine Aufnahmesitzung startet und beendet. Das ist ziemlich wichtig: Sie wollen etwas, das leicht erreichbar ist, während Sie sich mitten in einem Spiel befinden, aber auch etwas, das Sie wahrscheinlich nicht zufällig treffen werden, besonders nicht mit einer Tastenkombination. Ich empfehle, entweder eine einzelne Taste in der Funktionszeile (F1-F12) oder eine Mehrfachtastenkombination wie Strg + Alt + R zu verwenden.
- Videoaufnahmeeinstellungen bestimmen die Bildrate und Größe, mit der Ihr Video aufnehmen soll. Der Standard von 30 Bildern pro Sekunde ist für die meisten Gaming-Anwendungen ausreichend, wie eine Komplettlösung oder ein kurzer Blick auf eine nette Funktion. Wenn Sie möchten, dass Ihr Video wirklich knallt, können Sie es auf 50 oder 60 fps erhöhen - stellen Sie lediglich sicher, dass der Videoplayer oder Webhost, den Sie verwenden möchten, die höhere Framerate tatsächlich nutzen kann.
- Full-Size , die standardmäßig aktiviert ist, zeichnet den Spielbereich mit voller Auflösung auf. Half-Size wird die horizontale und vertikale Auflösung für eine kleinere Dateigröße halbieren. Denken Sie daran, dass Videodateien bei höheren Frameraten größer sind. Wenn Sie also eine lange Gaming-Sitzung für ein Let's Play-Video aufzeichnen möchten, sollten Sie sie lieber unten behalten.
- Loop Buffer ist eine wirklich coole Funktion: Es ist im Grunde eine Live-DVR-Funktion für Ihren Desktop. Der Puffer zeichnet Ihr Gameplay-Material ständig im Hintergrund auf, speichert das Video jedoch nicht dauerhaft, bis Sie den Capture-Hotkey aktivieren. Also, sagen Sie, dass Sie nur im schnellen Spielmodus eines Shooters rumspielen, und Sie plötzlich ein tolles Multikill bekommen, das Sie nicht erwartet haben, also haben Sie es nicht aufgenommen. Wenn Sie die Länge des Loop-Puffers auf 15 Sekunden einstellen, speichert Fraps den vorherigen Snippet des Gameplays , bevor Sie auf den Record-Button drücken, sowie alles danach. Wenn du wahlweise coole Gameplay-Snippets statt einer langen Session aufnimmst, ist das eine gute Möglichkeit, um nichts Gutes zu verpassen.
Es gibt noch ein paar andere, die du wahrscheinlich ignorieren kannst. Die Option "Film alle 4 Gigabyte teilen" ist hauptsächlich für ältere Windows-Versionen geeignet, die auf einem FAT32-Dateisystem ausgeführt werden. "Mauszeiger im Video ausblenden" ist eine stilistische Wahl, aber den meisten Zuschauern wird es egal sein. "Framerate während der Aufnahme sperren" und "verlustfreie RGB-Aufnahme erzwingen" sind kosmetische Optionen, die ein Video glatter aussehen lassen, sich aber negativ auf die Spieleleistung auswirken.
Schritt 3: Wählen Sie Ihre Soundeinstellungen
Standardmäßig nimmt Fraps Ihre Aufnahme auf Computer-Standard-Sound-Ausgabe in einfacher Stereoanlage. Dies ist für die meisten Benutzer in Ordnung - die "Mehrkanal" -Option zum Speichern von Surround-Sound-Kanälen wird den meisten Benutzern, die die Wiedergabe eines Stereo-Setups hören, nicht helfen.
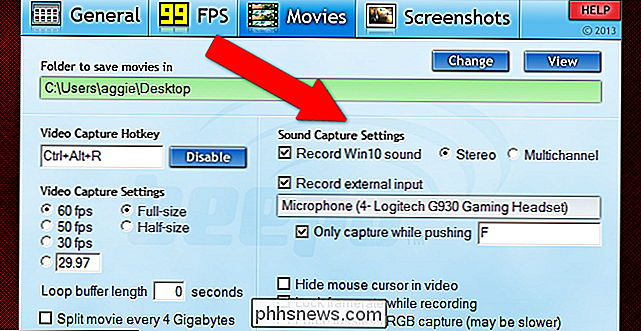
Wenn Sie auch Ihr Mikrofon aufnehmen möchten, klicken Sie auf "Aufnahme" externer Eingang "und stellen Sie sicher, dass Ihr Gaming-Mikrofon (und nicht der Mikrofoneingang Ihres Computers) ausgewählt ist. Die Option "Nur während des Push-Vorgangs erfassen" eignet sich hervorragend, um nur den gewünschten Kommentar oder die gewünschte Kommunikation mit einer Push-to-Talk-Funktion aufzuzeichnen. Wenn du Multiplayer-Online-Spiele aufnimmst, solltest du wahrscheinlich die gleiche Taste wie die Push-to-Talk-Taste deines Spiels verwenden.
Schritt 4: Verstecke den FPS-Overlay
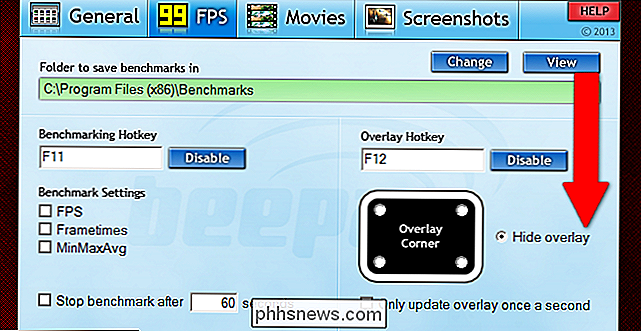
Fraps ist hauptsächlich ein Rahmen pro Sekunde Monitor, und die FPS-Ausgabe wird standardmäßig zusammen mit Fraps-Video aufgezeichnet. Um den Zähler aus dem Video zu entfernen, klicken Sie auf die Registerkarte "FPS" und wählen Sie dann "Overlay ausblenden" auf der rechten Seite des Fensters. Dieser Schritt ist optional, aber der FPS-Zähler ist eher störend, wenn Sie Videos im Web veröffentlichen.
Schritt 5: Aufnahme starten
Sobald Sie die oben genannten Optionen ausgewählt haben, müssen Sie nur noch starten Spiel und drücken Sie den Capture-Hotkey, um mit der Aufnahme zu beginnen. Drücken Sie die Taste erneut, um anzuhalten und die Videodatei zu erstellen, die im gewählten Ausgabeordner gespeichert wird. Spülen und wiederholen Sie so oft, wie Sie mehrere Dateien erstellen möchten, oder starten und stoppen Sie einfach, wenn Sie Ihr Spiel für ein langes Video starten und beenden.
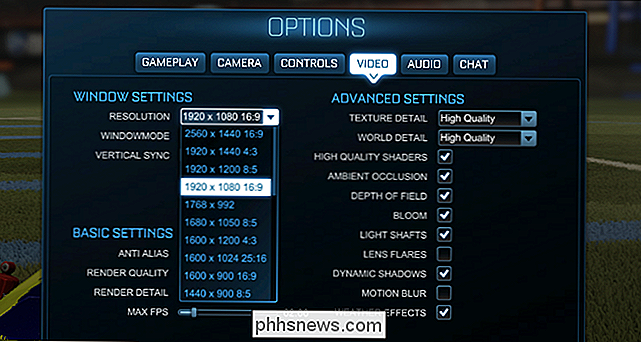
Beachten Sie, dass Fraps nur das Spielfenster aufzeichnet, nicht das Rest Ihres Windows-Desktops. Wenn die Auflösung Ihres Monitors größer als 1920 × 1080 ist (oder Sie ein Seitenverhältnis von 4: 3, 3: 2, 21: 9 oder 16:10 verwenden, das im Webvideo möglicherweise nicht gut aussieht), können Sie die Auflösung des Monitors anpassen Spiel in seinem Einstellungsmenü für bessere Videoergebnisse. 1920 × 1080 oder 1280 × 720 sind für eine saubere randlose Videowiedergabe auf den meisten Geräten vorzuziehen. Wenn du deinen Bildschirm oder Monitor aus irgendeinem Grund nicht auf eine nicht-native Auflösung einstellen kannst, versuche das Spiel im Fenstermodus auszuführen - Fraps zeichnet nur das Spielmaterial auf, nicht deinen Desktop.
Fraps kann auch Screenshots machen
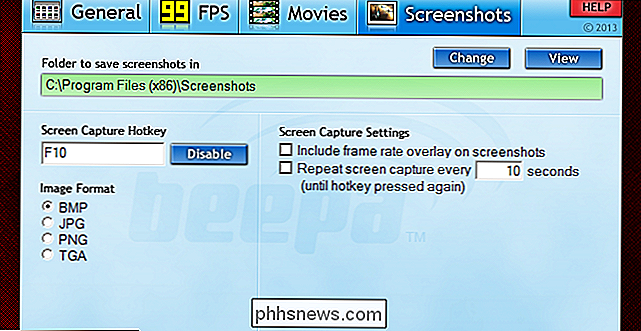
Sie können jederzeit einen Screenshot in Windows 8 und Windows 10 mit dem Befehl Win + Bildschirm drucken erstellen (sie werden im Ordner Bilder / Screenshots gespeichert). Und viele Spiele und Overlays wie Steam bieten auch eine benutzerdefinierte Screenshot-Lösung (die Standard-Verknüpfung in Steam-Spielen ist F12). Aber die Screenshots-Registerkarte von Fraps verfügt über eine benutzerdefinierte Aufnahmetaste, eine Option zum Ein- oder Ausblenden der Bildfrequenz-Überlagerung und eine Option zur "Wiederholung der Bildschirmaufnahme", mit der Sie ein benutzerdefiniertes Intervall auswählen können. Dieser letzte Teil ist sehr praktisch, wenn Sie den perfekten Screenshot haben möchten, ohne ständig den Knopf zu knacken: Setzen Sie ihn auf niedrig für mehr Bilder oder hoch für weniger. Die automatische Aufnahme stoppt, sobald Sie die Taste erneut drücken. Wenn Sie Fraps also bereits für die Aufzeichnung von Spielen verwenden, sollten Sie sich auch die Einstellungen für den Screenshot ansehen.

Die Amazon Prime-itification von Windows und alles andere kommt
Microsoft hat Office 365, das 100-pro-Jahr-Abonnement für Microsoft Office, seit Jahren vorangetrieben. Aber das Windows Fall Creators Update geht noch weiter. Zum ersten Mal werden Nicht-Office-Windows-Funktionen hinter der Office 365-Paywall eingesetzt. Wie WithinRafael auf Twitter angibt und Brad Sams auf Thurrot.

Warum haben CPU-Kerne alle die gleiche Geschwindigkeit anstelle von verschiedenen?
Wenn Sie schon einmal viel Vergleich für eine neue CPU gemacht haben, haben Sie vielleicht bemerkt, dass alle Kerne die haben Geschwindigkeit statt einer Kombination von verschiedenen. Warum das? Der heutige SuperUser Q & A Post hat die Antwort auf die Frage eines neugierigen Lesers. Die heutige Question & Answer Session kommt dank SuperUser - einer Unterteilung von Stack Exchange, einer Community-gesteuerten Gruppierung von Q & A-Websites - The Question SuperUser-Leser Jamie möchte wissen, warum die CPU-Kerne alle die gleiche Geschwindigkeit haben anstatt der anderen: Wenn Sie einen neuen Computer kaufen, würden Sie im Allgemeinen feststellen, welcher Prozessor basierend auf der erwarteten Auslastung des Computers gekauft werden soll .



