So laden Sie Videos von Ihrem SkyBell HD herunter

Das SkyBell HD speichert alle Ihre zuletzt aufgenommenen Videos in der Cloud für bis zu 20 Videos gleichzeitig. Dies kann schnell gehen, wenn Ihre Türklingel häufig benutzt wird. So können Sie Videos von Ihrem SkyBell HD herunterladen, um sie für immer lokal zu speichern.
VERWANDT: So ändern Sie die Videoqualität der SkyBell HD-Türklingel
Im Gegensatz zu den meisten anderen Video-Türklingeln und Wi-Fi-Sicherheits-Cams, die alle aufgezeichneten Videos für eine bestimmte Zeit halten, macht das SkyBell HD Dinge anders. Es speichert nur 20 der zuletzt aufgenommenen Videos. Je nachdem, wie oft Bewegungen oder Tastendrücke aufgezeichnet werden, können ältere Videos wochenlang dort bleiben oder in nur wenigen Tagen verschwinden.
Wenn Ihr SkyBell HD also etwas Bemerkenswertes erfasst, kann es sich lohnen um es lokal auf Ihr Gerät zu laden, so dass Sie es dauerhaft gespeichert haben, ohne dass es abstürzt und automatisch gelöscht wird. So geht's:
Öffnen Sie die SkyBell HD-App auf Ihrem Telefon und Sie sehen den Hauptbildschirm mit einer Chronik Ihrer aufgezeichneten Videos in der unteren Hälfte.
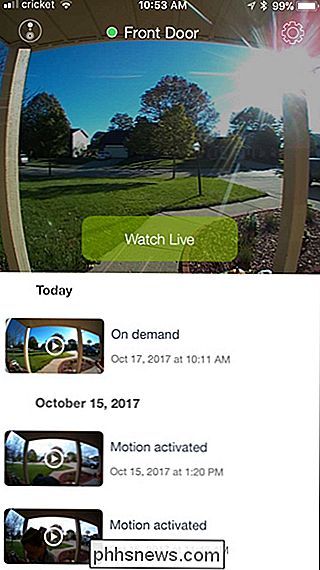
Wenn Sie auf Android sind, nur Sie Du musst das gewünschte Video finden und auf den Download-Button rechts neben dem Video tippen. Geben Sie dem Video ein paar Augenblicke Zeit, um es herunterzuladen, und Sie erhalten schließlich ein Pop-up-Fenster mit der Nachricht, dass es erfolgreich in das Verzeichnis "Movies" Ihres Handys heruntergeladen wurde.
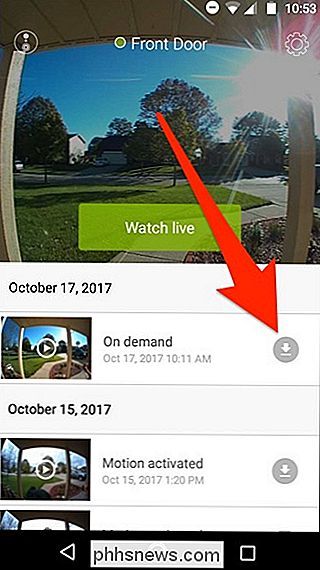
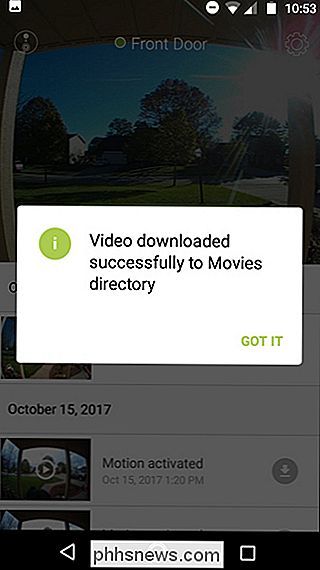
Auf dem iPhone ist es ein bisschen anders. Anstelle einer dedizierten Download-Schaltfläche vorne und in der Mitte müssen Sie nach links auf das Video streichen, das Sie herunterladen möchten. Tippen Sie von dort auf "Download". Geben Sie ein paar Augenblicke zum Herunterladen ein und Sie erhalten ein Popup, das Sie darüber informiert, dass das Video jetzt auf der Kamerarolle Ihres iPhones gespeichert wird.
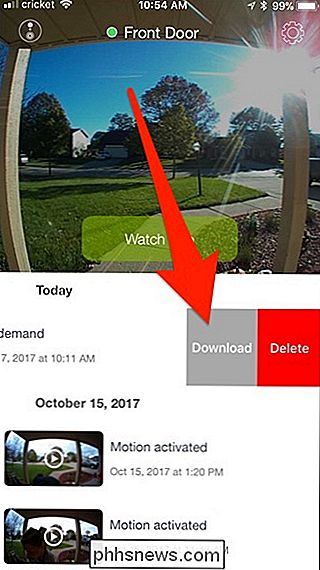
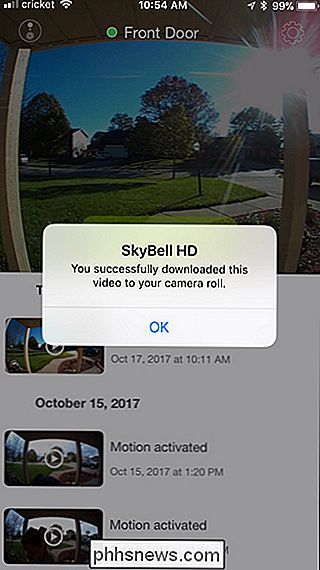
Das ist alles! Nachdem Sie das Video auf Ihr Telefon heruntergeladen haben, können Sie es für verschiedene Cloud-Speicherdienste freigeben oder an einen Freund senden, je nachdem, welche Optionen auf Ihrem Android- oder iOS-Gerät verfügbar sind.

Die neue Map-Funktion von Snapchat, erklärt (und wie man sie deaktiviert)
Snapchat führt Features mit unglaublicher Geschwindigkeit aus. Einige von ihnen sind nette Verbesserungen, wie das Hinzufügen von Sprachfiltern. Andere, wie Snap Map, sind ehrlich gesagt ziemlich gefährlich. Schauen wir uns an, was die neue Snap Map ist, was ist falsch daran und was am wichtigsten ist, wie man sie deaktiviert.

Facebook Messenger Lite ist eine großartige Alternative zu Facebook Messenger
Facebook Messenger ist eine sehr beliebte Kommunikations-App. Es ist nur ein echter Nachteil, dass es unglaublich aufgebläht ist. Auf meinem Moto E4 wiegt es knapp 60MB, was sinnvoll ist - es hat nicht nur alle gewünschten Messaging-Funktionen, es hat auch Audio- und Videotelefonie (nett), Chat-Köpfe (in Ordnung), eine Snapchat-Story Clone (warum?



