So laden Sie Windows 10 Spotlight / Lock Screen Images
Wenn Sie Windows 10 verwenden, haben Sie wahrscheinlich bemerkt, dass auf dem Sperrbildschirm normalerweise ein wirklich schönes Hintergrundbild angezeigt wird, das automatisch aus Bing ausgewählt und automatisch für Ihren Desktopbildschirm angepasst wird. Wenn Sie einen hochauflösenden Monitor haben, funktioniert die Funktion besonders gut.
Auf einem 4K- oder WQHD-Monitor (2560 × 1440) sehen die hochauflösenden Bilder absolut gut aus. Die Funktion heißt Windows Spotlight und ist eine Option im Windows 10 Sperrbildschirm-Einstellungsdialog.
Das einzige Problem ist, dass es keine einfache oder schnelle Möglichkeit gibt, die Bilder auf Ihren Computer herunterzuladen. Es gibt auch keine Möglichkeit, die Windows Spotlight-Funktion für Ihr Desktop-Hintergrundbild zu verwenden. Sie können eine Diashow auswählen, müssen jedoch auf einen Ordner mit Bildern verweisen.
In diesem Artikel zeige ich Ihnen, wie Sie diese Bilder von Windows Spotlight auf Ihren Computer übertragen, die Sie dann an die Diashow-Option für Ihren Desktop-Hintergrund anschließen können.
Wenn Sie nicht sicher sind, was Windows Spotlight ist oder ob es auf Ihrem Computer nicht aktiviert ist, können Sie auf Start klicken und den Sperrbildschirm eingeben, um diesen Dialog aufzurufen.

Wie Sie sehen können, sind die Bilder des Sperrbildschirms wirklich nett und ändern sich etwa alle zwei Tage. Zum Glück sind alle Bilder, die auf Ihrem Computer angezeigt wurden, bereits auf Ihrem System gespeichert, wenn auch nicht sehr benutzerfreundlich.
Windows-Spotlight-Bilder finden
Der erste Schritt besteht darin, alle gespeicherten Bilder auf Ihrem Windows 10-System zu finden. Um dies zu tun, müssen Sie Windows Explorer öffnen und auf die Registerkarte Ansicht klicken.
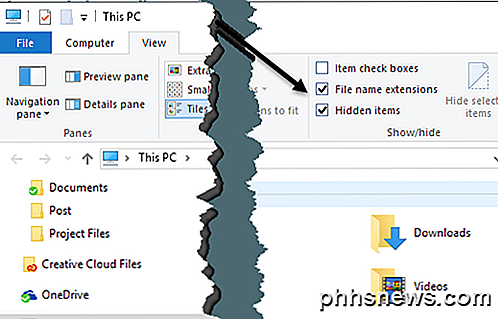
Gehen Sie voran und markieren Sie die beiden Felder Dateinamenerweiterungen und Ausgeblendete Elemente . Sobald Sie dies getan haben, navigieren Sie zum folgenden Verzeichnis, indem Sie Ihren eigenen Benutzeraccount anstelle des Benutzernamens verwenden.
C: \ Benutzer \ Benutzername \ AppData \ Local \ Packages \ Microsoft.Windows.ContentDeliveryManager_cw5n1h2txyewy \ LocalState \ Assets
Wenn Sie Windows Spotlight längere Zeit verwenden, sollten Sie eine Reihe von Dateien in diesem Ordner sehen. Klicken Sie auf die Spalte Größe, um die Elemente nach Dateigröße zu sortieren.
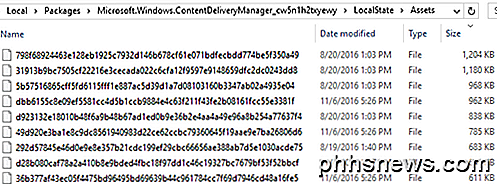
Der Grund für die Sortierung nach Größe liegt darin, dass einige der Dateien im Ordner weniger als 50 KB groß sind und nicht die Hintergrundbilder sind. Sie können diese Dateien einfach ignorieren. Jetzt möchten Sie einen neuen Ordner an einer anderen Stelle auf Ihrem Laufwerk erstellen, den Sie für die Hintergrundbilder verwenden möchten.
Wählen Sie alle Dateien aus, die größer als 100 KB sind, und kopieren Sie sie in den neuen Ordner. Um zu kopieren, wählen Sie die Dateien aus und halten Sie die rechte Maustaste gedrückt und ziehen Sie die Bilder in das zweite Explorer-Fenster.
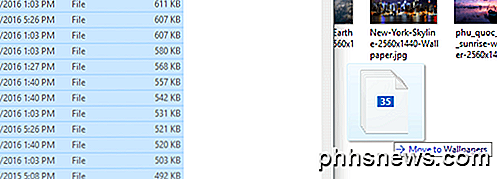
Sie werden feststellen, dass es "In Hintergrundbilder verschieben" heißt, was Sie ignorieren können, da Sie die rechte Maustaste gedrückt halten. Wenn Sie loslassen, erhalten Sie einen weiteren Dialog, in dem Sie sagen, dass die Dateien Ihrem Computer schaden können.
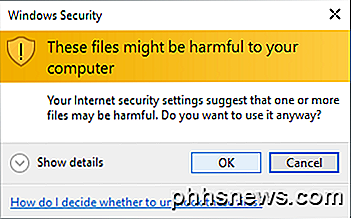
Sie können dies natürlich ignorieren, da es sich um Dateien handelt, die sich bereits auf Ihrem Computer befinden. Der Grund, warum die Nachricht angezeigt wird, liegt darin, dass sie aus einem systemgeschützten versteckten Ordner verschoben werden. Klicken Sie auf OK und dann können Sie hier kopieren auswählen.
Um die Bilder wieder sichtbar zu machen, müssen Sie mit der rechten Maustaste darauf klicken, um sie umzubenennen. Da Sie keine Ahnung haben, was das Foto sein wird, geben Sie ihm einfach eine Nummer für den Namen. Sie müssen auch die Dateierweiterung hinzufügen. Die Bilder sind entweder .PNG oder .JPG, also versuchen Sie es in dieser Reihenfolge.
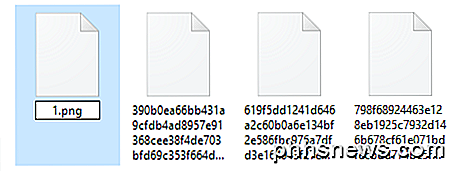
Sobald Sie die Datei umbenannt haben, doppelklicken Sie darauf, um zu sehen, ob sie in Ihrem Standard-Fotoanzeigeprogramm geöffnet wird. Wenn es so ist, ist es gut zu gehen. Wenn nicht, versuchen Sie die andere Dateierweiterung. Sie sollten die Vorschaubilder der Bilder auch im Explorer sehen, wenn Sie sie umbenennen. Einige bleiben mit dem Standard-Bildplatzhaltersymbol erhalten, aber die Bilder werden problemlos geladen.
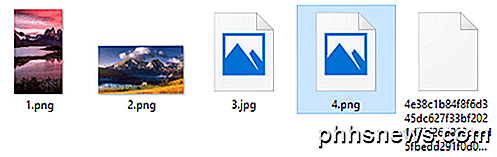
Das ist alles, was dazu gehört. Es ist nicht das einfachste Verfahren, aber es ist nicht riskant und es ist ziemlich einfach. Ich schlage vor, Spotlight für ein paar Wochen anzuschalten und dann alle Bilder zu packen. Der einzige Nachteil hier ist, dass sich der Ordnerinhalt häufig ändert und nicht jedes einzelne Bild aufgezeichnet wird, das jemals gezeigt wurde. Es löscht einige und ersetzt sie durch neuere Bilder, so dass Sie diesen Vorgang möglicherweise alle paar Monate wiederholen müssen.
Andere Möglichkeiten, Spotlight-Bilder zu erhalten
Wenn Sie das Gefühl haben, dass zu viel Arbeit für diese Bilder ist, haben Sie ein paar andere Möglichkeiten. Zuerst können Sie einen Dollar ausgeben und die SpotBright-App herunterladen, mit der Sie die Spotlight-Bilder mit nur zwei Klicks herunterladen können.
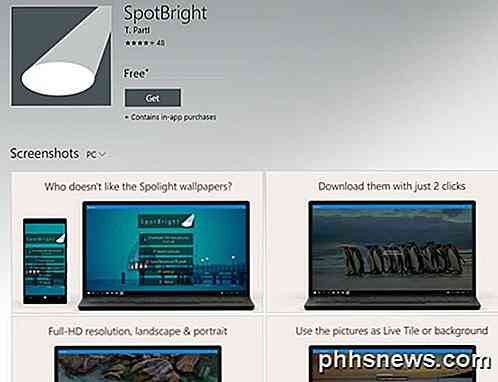
Der zweite Weg ist noch einfacher. Jemand war nett genug, jedes in Spotlight verwendete Bild zu finden und es in Imgur zu posten. Es gibt mindestens 200 Bilder in diesem Album und alle sind Bilder in voller HD-Auflösung. Wenn Sie die Site verwenden, haben Sie den Vorteil, dass Sie viel mehr Spotlight-Images herunterladen können als im versteckten Ordner.
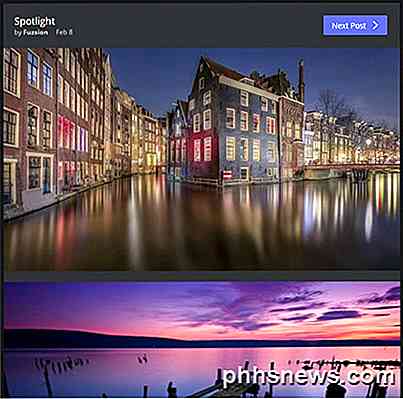
Eine dritte Möglichkeit besteht darin, einen cleveren PowerShell-Befehl zu verwenden. Selbst wenn Sie nicht technisch sind, ist es sehr einfach zu laufen und es wird Ihnen viel manuelle Arbeit ersparen. Erstellen Sie einfach einen Ordner auf Ihrem Desktop namens Pics und öffnen Sie PowerShell, indem Sie auf Start klicken und Powershell eingeben .
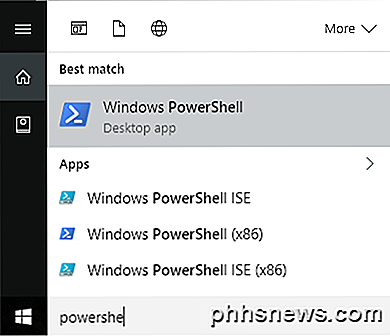
Jetzt kopieren und fügen Sie den folgenden Befehl in das PowerShell-Fenster ein und drücken Sie die Eingabetaste:
Get-ChildItem -Path $ env: localappdata \ Pakete \ Microsoft.Windows.ContentDeliveryManager_cw5n1h2txyewy \ LocalState \ Assets | Kopiere-Item -dest {"$ home \ desktop \ pics \" + $ _. Basisname + ($ i ++) + ". Jpg"} 
Öffne den Pics- Ordner auf deinem Desktop und voila! Alle Bilder aus dem Ordner LocalState / Assets sollten dort sein. Sie müssen die nutzlosen Dateien löschen, aber sonst sparen Sie viel Zeit. Genießen!

Warum Ihre neue Festplatte nicht in Windows angezeigt wird (und wie Sie sie beheben können)
Sie haben eine neue Festplatte in Ihrem Computer installiert und zu Ihrer Bestürzung ist sie nirgends zu finden gefunden. Keine Panik, Sie müssen Windows nur einen kleinen Schubs geben, um es online zu stellen. Der häufigste Grund, warum Ihre Festplatte fehlt Sie haben eine schöne große Festplatte gekauft, Sie haben Ihren Computerkoffer geöffnet, steckte das Laufwerk in das Motherboard und Netzteil mit den entsprechenden Kabeln (nein?

Verwendung von Pandora als Wecker oder Sleep-Timer
Das Aufstehen aus dem Bett kann ein ständiger täglicher Kampf sein, aber ein guter Wecker kann manchmal sehr hilfreich sein. Sie werden es vielleicht nicht bemerken, aber Sie können Pandora als Ihren Alarm einstellen, den wir Ihnen heute zeigen. Einer der Vorteile der Verwendung der Pandora-App auf Ihrem Smartphone oder Tablet ist, dass Sie sie einstellen können es zu einer bestimmten Zeit einschalten, um Ihren Lieblingssender zu spielen.



