So kombinieren Sie verschiedene HomeKit-Produkte in Räume, Zonen und Szenen

Das Apple HomeKit-System ist sehr kurios: HomeKit unterstützt die Kombination Ihrer Smarthome-Geräte in Räumen, Zonen und Szenen , aber wenn eine bestimmte App eines dieser Dinge nicht unterstützt, hast du kein Glück. Und mit Smarthome-Apps können Sie Szenen mit mehreren Produkten verschiedener Unternehmen erstellen. Geben Sie die Home-App ein, die beide Probleme löst.
VERWANDT: Was ist Apple HomeKit?
Diese Unterscheidungsräume - Räume, Zonen und Szenen - sind äußerst nützlich, um Ihre Geräte nach Raum oder Anwendungsfall zu steuern :
- A Raum ist eine virtuelle Darstellung aller Smarthome-Geräte in einem bestimmten Raum (wie alle Smarthome-Geräte in Ihrem physischen Schlafzimmer).
- Eine Zone ist a Sammlung von Räumen (Ihr Wohnzimmer, Küche und Esszimmer können die gesamte "untere" Zone umfassen.)
- Eine Szene ist eine Sammlung von Geräten aus jedem Raum oder Zone, die zusammen ausgelöst werden um einen bestimmten Effekt zu erzeugen (zum Beispiel könnte eine Szene für Filmbetrachtung die Lichter verdunkeln und die Vorhänge auf einmal schließen).
Das Problem ist, dass viele einzelne Smarthome-Apps Ihnen helfen können, Räume, Zonen oder Szenen zu erstellen Für die Geräte eines Herstellers können Sie nicht einfach die HomeKit-Einstellungen auf Ihrem iPhone öffnen und einen Raum erstellen, der alle Smarthome-Produkte im Schlafzimmer umfasst m. Das HomeKit-Framework versteht das Konzept von Szenen, Räumen und Zonen aber nur auf eine entsprechende Anweisung von .
Das heißt, wenn Sie intelligente Lampen von Firma A und eine intelligente Steckdosenleiste von Firma B kaufen, Es ist völlig Sache dieser Unternehmen, ob sie irgendeine Art von Szenen- / Raum- / Zonenfunktionalität beinhalten oder nicht. Darüber hinaus ist es praktisch eine Garantie, dass ihre Software nicht miteinander kommunizieren wird, so dass Sie in der Kälte stehen, wenn es darum geht Siri all-in-one-Befehle wie "Siri, schalten Sie die Schlafzimmerbeleuchtung aus" auszulösen, wenn das Schlafzimmer leuchtet werden tatsächlich von einer Lichtszenenrezeptur von Firma A und einer raumbasierten Kennung für die Lampe an der Steckdosenleiste von Firma B gesteuert.
Wenn das Unternehmen nicht die Funktionalität enthält, die Sie benötigen, haben Sie praktisch kein Glück, denn Apple hat in der aktuellen HomeKit-App keine übergeordnete Funktionalität für Sie enthalten. Zum Glück für uns und all die anderen Benutzer von HomeKit-Produkten haben sie die HomeKit-API geöffnet, sodass jeder eine Anwendung entwickeln kann, um die Lücke zu füllen, über die wir reden.
Was Sie brauchen
Um zu folgen Bei diesem Tutorial benötigen Sie drei grundlegende Dinge: ein iOS-Gerät mit iOS 9.0 oder höher, ein oder mehrere installierte HomeKit-Geräte und eine Kopie der App Home ($ 14.99) von Matthias Hochgatterer.
Wenn Sie Wenn Sie sich fragen, ob Home wirklich 15 $ wert ist, können wir ohne Vorbehalt sagen, dass dies die besten 15 € HomeKit-Ausgaben sind, die Sie tätigen werden. Wir testeten jede HomeKit-Steuerungs-App, die wir in die Hände bekommen konnten, und alle - außer Home - hatten kaum Funktionalität. Home ist eine so ausgefeilte App, dass wir davon überzeugt sind, dass die HomeKit-Plattform von Anfang an eine Bestandsschnittstelle haben sollte. Es ist so gut.
Obwohl unser Tutorial Ihnen heute zeigt, wie Sie Ihr gesamtes HomeKit-Zubehör in Szenen, Räume und Zonen zusammenfassen, bietet die Home-App auch Trigger, Apple Watch-Integration und Fernzugriff.
So richten Sie die Home App ein
VERWANDT: So setzen Sie Ihre HomeKit Geräte und Konfiguration zurück
Die grundlegende Einrichtung der Home App ist unkompliziert, solange Sie alle Ihre HomeKit Geräte installiert und verknüpft haben Ihr iCloud-Konto oder iOS-Gerät.
HomeKit ist so konzipiert, dass ein Benutzer in einem bestimmten Haushalt der Administrator des HomeKit-Geräts ist und über die Freigabe Zugriff auf andere Benutzer gewährt. Wenn jemand Dinge durcheinander gebracht hat und der iCloud-Account Ihres Kindes zum Beispiel als Admin eingerichtet ist, müssen Sie Ihre HomeKit-Konfiguration zurücksetzen.
Abgesehen von diesem potenziellen kleinen Schluckauf ist die Einrichtung jedoch ein Kinderspiel.
Starten Sie die Home-App und Sie sehen den Standardbildschirm, das Home-Auswahlmenü. Wir haben noch keine Häuser, also ist es Zeit, ein Haus einzurichten und der App mitzuteilen, welche Gegenstände zu verwalten sind. Tippen Sie auf das "+" in der oberen rechten Ecke.
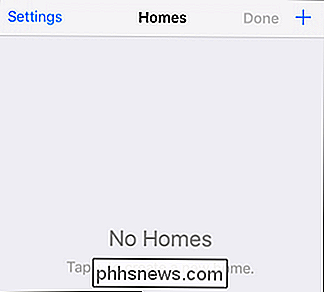
Benennen Sie Ihr Zuhause und klicken Sie auf Speichern. Wenn Sie eher wie wir sind (und weniger wie die Leute in den HomeKit-Anzeigen, die mit Ferienwohnungen fluchten), ist dies der einzige Eintrag, den Sie machen. Wenn Sie jedoch über HomeKit-Geräte verfügen, die Sie in einem Ferienhaus oder in Ihrem Büro steuern möchten, können Sie problemlos weitere Wohnungen hinzufügen.
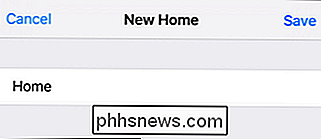
Zurück auf dem Hauptbildschirm sehen Sie den neuen Eintrag, den Sie gerade erstellt haben. Wählen Sie diese Option, um in die Accessory Discovery-Phase zu wechseln.
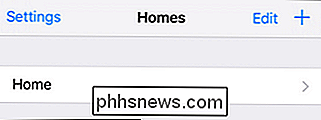
Tippen Sie auf das "+" in der oberen linken Ecke.
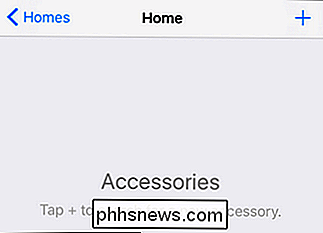
Beachten Sie, dass die Home-App nur HomeKit-Zubehörteile findet, die sich im lokalen Netzwerk befinden Ihr HomeKit-Konto. Stellen Sie sicher, dass Sie bereits alles konfiguriert haben, um Frustration zu vermeiden. (Wenn Sie neu bei HomeKit sind und ein wenig Ärger haben, sehen Sie sich unsere Anleitung zur neuen Philips Hue Bridge an, um zu sehen, wie eine HomeKit Zubehörinstallation aussieht.)
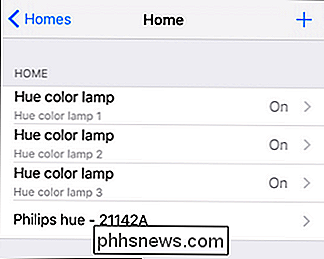
Die Liste wird automatisch mit allen verfügbaren HomeKit Zubehörteilen gefüllt Netzwerk. Wenn Sie in der Zukunft neue Objekte hinzufügen, können Sie zu diesem Bildschirm zurückkehren und auf das "+" in der oberen rechten Ecke tippen, um nach Zubehör zu suchen.
Jetzt können Sie Räume, Zonen und Szenen mit dem Home einrichten app.
So erstellen Sie Räume, Zonen und Szenen
Der Erstellungsprozess für Räume und die zugehörigen Einträge, Zonen, Szenen und Auslöser ist so einfach wie der Einrichtungsprozess. Beginnen wir mit der Gruppierung von Smart Home-Objekten in Räumen. Unsere Philips Hue-Lampen sind ein perfekter Kandidat für dieses Tutorial, da die Philips-Software, obwohl hervorragend, nur Szenen erlaubt. Die Philips App und die Siri-Unterstützung beschränken sich daher darauf, das Licht ein- oder auszuschalten oder eine bestimmte Szene einzustellen, können aber nicht auf den einfachen Befehl "Siri, schalten Sie die Schlafzimmerbeleuchtung aus" reagieren. Armer Siri hat keine Ahnung, was ein Schlafzimmer ist bis wir es ihr sagen
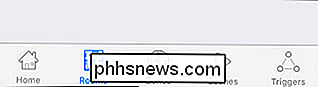
Wählen Sie in der Home-App "Rooms" in der unteren Navigationsleiste aus, siehe oben.
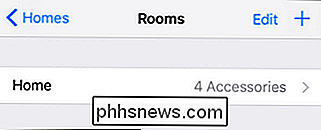
Standardmäßig wird Ihr gesamtes Haus als eigener "Raum" angezeigt (damit es mit jedem Raum funktioniert). basierte Befehle). Tippen Sie auf das "+" - Symbol in der oberen rechten Ecke, um einen neuen Raum zu erstellen. Benennen Sie Ihr Zimmer und speichern Sie es. In unserem Fall, oben gesehen, haben wir einen Eintrag für "Schlafzimmer" erstellt, damit wir HomeKit / Siri beibringen können, welche Glühbirnen in unserem Schlafzimmer sind.
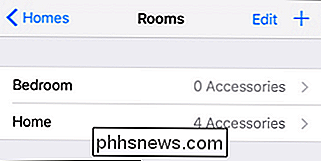
Tippen Sie auf den Eintrag für das neue Zimmer, das Sie erstellt haben. Sie werden einen weiteren leeren Bildschirm für Schlafzimmer sehen. Wir müssen es Matthias, dem Designer hinter Home, übergeben, er sollte einen Preis für Konsistenz im GUI-Design gewinnen. Raten Sie, was als nächstes kommt?
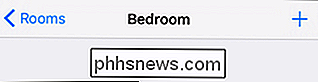
Klicken Sie auf das "+" in der oberen rechten Ecke und wählen Sie die Smart Home Objekte, die Sie in diese Raumgruppe aufnehmen möchten. Hinweis: Die identischen Namen der Lampen im Screenshot unten hat nichts mit einem Fehler der Home-App zu tun, und alles hat damit zu tun, dass wir vor kurzem unsere Hue-Brücke zurückgesetzt haben und den Lampen keine unterscheidbaren Namen gegeben haben. Home hat einfach die unveränderten generischen Namen von der Hue-Bridge übernommen.
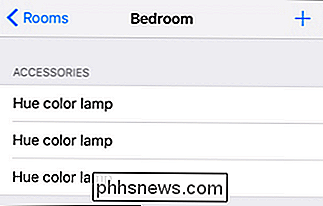
Nachdem wir nun die Smart Home-Geräte dem "Schlafzimmer" zugewiesen haben, können wir diesen Raumnamen in Befehlen verwenden. Historisch gesehen konnte Siri dem Befehl "Schalten Sie die Schlafzimmerbeleuchtung aus" nicht folgen, aber jetzt, dank Home, kann sie das.
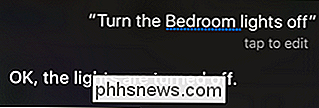
Von hier aus können Sie einfach den allgemeinen Prozess wiederholen, den wir oben durchlaufen haben, um Zonen, Szenen und Auslöser zu erstellen .
Um eine Zone zu erstellen, brauchen Sie einfach zwei oder mehr Räume, um sie zu gruppieren. Wenn Sie Smart-Home-Geräte in Ihrem Schlafzimmer ("Schlafzimmer" genannt) und das Schlafzimmer Ihres Sohnes ("John's Room") haben, tippen Sie einfach auf den "Zones" -Eintrag am unteren Bildschirmrand und erstellen Sie eine neue Zone (z , "Upstairs") und fügen Sie diese beiden Räume hinzu. Jetzt können Sie etwas sagen wie "Schalten Sie die Lichter im Obergeschoss aus" und Siri wird verstehen, dass Sie alle intelligenten Glühbirnen an diesen beiden vordefinierten Orten meinen.
Szenen funktionieren auf die gleiche Weise, außer dass Sie nicht auf Geräte angewiesen sind in einem Einzelzimmer. Sie können zum Beispiel eine Szene namens "Gute Nacht" erstellen, die alle Lichter ausschaltet, den Thermostat zurückstellt und den Sperrbefehl an alle Ihre Smart Locks (oder an alle anderen Geräte, die Sie haben und die Sie anpassen möchten) sendet Schlafenszeit Routine).
Schließlich, obwohl es nicht im Fokus dieses speziellen Tutorials war, könnte das Trigger-System nützlich sein. Innerhalb des Auslösermenüs können Sie Ereignisauslöser basierend auf der Tageszeit oder basierend auf Eingaben von einem HomeKit-Gerät erstellen. Mit dem Triggersystem können Sie z. B. die Beleuchtung einschalten, wenn die Hintertür entriegelt ist, oder rot, wenn der Alarm ausgelöst wird (vorausgesetzt, die betreffenden HomeKit-Geräte unterstützen das für die Funktion der Auslöser erforderliche Ereignissystem). Wenn Sie sich für das Trigger-System interessieren, sehen Sie sich auf jeden Fall die ausführliche Hilfedatei des Entwicklers an.
Dank der Home-App können Sie ganz einfach, unabhängig davon, ob der Hersteller Ihrer HomeKit-Geräte dies unterstützt oder nicht Erstellen Sie Räume, Zonen, Szenen und Ereignisauslöser mit Leichtigkeit.

So passen Sie die Nachricht "Mit Text antworten" an Anrufe auf dem iPhone an
Sie können Anrufe auf Ihrem iPhone ganz einfach ignorieren oder ablehnen. Was aber, wenn Sie mindestens eine kurze Nachricht senden möchten, um den Anruf zu bestätigen? Es gibt drei Standard-Textnachrichten, die Sie als Antwort auf Anrufe auf Ihrem iPhone senden können. Wenn keine der standardmäßigen SMS-Antworten Ihren Zweck erfüllt, können Sie sie ändern.

So korrigieren Sie einen schlechten Weißabgleich in Ihren Fotos mit der Nachbearbeitung
Letzte Woche haben wir Ihnen alles über den Weißabgleich der Kamera und die Behebung von Farbproblemen in der Kamera erklärt. Aber was ist mit den Fotos, die du schon gemacht hast, die ein wenig Hilfe brauchen? Lesen Sie weiter, wie wir Ihnen zeigen, wie Sie Farbprobleme in bestehenden Fotos beheben können.



