So ändern Sie das Datum der letzten Änderung, das Erstellungsdatum und das Datum des letzten Zugriffs für Dateien und Ordner
Es ist erstaunlich, wie oft Sie sich in einer Situation befinden, in der Sie die Daten für eine Datei oder einen Ordner ändern oder ändern müssen, z. B. das Erstellungsdatum, das Datum der letzten Änderung oder das Datum des letzten Zugriffs! Ich werde mich wirklich nicht wundern, WARUM irgendjemand das tun müsste, aber basierend auf meinen eigenen Erfahrungen, habe ich es unter bestimmten Umständen sehr nützlich gefunden.
Das Ändern des Datums einer Datei ist eigentlich ziemlich kompliziert, wenn Sie versuchen, es selbst zu tun, aber zum Glück gibt es ein paar wirklich nette Freeware-Anwendungen, die die Arbeit für Sie schnell und einfach erledigen können. Ich werde schnell drei verschiedene Apps durchgehen, die fast alle das gleiche machen, aber ich würde lieber mehr als weniger erwähnen, nur für den Fall, dass man nicht für dich arbeitet.
BulkFileChanger
NirSoft ist wahrscheinlich der große Schöpfer nützlicher Freeware-Utilities und BulkFileChanger ist ein Paradebeispiel dafür. Es läuft auf 32 oder 64-Bit-Versionen von Windows und ist kompatibel von Windows 2000 zu Windows 8. Es erfordert keine Installation, was ein weiterer großer Vorteil ist. Sobald Sie das Programm ausführen, werden Sie sofort ihre einfache Benutzeroberfläche erkennen.

Um zu beginnen, klicken Sie einfach auf Datei und dann auf Dateien hinzufügen . Gehen Sie weiter und wählen Sie die Datei oder den Ordner, für den Sie das Datum / die Uhrzeit ändern möchten. Sobald es in der Liste erscheint, wählen Sie es aus und klicken Sie dann auf Aktionen - Zeit / Attribute ändern .
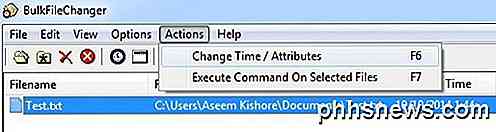
Hier können Sie die Dateizeit manuell ändern, indem Sie die Kästchen markieren, die Sie ändern möchten. Es gibt Optionen, um den aktuellen Zeiten eine bestimmte Zeit hinzuzufügen oder ein Mal von einer anderen Zeit zu kopieren.

Sobald Sie die Uhrzeit geändert haben, klicken Sie auf die Schaltfläche Ausführen und gehen Sie zum Windows Explorer, um sicherzustellen, dass die Uhrzeit entsprechend geändert wurde. Wie Sie hier sehen können, habe ich die Änderungsdatumszeit auf 1 Tag geändert, wobei das Änderungsdatum vor dem tatsächlichen Erstellungsdatum / der Erstellungszeit liegt. Offensichtlich macht das keinen Sinn, aber es gibt hier kein Kontrollsystem, also sei vorsichtig, was du änderst.
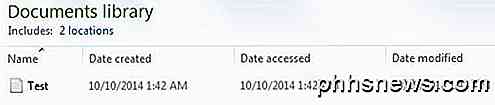 Ursprüngliches Datum / Uhrzeit
Ursprüngliches Datum / Uhrzeit
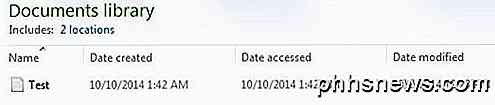 Geändertes Datum / Uhrzeit
Geändertes Datum / Uhrzeit
Attributswechsler
Wenn Sie das Datum und die Uhrzeit für viele Dateien / Ordner auf Ihrem PC ändern möchten, sollten Sie sich den Attributwechsler ansehen. Es ist eine Shell-Erweiterung, mit der Sie mit der rechten Maustaste auf eine Datei oder einen Ordner klicken können, um Aktionen wie das Ändern von Datum / Uhrzeit und vieles mehr auszuführen. Dieses Programm wurde ebenfalls kürzlich aktualisiert und bietet Unterstützung für Windows XP bis hin zu Windows 8. Plus, es unterstützt auch 64-Bit-Windows.
Sobald Sie es installiert haben, gehen Sie los und melden Sie sich wieder an und melden Sie sich dann wieder bei Windows an. Wenn Sie nun mit der rechten Maustaste auf eine Datei oder einen Ordner klicken, wird eine neue Option namens Attribute ändern angezeigt .
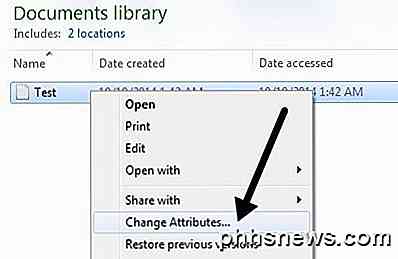
In dem sich öffnenden Dialogfeld sehen Sie eine Auswahl an Optionen. Es ist alles ziemlich geradlinig mit der Spitze, die für Dateieigenschaften und der Unterseite ist, die für Zeitstempel reserviert wird.
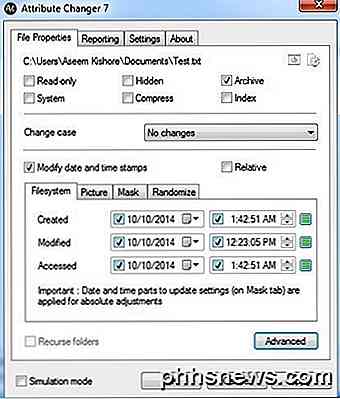
Aktivieren Sie das Kontrollkästchen Datums- und Zeitstempel ändern, und Sie können Datum und Uhrzeit für die Dateien "Created", "Modofied" und "Accessed" für die Dateien / Ordner ändern. Sie können auch mehrere Dateien / Ordner auswählen und die Attribute für viele Elemente gleichzeitig ändern. Noch besser ist es, wenn Sie auf die Schaltfläche Erweitert klicken, können Sie einen Filter erstellen, um nur bestimmte Dateien aus einem größeren Satz zu verarbeiten.
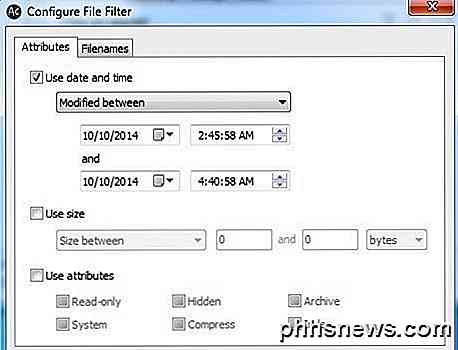
Aber der beste Teil dieses Programms ist das Simulationsmodus- Kontrollkästchen unten, mit dem Sie genau sehen können, was geändert wird, ohne etwas zu ändern. Es ist großartig, wenn Sie ein Bulk-Datei-Update durchführen und nicht mit den Ergebnissen überrascht sein wollen. Es fügt ein Extra an Sicherheit hinzu, das die meisten anderen Programme nicht haben.
SetFileDate 2.0
SetFileDate ist etwas älter, da es seit einigen Jahren nicht mehr aktualisiert wurde. Ich würde es nur für Windows XP empfehlen. Dieses Programm hat eine schönere Schnittstelle und ermöglicht Ihnen die Mehrfachauswahl von einer Explorer-Typ-Schnittstelle, anstatt Dateien einzeln hinzufügen zu müssen. Sie können die Datumsangaben von Ordnern auch mit SetFileDate ändern. Es ist sehr klein und sehr einfach zu bedienen!
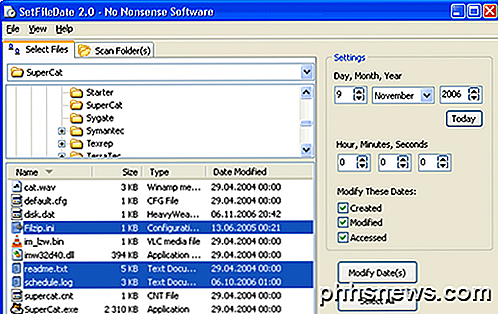
Oh, ich hätte fast vergessen, wenn Sie ein Mac-Benutzer sind, können Sie ein Programm namens A Better Finder Attribute auschecken, mit dem Sie das Datum und die Uhrzeit für eine Datei ändern können, aber es kostet ungefähr 15 $! Von etwas wissen, geben Sie einen Kommentar ab!
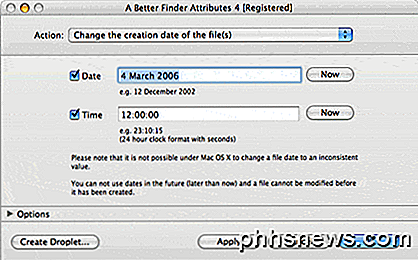
Beachten Sie, dass es für forensische Experten Möglichkeiten gibt, herauszufinden, dass die Datei geändert wurde, wenn Sie versuchen, das Datum und die Uhrzeit einer Datei aus irgendeinem ruchlosen Grund zu ändern. Sofern Sie kein echter technischer Aussenseiter sind, gibt es Möglichkeiten, in die Befehlszeile zu gelangen und obskure NTFS-Tools zu verwenden, um den Verlauf von Datei-Datums- / Uhrzeitänderungen zu sehen. Gehen Sie also nicht davon aus, dass Windows Explorer ein neues Datum / Uhrzeit anzeigt dass das Original nicht gefunden werden konnte. Wenn Sie Fragen haben, schreiben Sie einen Kommentar. Genießen!

So senden Sie Geld an Freunde mit der neuen Geldüberweisungsfunktion von Facebook
Sie werden es aufgrund des ruhig gesteuerten Starts vielleicht nicht bemerken, aber wussten Sie, dass Sie mit Facebook neue Geld an Freunde senden können Messenger Zahlungssystem? Das ist richtig, wenn du einfach auf das kleine Münzsymbol in der unteren Ecke deines Chats klickst, kannst du fast das gesamte Geld, das du möchtest, auf deine Freundesliste übertragen.

So deinstallieren Sie Office 2011 für Mac OS X vollständig
Microsoft hat das neueste Update für Office für Mac vorbereitet und kürzlich seine erste Vorschau veröffentlicht. Wir haben uns entschieden, es zu drehen und wollten Office 2011 deinstallieren, um Konflikte zu vermeiden. Zu unserer Überraschung ist die Deinstallation von Office 2011 für Mac eine äußerst komplizierte Angelegenheit.



