So deaktivieren Sie Benachrichtigungen auf Ihrem iPhone oder iPad

iPhone- und iPad-Apps müssen Ihre Erlaubnis zum Senden von Benachrichtigungen erhalten, aber es ist immer noch einfach, mit einem lauten Telefon zu enden, das nicht aufhört summend. So erhalten Sie nur die Benachrichtigungen, die Ihnen wichtig sind:
So deaktivieren Sie die Benachrichtigungen einer App
Um die Benachrichtigungen einer App zu deaktivieren, öffnen Sie die App Einstellungen und tippen auf die Kategorie "Benachrichtigungen".
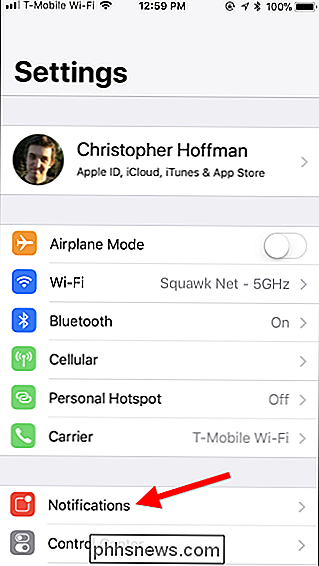
Im "Benachrichtigungsstil" In diesem Abschnitt sehen Sie eine Liste aller derzeit installierten Apps, die Benachrichtigungen anzeigen können. Unter jeder App sehen Sie die Art der Benachrichtigung, die sie anzeigen können. Wenn eine App keine Benachrichtigungen anzeigen kann (oder Sie sie für diese App bereits deaktiviert haben), wird stattdessen das Wort "Aus" angezeigt.
Tippen Sie auf eine App in der Liste, um ihre Benachrichtigungseinstellungen zu ändern.
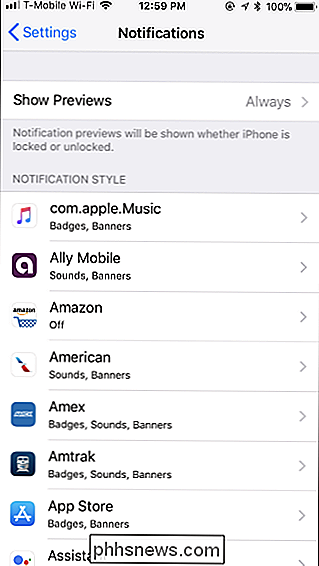
Deaktivieren Sie die Option "Benachrichtigungen zulassen" der App, um alle Benachrichtigungen für die App zu deaktivieren.
Tippen Sie oben auf dem Bildschirm auf die Option "Benachrichtigungen", um zurückzukehren. Wiederholen Sie diesen Vorgang, um Benachrichtigungen für so viele Apps wie zu deaktivieren Sie mögen.
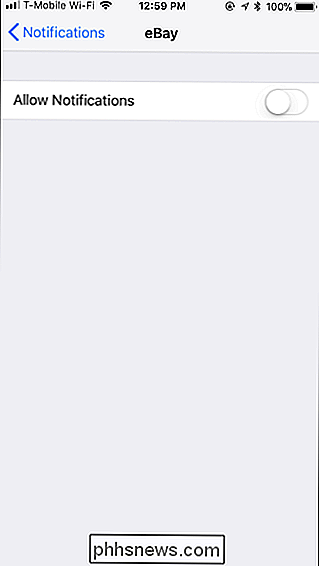
Sie können bestimmte Arten von Benachrichtigungen auch für Apps deaktivieren. Vielleicht möchten Sie beispielsweise Benachrichtigungen von einer App erhalten, aber keine hörbaren Geräusche. Oder Sie möchten vielleicht ein Symbol auf dem Symbol der App sehen, aber keine Benachrichtigungs-Banner erscheinen lassen.
Um zu ändern, wie eine App Benachrichtigungen anzeigt, optimieren Sie die Optionen auf dem Benachrichtigungsbildschirm, anstatt Benachrichtigungen vollständig zu deaktivieren. Deaktivieren Sie beispielsweise den Schieberegler "Sounds", wenn Sie Sounds deaktivieren möchten, oder deaktivieren Sie alle Optionen unter "Alerts", wenn Sie keine Benachrichtigungen anzeigen möchten.

VERWANDT: So erhalten Sie nur Benachrichtigungen für E-Mails, die Sie sich interessieren auf Ihrem iPhone
Einige Apps bieten noch mehr Optionen. Zum Beispiel bietet die Mail-App ein paar hilfreiche Funktionen, um Benachrichtigungen nur für E-Mails zu erhalten, die Ihnen wichtig sind, während Sie die meisten E-Mails ignorieren, die Sie erhalten. Sie können also bestimmte Kontakte in der Mail-App als "VIPs" markieren und dann Benachrichtigungen für VIPs aktivieren, während Sie andere E-Mail-Benachrichtigungen über "Einstellungen"> "Benachrichtigungen"> "E-Mail" deaktivieren. Sie können E-Mail-Benachrichtigungen auch nur für bestimmte Konversationsthreads aktivieren, wenn Sie auf eine Antwort auf etwas warten.
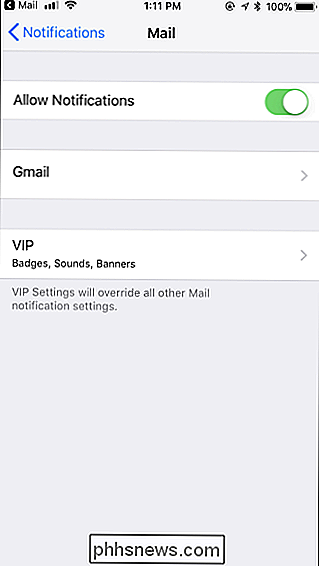
VERWANDT: So blenden Sie vertrauliche Benachrichtigungen über den Sperrbildschirm Ihres iPhones aus
Wenn Sie nur Benachrichtigungen deaktivieren möchten Aus Gründen des Datenschutzes können Sie die Option "Vorschauen anzeigen" für alle Apps oder nur eine App in den Benachrichtigungseinstellungen aktivieren. Dies verhindert, dass jemand mit Zugriff auf Ihr Telefon den Inhalt Ihrer Benachrichtigungen anschnüffelt, ohne zuerst Ihr Telefon zu entsperren.
So stoppen Sie nervige Nachrichten und Telefonanrufe
VERWANDT: Wie Sie Ihr iPhone zweimal von Dinging aus anhalten können Sie erhalten Textnachrichten
Standardmäßig benachrichtigt Sie Ihr iPhone zweimal, wenn Sie eine SMS oder iMessage erhalten. Es schaltet sich auf dem Bildschirm ein, zeigt die Benachrichtigung an und gibt beim Empfang einer Nachricht zweimal im Abstand von ein paar Minuten einen Ton aus. Diese Funktion wurde entwickelt, um Sie darauf aufmerksam zu machen, falls Sie es beim ersten Mal verpasst haben.
Wenn Sie es nervig finden, können Sie die wiederholten Benachrichtigungen unter Einstellungen> Benachrichtigungen> Nachrichten deaktivieren. Tippe auf "Repeat Alerts" am unteren Bildschirmrand und setze die Option auf "Never". Wenn Sie möchten, können Sie sie auch noch öfter benachrichtigen.
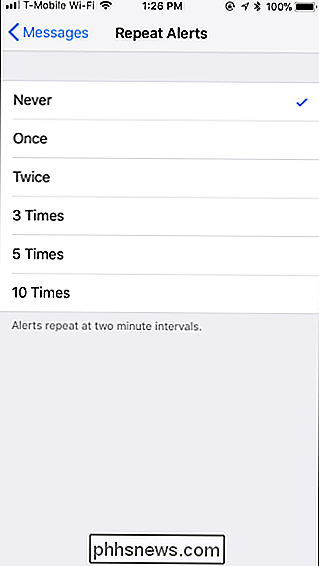
VERWANDT: Automatisches Blockieren von Spam-Anrufen auf einem iPhone
Wenn Sie unerwünschte Telefonanrufe oder Spam-SMS erhalten, können Sie sie verwenden eine App zur Anruf- und SMS-Filterung wie Hiya. Diese blockieren eingehende Anrufe und Texte von bekannten Betrügern.
Um dies einzurichten, installiere einfach die App und starte sie. Sie können dann zu Einstellungen> Telefon> Anrufsperre und -identifikation gehen, um die App zum Sperren für Telefonanrufe zu aktivieren, und Einstellungen> Nachrichten> Unbekannt und Spam, um die App für das Blockieren von Textnachrichten zu aktivieren.
Sie können auch einzelne Telefone sperren Zahlen von hier, wenn es eine bestimmte Person oder Firma gibt, die Sie mit Ihren Wünschen in Verbindung setzt.
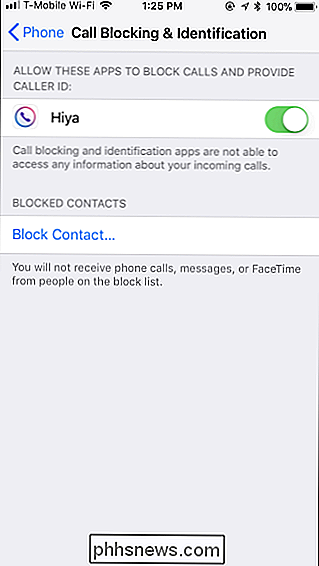
VERBINDUNG: So konfigurieren Sie nicht stören auf Ihrem iPhone und iPad
Wenn Telefonanrufe im Allgemeinen Sie abstoßen, können Sie den Anrufschutzmodus verwenden, um eingehende Anrufe stumm zu schalten. Sie können eingehende Anrufe nur von den von Ihnen angegebenen Nummern zulassen, sodass Sie immer noch Anrufe von den Personen erhalten, die Sie interessieren.
Um diese Option zu ändern, wählen Sie Einstellungen> Nicht stören. Die Option "Anrufe erlauben von" legt fest, welche Anrufe im Modus "Nicht stören" empfangen werden. Setzen Sie es auf "Favoriten" und Anrufe von Ihren bevorzugten Kontakten werden durchgelassen. Sie können Ihre bevorzugten Kontakte anzeigen und verwalten, indem Sie die Dialer-App "Telefon" auf Ihrem iPhone öffnen und das Symbol "Favoriten" unten auf dem Bildschirm antippen.
Der Modus "Anrufschutz" ermöglicht standardmäßig auch Anrufe, wenn diese gleich sind Der Anrufer versucht innerhalb von drei Minuten, Sie anzurufen, um sicherzustellen, dass Notrufe Sie von einer anderen Nummer aus erreichen können. Sie können dies ändern, indem Sie die Option "Wiederholte Anrufe" hier deaktivieren.
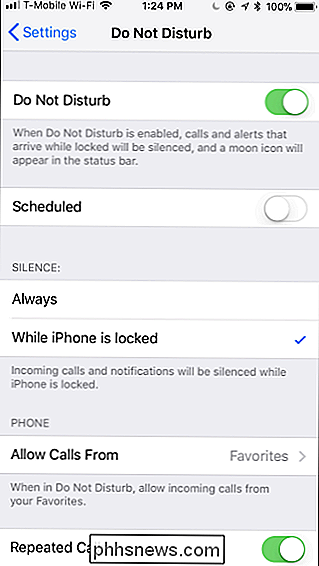
Um den Nicht stören-Modus zu aktivieren, wischen Sie einfach vom unteren Bildschirmrand nach oben, um auf das Kontrollzentrum zuzugreifen und tippen Sie auf die mondförmige Nicht Klicken Sie auf das Symbol "Stören" oder wählen Sie "Einstellungen"> "Nicht stören" und legen Sie einen benutzerdefinierten Zeitplan fest, wann Ihr Telefon den Anrufschutzmodus aktivieren und deaktivieren soll.
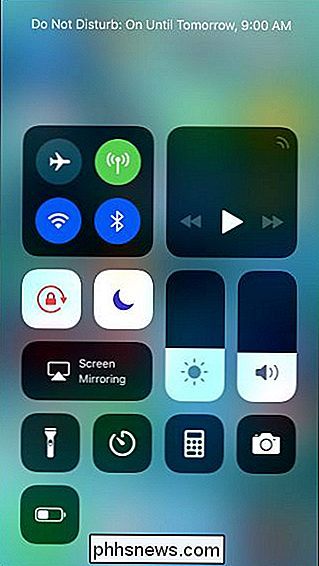
VERWANDT: So deaktivieren Sie Notfallbenachrichtigungen auf Ihrem Smartphone
Während es leicht ist, auf dem iPhone oder iPad viele Benachrichtigungen zu sehen, haben Sie viele Möglichkeiten, sie unter Kontrolle zu bekommen. Apps, die Sie in Zukunft installieren, können Ihnen keine Benachrichtigungen anzeigen, sofern Sie ihnen nicht ausdrücklich die Berechtigung erteilen. Neue Apps fragen beim ersten Start nach dieser Berechtigung.
Es gibt auch Optionen zum Steuern von Benachrichtigungen. Wenn Sie beispielsweise zu Einstellungen> Benachrichtigungen gehen und bis zum unteren Bildschirmrand scrollen, finden Sie sogar Optionen zum Deaktivieren von AMBER-Warnungen und anderen Notfallwarnmeldungen.
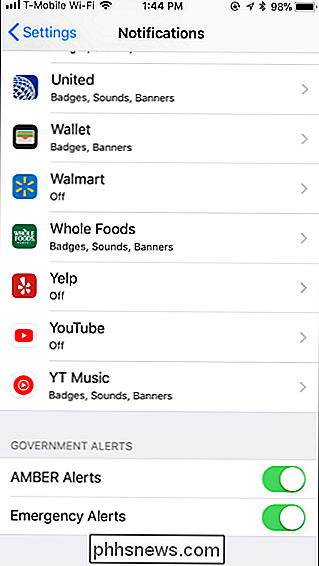
Kurz gesagt, Sie müssen nicht damit leben diese Belästigungen. Wenn dich etwas auf deinem Telefon stört, kannst du es wahrscheinlich deaktivieren.

Was ist der Windows.old-Ordner und wie löschen Sie ihn?
Von einer alten Windows-Version aktualisiert? Sie haben einen Windows.old-Ordner auf Ihrem Computer und verbrauchen sehr viel Speicherplatz. Sie können es löschen, aber es ist anders als das Löschen eines normalen Ordners. Der Windows.old-Ordner ist mit Windows 10 nichts Neues. Aber vor Windows 10 würden Sie ihn nur sehen, wenn Sie eine neue Version gekauft hätten von Windows, und benutzte es dann, um einen PC zu aktualisieren, der mit einer älteren Version geliefert wurde.

So blenden Sie das Nummernschild für Benachrichtigungen in Windows 10 ein
Benachrichtigungen in Windows 10 sind in das Action Center integriert. Das weiße Symbol für das Aktionscenter zeigt an, dass Sie neue Benachrichtigungen erhalten haben, und das Nummernschild zeigt Ihnen, wie viele. Wenn Sie dieses Logo nicht sehen möchten, können Sie es einfach deaktivieren. VERWANDT: So verwenden Sie das neue Benachrichtigungscenter unter Windows 10 Klicken Sie mit der rechten Maustaste auf die Aktion, um das Nummernsymbol zu deaktivieren Zentrieren Sie das Symbol und wählen Sie im Popup-Menü die Option "Anzahl der neuen Benachrichtigungen nicht anzeigen.



