Anleitung zu Windows 10 Task Manager - Teil I
Hattest du jemals einen Programmstopp bei dir, der sich weigert, zu schließen oder zu verschwinden? Ein lästiges Problem ist, wenn eine schlecht geschriebene Anwendung abstürzt und nicht mehr heruntergefahren werden soll. Oder vielleicht haben Sie bemerkt, dass Ihr Computer plötzlich sehr langsam läuft, aber es gibt keinen klaren Hinweis darauf, warum? In diesem Fall wird möglicherweise ein Prozess auf Ihrem System ausgeführt, der die gesamte CPU-Zeit in Anspruch nimmt oder viel Arbeitsspeicher belegt.
Nun, der Windows Task-Manager kann Ihnen in einigen dieser Situationen helfen, die Ursache zu ermitteln und die Problemanwendung zu beenden. Der Zweck des Task-Managers besteht zunächst darin, Computer-Leistungsinformationen zusammen mit Details zu aktuell laufenden Programmen, Prozessen und Diensten bereitzustellen. Es bietet auch die Möglichkeit, den Netzwerkverkehr zu überwachen, wenn Sie mit einem Netzwerk verbunden sind.
Öffnen des Task-Managers
Beginnen wir also mit dem Lernen dieses sehr nützlichen Tools in Windows 10. Sie können auf verschiedene Arten zum Task-Manager gelangen:
1. Drücken Sie Strg + Umschalt + ESC, während Sie jede Taste gedrückt halten. Genau wie du es mit Strg + Alt + Entf tun würdest, was meiner Meinung nach die meisten Leute bereits getan haben.
2. Die andere Möglichkeit besteht darin, die oben genannte zweite Tastenkombination zu drücken, Strg + Alt + Entf, und dann auf den Task-Manager- Link zu klicken.

3. Drücken Sie die Windows-Taste + X oder klicken Sie mit der rechten Maustaste auf den Start-Button und Sie erhalten das Power-Menü mit einer Verknüpfung zum Task-Manager.
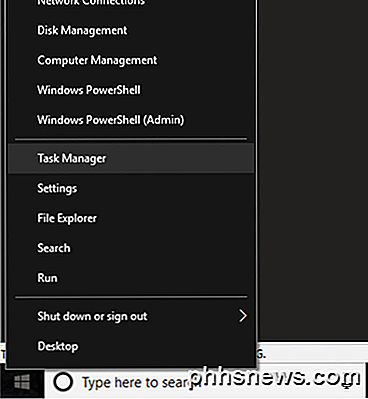
Task-Manager-Übersicht
Jetzt sollten Sie den Task-Manager-Dialog auf Ihrem Computerbildschirm sehen. In Windows 10 wird standardmäßig die abgespeckte Version angezeigt, in der nur eine Liste der ausgeführten Anwendungen angezeigt wird.
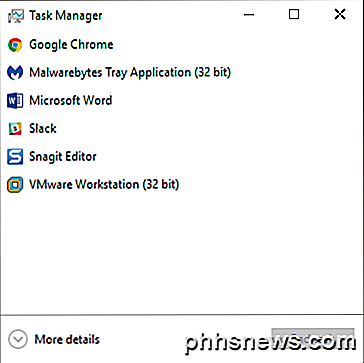
Um ein nicht reagierendes Programm zu schließen, klicken Sie einfach darauf und klicken Sie auf Task beenden. Da die meisten Benutzer den Task-Manager nur für diesen Zweck verwenden, hat Microsoft entschieden, alle zusätzlichen Details zu verbergen, es sei denn, jemand möchte sie wirklich sehen.
Da wir mehr als nur die laufenden Apps auf unserem Computer sehen möchten, klicken Sie auf Weitere Details . Dadurch wird der Task-Manager mit allen Registerkarten geöffnet.
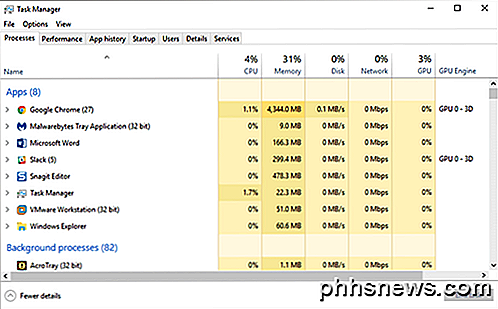
Registerkarten für Prozesse, Details und Dienste
Standardmäßig wird die Registerkarte Prozesse angezeigt. Die Liste der Prozesse ist in drei Hauptkategorien unterteilt: Apps, Hintergrundprozesse und Windows-Prozesse . Apps erhalten eine Liste aller aktuell laufenden Programme auf Ihrem PC. Dies sind diejenigen, die auf Ihrer Taskleiste oder in der Taskleiste angezeigt werden.
Hintergrundprozesse sind alle Windows Store-Apps und Drittanbieter-Apps, die auf dem System ausgeführt werden. Einige der Prozesse, die Sie hier sehen, werden möglicherweise in der Taskleiste angezeigt. Die meisten anderen sind Hintergrundprozesse, die inaktiv bleiben, bis Sie das Programm öffnen oder wenn eine geplante Aufgabe ausgeführt wird.
Der Windows-Prozessabschnitt enthält alle Kernprozesse, die für die ordnungsgemäße Ausführung von Windows 10 erforderlich sind. Es besteht hauptsächlich aus vielen Service Host (svchost.exe) -Prozessen. Ich habe zuvor geschrieben, wie svchost.exe manchmal hohe CPU-Auslastung verursachen kann, aber um das Problem zu lösen, müssen Sie wissen, welcher Windows-Dienst in diesem bestimmten svchost.exe-Prozess ausgeführt wird.
Auf dieser Registerkarte können Sie detaillierte Ressourcennutzungsinformationen für jeden Prozess abrufen, der auf dem System ausgeführt wird. Es ist eine schnelle Möglichkeit, einen langsamen Computer zu diagnostizieren, wenn beispielsweise ein Prozess 95% der CPU belegt. Oder wenn ein Programm Ihre Plattennutzung zu 100% verursacht, können Sie es hier sehen.
Die Registerkarte Prozesse eignet sich auch für den Neustart von Explorer. Alles, was Sie tun müssen, ist mit der rechten Maustaste auf Windows Explorer und wählen Sie Neu starten . In früheren Windows-Versionen mussten Sie den Prozess beenden und dann eine neue explorer.exe-Task ausführen, was sehr mühsam war.
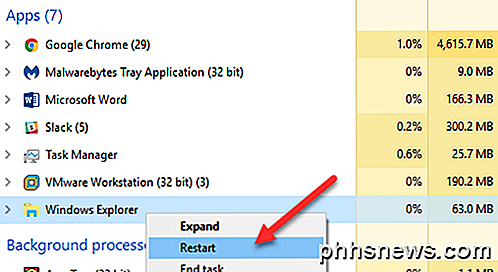
Wenn Sie mit der rechten Maustaste auf einen Prozess klicken, erhalten Sie eine Liste mit Aktionen, die Sie für diesen Prozess ausführen können.
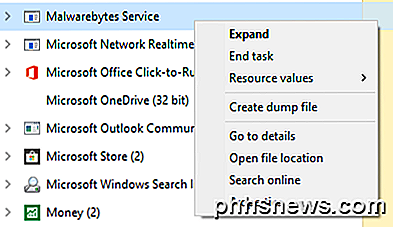
Sie können die Aufgabe beenden, eine Speicherabbilddatei erstellen, Details aufrufen, den Speicherort der Datei öffnen, online suchen oder die Eigenschaften anzeigen. Die Endaufgabe wird ausgeführt und der Prozess wird beendet. Erstellen Sie eine Dump-Datei wird nur von Entwicklern verwendet und Sie müssen sich nie darum kümmern. Mit den Details gelangen Sie zur Registerkarte Details, auf der Sie die Prozess-ID sehen können.
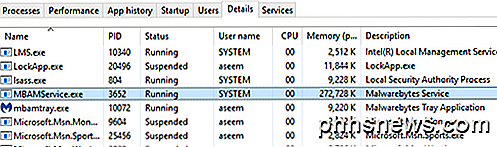
Unter der Überschrift Beschreibung erhalten Sie weitere Informationen zu dem Unternehmen oder Programm, das diesem Prozess zugeordnet ist. Eine weitere gute Option ist der Online- Link Suchen . Wenn Sie sich nicht sicher sind, was ein Prozess macht oder woher er stammt, klicken Sie auf Online suchen und er sucht zusammen mit der Beschreibung nach dieser EXE-Datei. Der Speicherort für geöffnete Dateien ist nützlich, wenn Sie den Speicherort der EXE-Datei auf Ihrem Computer wissen möchten.
Wenn Sie auf der Registerkarte "Details" mit der rechten Maustaste auf einen Prozess klicken, wird auf der Registerkarte "Dienste" eine Option angezeigt. Beachten Sie, dass Sie hier die Priorität festlegen und Affinität für den Prozess festlegen können. Sie sollten diese Werte für keinen Prozess wirklich ändern, wenn Sie nicht wissen, was Sie tun.
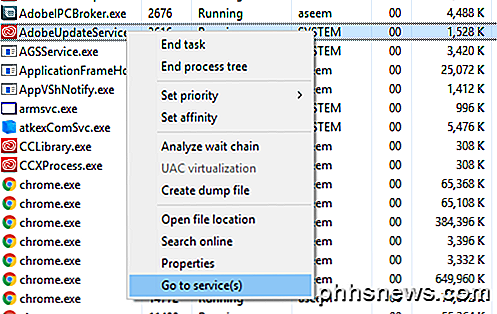
Wenn dem Prozess ein Dienst zugeordnet ist, werden Sie auf die Registerkarte Dienste geleitet und markieren diesen bestimmten Dienst. Nicht allen Prozessen ist jedoch ein Service zugeordnet.
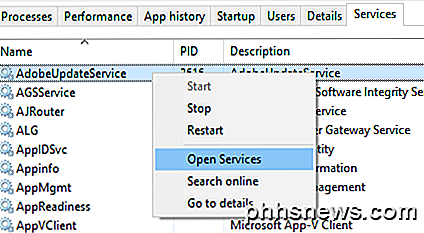
Hier können Sie mit der rechten Maustaste klicken, um einen Dienst zu starten oder zu beenden, und Sie können die Dienstkonsole auch von hier aus öffnen. Dieser Bildschirm zeigt Ihnen alle Dienste auf dem System und zeigt Ihnen, welche gerade ausgeführt werden und welche gestoppt sind.
Hoffentlich gab das einen guten Überblick über den Task-Manager in Windows 10 und wofür er verwendet werden kann. In Teil II werden wir über die Registerkarten "Leistung" und "App-Verlauf" sprechen. Genießen!

Einrichtung und Verwendung von Erweiterungen in Fotos für OS X
Fotos für OS X ist bereits eine Anwendung mit vielen Funktionen, aber mit Erweiterungen, die Sie einfach mit wenigen Klicks hinzufügen können , Sie können es noch mehr tun. VERWANDT: So bearbeiten Sie Ihre Bilder mit den Fotos Ihres Mac Anwendung Fotos Erweiterungen "erweitern" die Funktionalität von Fotos und verleihen ihr mehr Leistung und Features zusätzlich zu den Tonnen von coolen Fähigkeiten und Funktionen hat Fotos bereits.

So synchronisieren Sie Ihren Google Kalender mit Outlook
Wenn Sie Google Kalender verwenden, aber auch Outlook für Kalenderelemente sowie E-Mails und Kontakte verwenden, suchen Sie möglicherweise nach einer Möglichkeit, die beiden beizubehalten Kalender synchron Suchen Sie nicht weiter. Wir zeigen Ihnen, wie Sie dies mit einem kostenlosen Tool tun können. In diesem Artikel werden wir Einträge in einem Google Kalender mit unserem Outlook-Kalender synchronisieren, so dass der Google Kalender die Quelle und der Outlook-Kalender das Ziel ist.



