So öffnen Sie den Internet Explorer im Vollbild- oder Kioskmodus
Wussten Sie, dass der Internet Explorer über mehrere Modi verfügt, die Sie aktivieren können, z. B. den Kioskmodus und den Vollbildmodus? Die Namen dieser Modi sind etwas verwirrend, da Sie den IE im Vollbildmodus auf ein kleineres Fenster beschränken können, im Kioskmodus jedoch nicht. Ich werde im Folgenden ausführlicher erklären.
Der Kiosk-Modus wird auf öffentlichen Computern verwendet, auf denen Administratoren nicht möchten, dass die Öffentlichkeit in der Lage ist, die Einstellungen usw. zu ändern. Sie ist auch nützlich, wenn Sie den Anzeigebereich beim Surfen im Internet einfach maximieren möchten. Hier sehen Sie ein Beispiel für den IE im normalen Modus, im Vollbildmodus und im Kioskmodus:
Normaler IE-Modus

IE Vollbildmodus
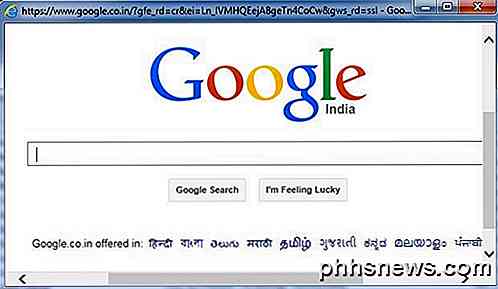
IE Kioskmodus
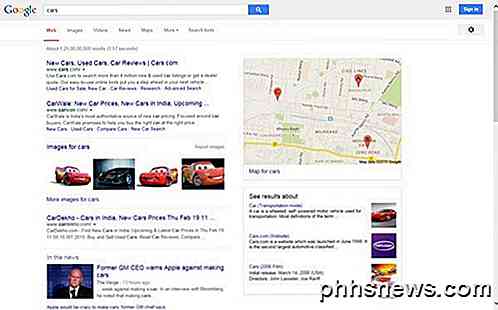
Wie Sie im obigen Bild sehen können, belegt der Kiosk-Modus den gesamten Bildschirm und zeigt nicht einmal die Titelleiste ganz oben mit den Min-, Max- und Schließen-Schaltflächen. Im Kiosk-Modus gibt es keine Möglichkeit, das IE-Fenster zu minimieren, es sei denn, Sie schließen es vollständig.
Es ist auch sehr schwierig, im Vollbildmodus und im Kioskmodus zu navigieren, da keine Adressleiste oder sonst etwas vorhanden ist. Im Kioskmodus können Sie das Fenster nicht einmal normal schließen, sondern müssen entweder eine Tastenkombination verwenden oder die Taskleiste mit der Windows-Taste auf der Tastatur aufrufen. Lassen Sie uns darüber sprechen, wie Sie jeden dieser Modi aktivieren können.
Aktivieren Sie den IE Vollbildmodus
Beachten Sie, dass Sie den Vollbildmodus für den Internet Explorer nur in den Versionen Pro, Ultimate und Enterprise von Windows 7 und 8 aktivieren können. Dies liegt daran, dass Sie auf den Gruppenrichtlinieneditor zugreifen müssen, der in den Standard- oder Home-Editionen von Windows nicht verfügbar ist. Beachten Sie außerdem, dass der Vollbildmodus IE 7 oder höher erfordert.
Öffnen Sie zunächst die Gruppenrichtlinie, indem Sie auf Start klicken und gpedit.msc eingeben . Klicken Sie oben auf das erste Ergebnis.
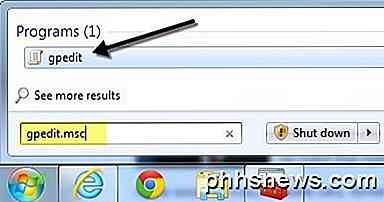
Navigieren Sie nach dem Öffnen des Editors zum folgenden Speicherort:
Computerkonfiguration - Administrative Vorlagen - Windows-Komponenten - Internet Explorer
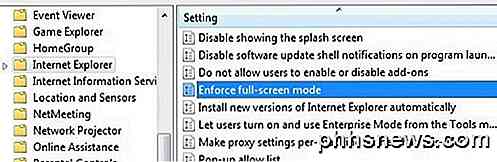
Scrollen Sie auf der rechten Seite nach unten, bis Sie Vollbildmodus erzwingen, und doppelklicken Sie dann auf das Element. Standardmäßig ist es auf Nicht konfiguriert eingestellt .
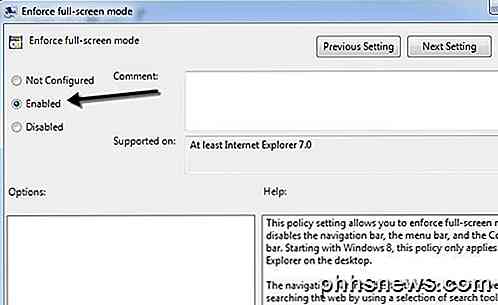
Klicken Sie auf das Optionsfeld Aktiviert und dann auf OK . Sie werden auch feststellen, dass der Abschnitt " Hilfe " eine detaillierte Beschreibung der Auswirkungen der Einstellung auf den IE enthält. Scrollen Sie zum nächsten Abschnitt, um zu erfahren, wie Sie mit nur Tastaturkürzeln im Internet Explorer navigieren können.
Aktivieren Sie den IE Kiosk-Modus
Wie bereits erwähnt, entfernt der Kiosk-Modus sogar die Titelleiste ganz oben auf dem Bildschirm, so dass nur die aktuell geladene Webseite auf dem gesamten Bildschirm angezeigt wird.
Um den IE im Kiosk-Modus zu öffnen, müssen Sie der ausführbaren Datei einen zusätzlichen Parameter übergeben. Sie können entweder die ursprüngliche Verknüpfung für IE bearbeiten oder Sie können eine separate Verknüpfung zum Öffnen von IE im Kioskmodus erstellen. Ich bevorzuge die letztere Methode, so dass Sie einfach den normalen oder Kiosk-Modus wählen können, ohne die Verknüpfung weiter bearbeiten zu müssen.
Sie können die Kioskmodus-Verknüpfung erstellen, indem Sie mit der rechten Maustaste auf eine beliebige Stelle auf dem Desktop klicken und Neu - Verknüpfung auswählen.
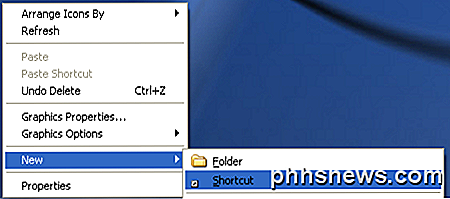
Kopieren und fügen Sie die folgende Zeile genau in das Feld Position ein, einschließlich der Anführungszeichen. Beachten Sie, dass der Teil " -k" außerhalb der Anführungszeichen liegt und genau so gewünscht ist.
"C: \ Programme \ Internet Explorer \ IEXPLORE.EXE" -k
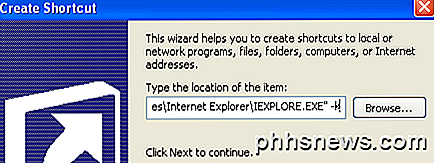
Klicken Sie auf Weiter und geben Sie " Internet Explorer Kiosk " oder was Sie möchten, um den Link vom normalen Internet Explorer-Symbol auf Ihrem Desktop zu unterscheiden. Klicken Sie auf Fertigstellen, um die Verknüpfung zu erstellen.

Wenn Sie auf den Link klicken, wird IE standardmäßig mit der Standardhomepage geladen. Der spaßige Teil versucht nun herauszufinden, wie man ohne die Zurück- oder Vorwärts-Tasten, die Adressleiste oder irgendetwas anderes weiterkommt.
Zum Glück können Sie eine vollständige Liste der Internet Explorer-Tastaturkürzel erhalten, um Ihnen bei der Navigation zu helfen. Die grundlegenden Befehle, die Sie wissen müssen, sind:
Alt + Home - Gehe zu deiner Startseite
Backspace - Eine Seite zurückblättern (vorherige Seite)
Alt + Pfeil nach rechts - Vorwärts eine Seite (nächste Seite)
STRG + O - Öffnen Sie eine neue Website oder Seite (geben Sie eine Website-URL ein)
STRG + W - Schließen Sie das Browserfenster
Auch wenn es etwas gewöhnungsbedürftig ist, ist das Surfen im Vollbild- oder Kiosk-Modus im Internet Explorer ziemlich nett. Es gibt keine Ablenkungen und es nutzt effektiv alle Ihre Bildschirm-Immobilien.
Kioskmodus in Windows 8
Wenn Sie Windows 8.1 ausführen, gibt es eine andere Möglichkeit, den Kioskmodus zu aktivieren, sodass es die einzige Anwendung ist, die der Benutzer ausführen darf. Der Benutzer kann nicht zum Startbildschirm wechseln und kann die Anwendung überhaupt nicht schließen. Sie können nicht auf die Charms-Leiste oder etwas anderes zugreifen. Mit den beiden oben genannten Methoden kann ein Benutzer weiterhin auf andere Programme, Einstellungen, Explorer usw. zugreifen, indem er einfach die Windows-Taste auf der Tastatur drückt.
Dieser spezielle Modus in Windows 8 heißt Assigned Access und kann mit jeder modernen Windows-App verwendet werden. Dies bedeutet, dass Sie es mit keiner Desktop-App verwenden können. Zum Glück gibt es eine moderne Version von IE zusammen mit einer Desktop-Version von IE in Windows 8.1.
Um diesen überkritischen Kiosk-Modus zu verwenden, müssen Sie zunächst ein neues lokales Konto auf dem Computer erstellen. Öffnen Sie dazu die Charms-Leiste und klicken Sie auf Einstellungen .
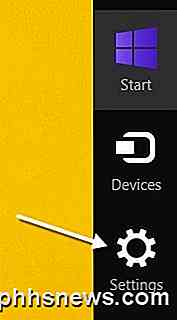
Klicken Sie nun auf den Link PC-Einstellungen ändern am unteren Rand der Charms-Leiste.
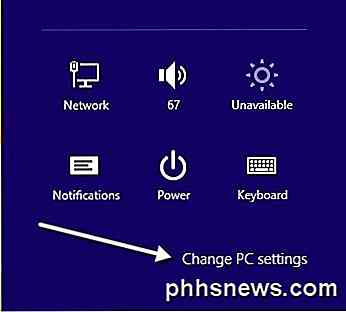
Klicken Sie im linken Menü auf Konten und dann auf Andere Konten .
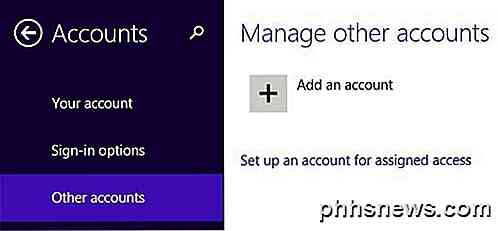
Klicken Sie auf die Schaltfläche Konto hinzufügen, um mit dem Hinzufügen eines neuen lokalen Kontos zu beginnen. Standardmäßig versucht Windows, Sie dazu zu bringen, ein Microsoft-Konto zu erstellen, was wir nicht tun möchten.
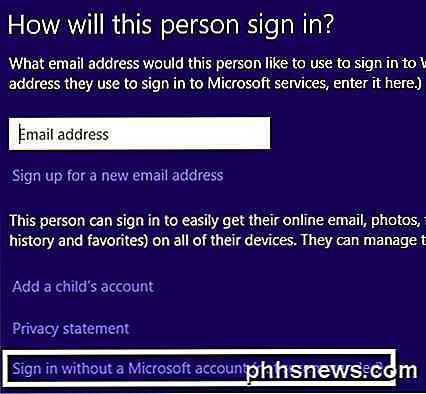
Klicken Sie unten auf Anmelden ohne ein Microsoft-Konto und dann auf der nächsten angezeigten Seite auf Lokales Konto .
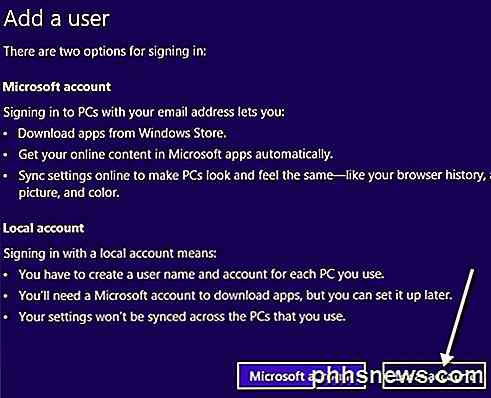
Geben Sie Ihrem neuen Konto schließlich einen Namen und ein Passwort. Klicken Sie auf Weiter und dann auf Fertig stellen .
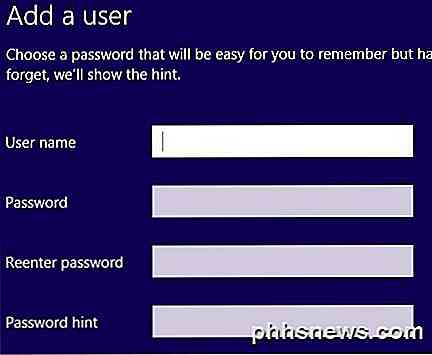
Nachdem Sie das neue lokale Konto hinzugefügt haben, kehren Sie zum Startbildschirm zurück und melden Sie sich ab. Klicken Sie auf den Kontonamen und anschließend auf Abmelden .
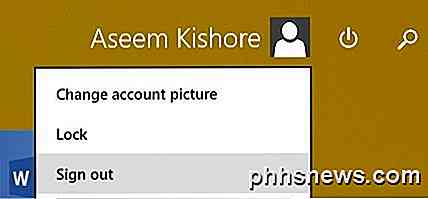
Melden Sie sich bei dem neuen lokalen Konto an, das Sie erstellt haben, und lassen Sie es das Profil einrichten. Sie müssen dies tun, sonst werden die nächsten Schritte nicht funktionieren. Wenn Sie dem Konto eine nicht integrierte Windows-App zuweisen möchten, öffnen Sie die Windows Store-App und laden Sie die App herunter, damit sie für diesen Benutzer installiert wird. In unserem Fall werden wir nur die integrierte IE-App verwenden.
Sobald Sie sich eingeloggt haben und der Startbildschirm erscheint, gehen Sie vor und melden Sie sich ab. Melden Sie sich mit dem ursprünglichen Administratorkonto an, mit dem Sie begonnen haben. Öffnen Sie erneut PC-Einstellungen ändern und klicken Sie auf Andere Konten . Klicken Sie diesmal auf Ein Konto für zugewiesenen Zugriff einrichten .
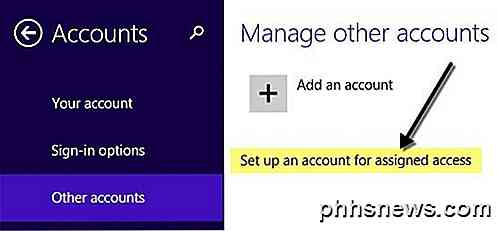
Jetzt müssen Sie nur noch das von Ihnen erstellte lokale Konto auswählen und die App auswählen, die Sie diesem Konto zuweisen möchten. 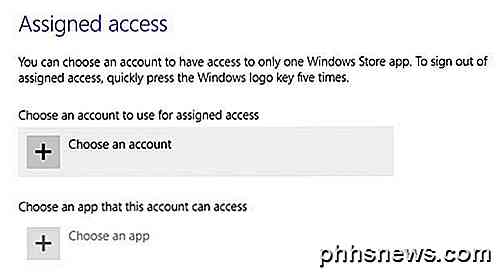
Wenn Sie auf App auswählen klicken , wird die Liste nur mit modernen Apps und ohne Desktop-Apps angezeigt. Ich habe den Internet Explorer wie unten gezeigt gewählt.
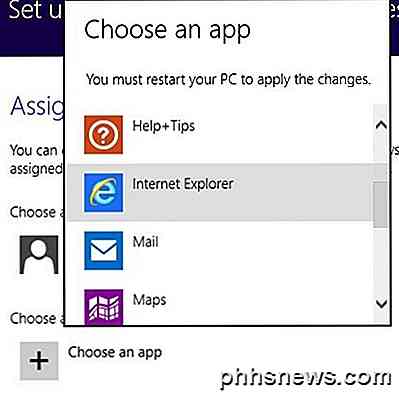
Das ist es! Melden Sie sich jetzt einfach von Ihrem Konto ab und melden Sie sich beim lokalen Konto an. Sie sehen sofort, dass die App geladen wird, und Sie können absolut nicht auf das System zugreifen. Dies sperrt den PC wirklich für eine bestimmte App. Um das eingeschränkte Konto abzumelden, müssen Sie die Windows-Taste fünf Mal drücken.
Das sind also die verschiedenen Modi für den Internet Explorer, die Sie in Windows 7 und Windows 8 verwenden können. Wenn Sie Fragen haben, schreiben Sie einen Kommentar. Genießen!

So steuerst du dein PlayStation 4 mit deinem Smartphone
Mit der offiziellen PlayStation App von Sony, die sowohl für Android-Telefone als auch für iPhones verfügbar ist, kannst du deine PS4 fernsteuern. Verwenden Sie es als Wiedergabefernbedienung oder Tastatur zum schnellen Tippen, ohne auf den Controller und die On-TV-Tastatur der PS4 angewiesen zu sein.

So steuern Sie den Windows-Desktop mit einem Xbox- oder Steam-Controller
Wenn Sie Ihren PC als Wohnzimmer-PC und Media Center eingerichtet haben, sollten Sie, wo immer möglich, eine Maus für alles verwenden Verwenden Sie einfach Ihren Gamecontroller? Xbox-Controller funktionieren standardmäßig gut mit vielen PC-Spielen, aber Sie können nicht auf dem Desktop navigieren und etwas von Netflix abspielen.



