So ermöglichen Sie einem Standard-Windows 10-Benutzer das Ändern von Uhrzeit und Datum

Standardmäßig können nur Benutzer mit Administratorrechten in Windows 10 Zeit- und Datumseinstellungen ändern. Wenn Sie jedoch Windows 10 Professional oder Enterprise Edition verwenden, können Sie mithilfe von Gruppenrichtlinien Standardbenutzern das Ändern von Uhrzeit und Datum ermöglichen. So wird's gemacht:
RELATED: So können Sie einem Standard-Windows 10-Benutzer das Ändern von Uhrzeit und Datum erlauben
Wenn Sie Windows Pro oder Enterprise verwenden, sollten Sie jedoch fortfahren. Seien Sie gewarnt, dass Gruppenrichtlinien ein ziemlich mächtiges Werkzeug sind. Wenn Sie es also noch nie zuvor benutzt haben, sollten Sie sich etwas Zeit nehmen, um zu lernen, was es tun kann. Wenn Sie sich in einem Unternehmensnetzwerk befinden, sollten Sie allen einen Gefallen tun und sich zuerst mit Ihrem Administrator in Verbindung setzen. Wenn Ihr Arbeitscomputer Teil einer Domäne ist, ist es wahrscheinlich auch Teil einer Domänengruppenrichtlinie, die die lokale Gruppenrichtlinie ersetzt.
Melden Sie sich zunächst mit einem Administratorkonto an und öffnen Sie den Gruppenrichtlinien-Editor, indem Sie drücken Starten Sie, geben Sie "gpedit.msc" ein und drücken Sie die Eingabetaste. Öffnen Sie im Gruppenrichtlinienfenster im linken Bereich Computerkonfiguration> Windows-Einstellungen> Sicherheitseinstellungen> Lokale Richtlinien> Benutzerrechtezuweisungen. Suchen Sie auf der rechten Seite den Eintrag "Systemzeit ändern" und doppelklicken Sie darauf.
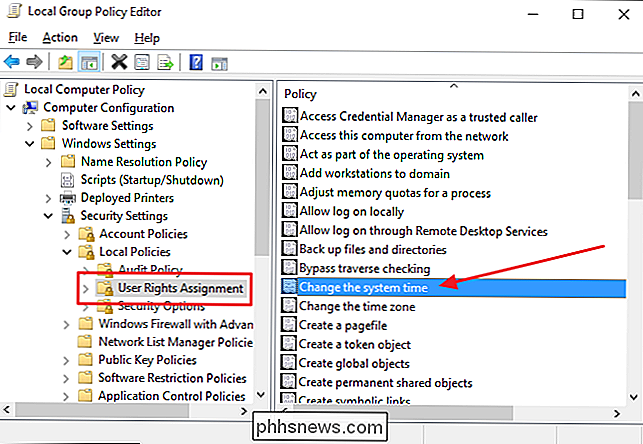
Beachten Sie auf der Registerkarte "Lokale Sicherheitseinstellung" des eingeblendeten Eigenschaftenfensters standardmäßig nur die Gruppen Administratoren und LOCAL SERVICE werden derzeit als berechtigt aufgeführt. Klicken Sie auf "Benutzer oder Gruppe hinzufügen".
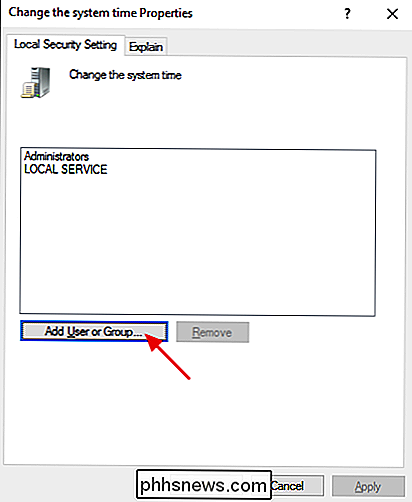
Windows enthält standardmäßig keine Gruppennamen, wenn Sie eine Suche durchführen. Daher müssen Sie diese zuerst aktivieren. Klicken Sie auf die Schaltfläche "Objekttypen".

Aktivieren Sie im Fenster Objekttypen das Kontrollkästchen Gruppen, um es zu aktivieren, und klicken Sie dann auf OK.
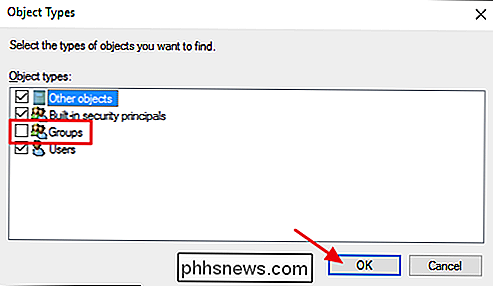
Geben Sie in das Feld "Geben Sie die Objektnamen ein" den Eintrag "Benutzer" ein Klicken Sie dann auf die Schaltfläche "Namen prüfen". Windows prüft auf verwendbare Namen und füllt dann das Feld mit dem vollständigen Namen der Gruppe aus (
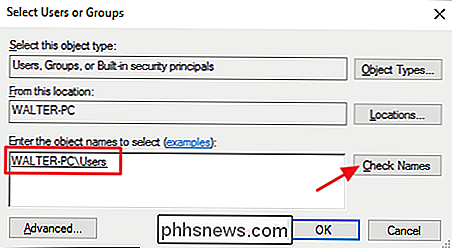
Zurück im Eigenschaftenfenster für die Systemzeiteinstellung können Sie sehen, dass die Benutzergruppe nun der Berechtigungsliste hinzugefügt wurde. Klicken Sie auf OK, um die Einstellungen zu übernehmen und zum Gruppenrichtlinien-Editor zurückzukehren.
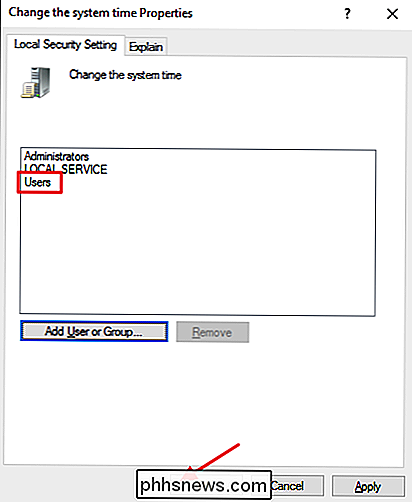
Und das ist alles. Sie können den Gruppenrichtlinien-Editor jetzt beenden. Um die neuen Einstellungen zu testen, melden Sie sich einfach mit einem Standardbenutzerkonto an und versuchen Sie, die Uhrzeit oder das Datum zu ändern. Wenn Sie Ihre Meinung ändern und verhindern möchten, dass Standardbenutzer die Uhrzeit und das Datum ändern, verwenden Sie den Gruppenrichtlinien-Editor, um zu dieser Einstellung zurückzukehren und die Gruppe Benutzer aus der Berechtigungsliste zu entfernen.

Warum sollten Sie einen gebogenen Fernseh- oder Computermonitor haben?
Gekrümmte Fernseher waren überall auf der CES 2015. Wir übertreiben nicht: Fast alle gezeigten Fernseher waren gebogen statt flach! Aber was ist der Vorteil eines gebogenen Fernsehers? Es ging nicht nur um Fernseher. Samsung zeigte auch gekrümmte Computermonitore. 4K-Fernseher werden eines Tages nützlich sein, aber wir sind uns bei gekrümmten Fernsehern nicht so sicher.

HTG testet den Amazon Fire TV Stick: Der leistungsstärkste HDMI-Dongle auf dem Block
Mit der sprunghaften Popularität des Google Chromecast und in geringerem Maße auch des Roku Streaming Sticks 2014 hat sich einiges getan das Jahr des HDMI-Dongles sein. Lesen Sie weiter, als wir den brandneuen Amazon-Markt, den Fire TV Stick, auf Herz und Nieren prüfen. Was ist der Amazon Fire TV Stick?



