Zugriff auf FTP- und WebDAV-Sites in einem beliebigen Dateimanager eines Betriebssystems

Zum Zugriff auf FTP-Server, WebDAV-Sites und andere Remote-Dateifreigaben benötigen Sie keine Software von Drittanbietern. Beliebte Desktop-Betriebssysteme wie Windows, Mac und Linux können dies sofort übernehmen.
Sie können auch auf Dateien zugreifen, die auf Servern mit den Protokollen NFS, Windows-Dateifreigabe (SMB) und SSH gespeichert sind. Verschiedene Betriebssysteme unterstützen verschiedene Protokolle.
Windows
VERWANDTE: Stupid Geek Tricks: So laden Sie Firefox auf einem neuen Computer ohne Internet Explorer
Windows Explorer hat integrierte FTP-Unterstützung - in der Tat, Dies war das Herzstück unserer Anleitung zum Herunterladen von Firefox, ohne den Internet Explorer bei einer neuen Windows-Installation geöffnet zu haben.
Um auf einen Remote-Server zuzugreifen, können Sie einfach seine Adresse mit dem entsprechenden Protokoll in die Standort-Box stecken. Um beispielsweise auf eine FTP-Site zuzugreifen, geben Sie ftp://example.com/your/site oder Ihre Adresse ein. Das Präfix ist entscheidend - für WebDAV-Sites verwenden Sie stattdessen das Präfix //.
Wenn ein Benutzername oder ein Kennwort erforderlich ist, werden Sie dazu aufgefordert und Sie können es angeben, wenn Sie dazu aufgefordert werden.
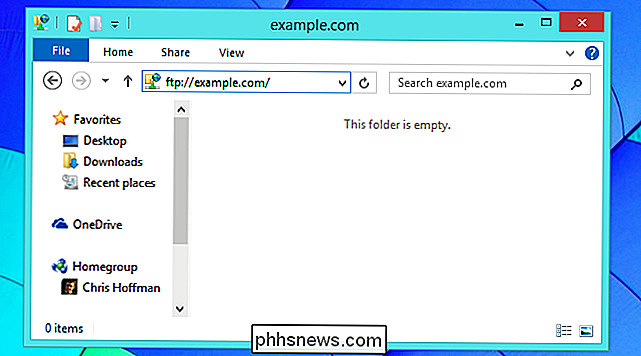
Sie können dazu auch den Assistenten zum Hinzufügen eines Netzwerkstandorts verwenden. Klicken Sie unter Windows 8 oder 8.1 in der Seitenleiste auf This PC, klicken Sie in der Multifunktionsleiste oben im Fenster auf die Registerkarte Computer, und klicken Sie auf "Netzwerkspeicherort hinzufügen". Sie können auch zu diesem PC unter Windows 8 oder Computer navigieren Unter Windows 7 klicken Sie mit der rechten Maustaste in den Hauptbereich und wählen Sie "Netzwerkstandort hinzufügen", um auf diesen Assistenten zuzugreifen.
Der Assistent zeigt Ihnen, wie Sie den Pfad zu einem WebDAV-Server, einer FTP-Site oder Windows-Netzwerkfreigabe richtig eingeben . Es bietet auch einen Durchsuchen-Dialog, der nach lokalen Freigaben in Ihrem lokalen Netzwerk sucht und eine einfache Liste bietet, damit Sie sie hinzufügen können.
Eine Verknüpfung für den Netzwerkspeicherort wird unter Dieser PC oder Computer angezeigt, wenn Sie fertig sind Sie haben einfachen Zugriff auf den Remote-Speicherort in File Explroer oder Windows Explorer.
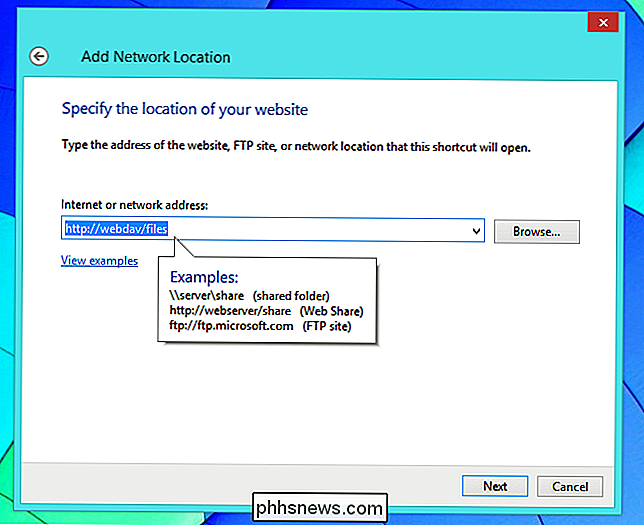
Mac OS X
Sie können dies direkt aus dem Finder auf einem Mac tun. Öffnen Sie den Finder, klicken Sie auf das Menü Gehe zu und wählen Sie Mit Server verbinden, um den Dialog Mit Server verbinden zu sehen.
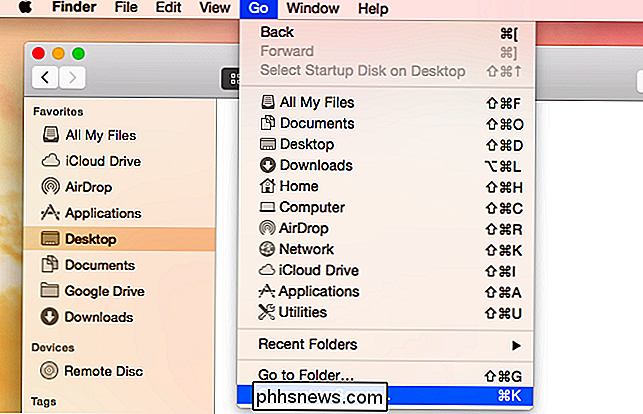
RELATED: Dateien zwischen Windows-, Mac- und Linux-PCs in einem Netzwerk freigeben
Geben Sie a ein Serveradresse für die Verbindung mit einem FTP-, WebDAV-, NFS-, SMB / CIFS- (Windows-Dateifreigabe) oder AFP- (Apple File Sharing) Server. Um beispielsweise eine Verbindung zu einem FTP-Server herzustellen, geben Sie ftp://example.com ein. Nachdem Sie dies getan haben, werden Sie aufgefordert, einen Benutzernamen und ein Passwort einzugeben. Sie können dann den Inhalt durchsuchen und Dateien direkt aus dem Finder-Fenster herunterladen.
Beachten Sie, dass der Finder nur FTP-Freigaben durchsuchen und Dateien von ihnen herunterladen kann. Zum Hochladen von Dateien benötigen Sie einen FTP-Client eines Drittanbieters. Um eine Verbindung zu anderen Servern herzustellen, verwenden Sie // (WebDAV), nfs: // (NFS), smb: // (SMB / CIFS) oder afp: //, um eine Adresse anzugeben.
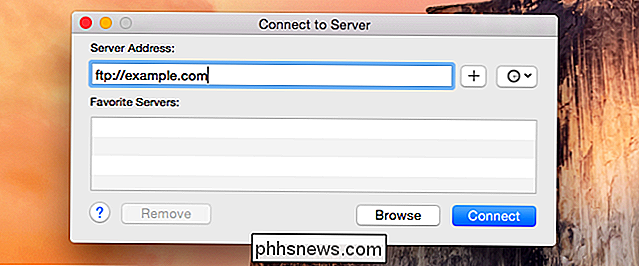
Linux
Linux bietet eine große Auswahl an verschiedenen Desktopumgebungen, und jede hat ihren eigenen Dateimanager mit einer eigenen Art des Zugriffs auf Netzwerkfreigaben. Wir konzentrieren uns hier auf den Nautilus-Dateimanager, der in Ubuntu und anderen GNOME-basierten Distributionen verwendet wird, obwohl andere Dateimanager sehr ähnlich funktionieren. Versuchen Sie einfach, in Ihrem bevorzugten Dateimanager die Option "Mit Server verbinden" zu finden.
Nautilus macht dies sehr deutlich mit einer Option "Mit Server verbinden" unter der Überschrift Netzwerk in der Seitenleiste. Sie können auch das Menü verwenden - klicken Sie einfach auf Datei> Mit Server verbinden.
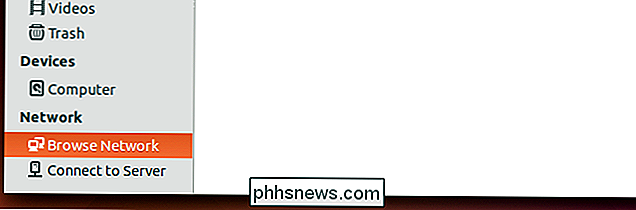
RELATED: 7 Ubuntu Datei-Manager-Funktionen, die Sie vielleicht nicht bemerkt haben
Wie bei anderen Betriebssystemen müssen Sie die entsprechenden eingeben Serveradresse beginnend mit dem Protokoll. Verwenden Sie das Präfix ftp: // für FTP-Server, // für WebDAV, smb: // für Windows-SMB / CIFS-Netzwerkdateifreigaben und nfs: // für NFS.
Ein sehr nettes Feature, das Nautilus bietet, ist das Möglichkeit, die Dateifreigaben eines Computers per SSH zu mounten - verwenden Sie einfach das Präfix ssh: //. Alle Dateien, auf die Sie als Remote-SSH-Benutzer Zugriff haben, stehen Ihnen zur Verfügung.
Es gibt auch eine Schaltfläche Durchsuchen, mit der Sie nach lokalen Dateifreigaben suchen können. Dies umfasst beispielsweise Windows-Dateifreigaben im lokalen Netzwerk.
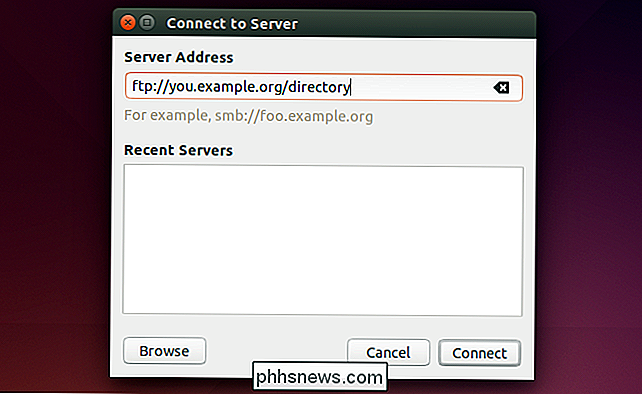
Diese integrierten Funktionen sind kein Ersatz für einen vollständigen dedizierten Client für den Zugriff auf FTP-Server, WebDAV-Sites und andere Remote-Dateifreigaben in vielen Situationen. Sie erleichtern jedoch den Zugriff auf diese Remote-Sites und ermöglichen so eine einfachere Anzeige ihrer Inhalte und den direkten Zugriff auf Dateien in Ihrem bevorzugten Dateimanager. Sie sind nicht die ideale Lösung für professionelle Benutzer, aber sie schlagen das Herunterladen von Dateien von FTP in Ihrem Webbrowser vor.
Denken Sie daran, dass all diese Betriebssysteme auch Kommandozeilen-Tools für die Arbeit mit Netzwerk-Dateifreigaben enthalten. Ja, sogar Windows enthält einen ftp-Befehl, auf den Sie in der Eingabeaufforderung zugreifen können!
Bildnachweis: Cisco Pics on Flickr

So installieren Sie SteamOS in der Virtualbox
Wenn Sie ein Gamer sind oder überhaupt noch Gaming-Nachrichten lesen, werden Sie wahrscheinlich von SteamOS wissen. Es ist ein neues Betriebssystem, an dem Valve für dedizierte Gaming-Computer arbeitet. Das Betriebssystem basiert auf Linux und hat eine Debian x64-Architektur als Basis. Während das wirklich cool ist und ich mich persönlich auf den Tag freue, an dem wir dieses Betriebssystem für seriöses Spielen verwenden können, befindet es sich noch in der Beta-Entwicklungsphase.

So weisen Sie den Suchschlüssel auf Ihrem Chromebook neu zu
Chromebooks haben ein etwas anderes Tastenlayout als die meisten Tastaturen. Wenn Sie die Art von Person sind, die im Internet schreien mag, kann der Suchschlüssel - der sich an derselben Stelle befindet, an der Sie normalerweise eine Feststelltaste finden würden - Sie wirklich von Ihrem Spiel abbringen.



