Wie man Mündung, Kodis neue Standard Skin

Kodi 17.0, Codename Krypton anpassen, ist hier. Es gibt alle möglichen neuen Funktionen, aber das offensichtlichste ist das neue Standardthema: Estuary. Dieses Thema sieht gut aus und ist sehr funktional, aber es wird besser.
Im Gegensatz zu den Standardthemen der Vergangenheit bietet Mündung Ihnen viel Platz, um Dinge anzupassen. Sie können auswählen, welche Unterabschnitte in Bereichen wie TV und Filme angezeigt werden, und auch benutzerdefinierte Hintergründe und Farben auswählen. So optimieren Sie Kodi so, wie Sie es möchten, ohne eine neue Skin zu installieren.
Greifen Sie auf die Designeinstellungen zu
Lassen Sie uns zunächst die grundlegenden Designeinstellungen finden. Klicken Sie auf dem Hauptbildschirm von Kodi neben dem Ein- / Ausschalter auf das Zahnrad oben links auf dem Bildschirm.
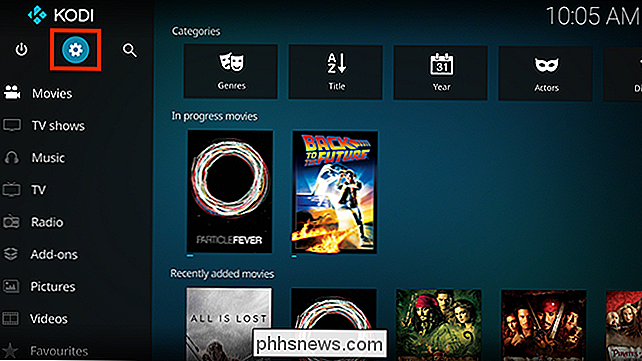
Dies bringt Sie zum Hauptbildschirm Systemeinstellungen. Um zu beginnen, wählen Sie Skin-Einstellungen.
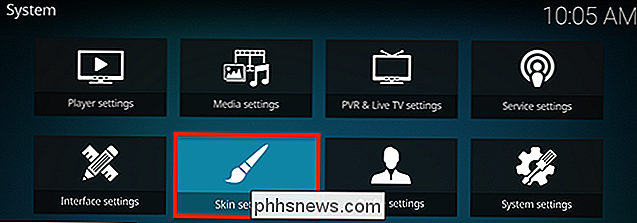
Von hier gelangen Sie in den Bereich "Allgemein" der Skin-Einstellungen.
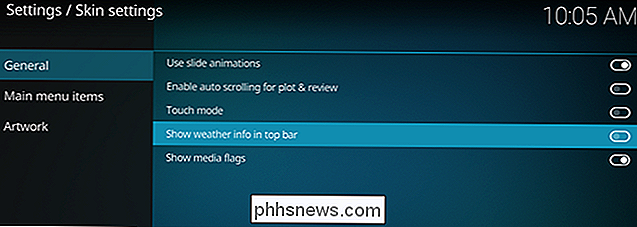
Es gibt ein paar Dinge, die hier umgeschaltet werden können. Dazu gehört, ob die aktuelle Außentemperatur unter der Uhr oben rechts auf dem Bildschirm angezeigt wird. Ich persönlich möchte das gerne ermöglichen. Die anderen Dinge, die Sie hier einstellen können, sind relativ einfach: ob die Folienanimationen stattfinden oder nicht, ob Plotbeschreibungen auf dem Bildschirm laufen, wenn sie zu lang sind, um sie anzuzeigen, und Medienflags aktiviert werden (die kleinen Symbole wie 1080p) oder Surround Sound).
Das scheint nicht viel zu sein, weil es nicht so ist. Der eigentliche Spaß beginnt in den anderen Untermenüs.
Bearbeiten Was ist auf Ihrem Startbildschirm?
Gehen Sie zum Untermenü "Hauptmenüpunkte" und Sie können alle im Hauptmenü angezeigten Bildschirme ausschalten.
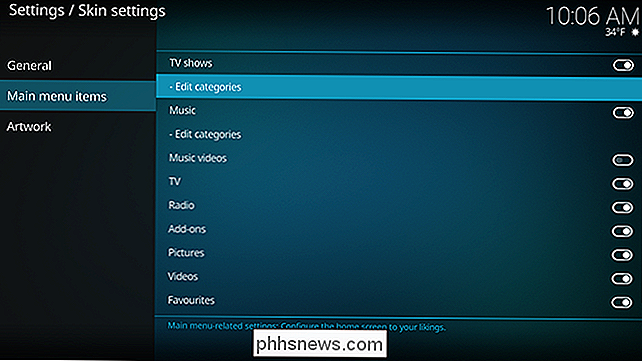
Sie haben keine Musik in Ihrem Media Center? Sie können den Abschnitt vollständig deaktivieren. Sehen Sie nicht den Punkt eines "Video" -Abschnitts, wenn bereits ein "TV-Shows" und "Filme" -Abschnitt vorhanden ist? Schalte es aus. Sie können sogar Kategorien wie "Filme" und "TV-Sendungen" aus Ihrem Hauptmenü entfernen, wenn Sie möchten. Drehen Sie einfach die Schalter auf dieser Seite.
Sie können sogar bearbeiten, welche Kategorien in jedem dieser Abschnitte auf der Hauptseite angezeigt werden. Wenn Sie z. B. "Kürzlich angesehene" TV-Sendungen oder "Zurzeit ansehen" nicht sehen möchten, können Sie sie entfernen, indem Sie unter TV-Sendungen auf "Kategorien bearbeiten" klicken. Wenn Sie dies tun, werden Sie aufgefordert, das Library Note Editor-Add-On zu installieren. Gehen Sie weiter und wählen Sie Ja.
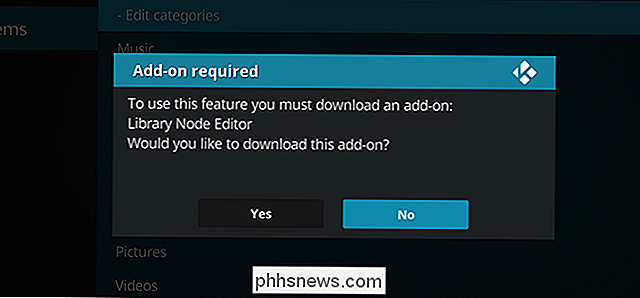
Das Add-on wird schließlich gestartet und zeigt Ihnen die Unterabschnitte in Ihrem Menü.
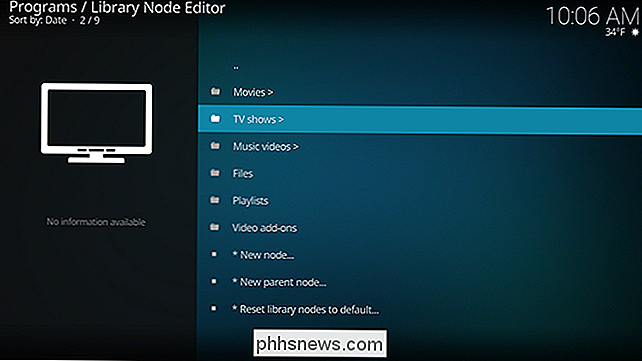
Sie können jede Kategorie löschen, indem Sie "C" drücken, um das Menü auszulösen, und dann die Löschen-Schaltfläche verwenden.
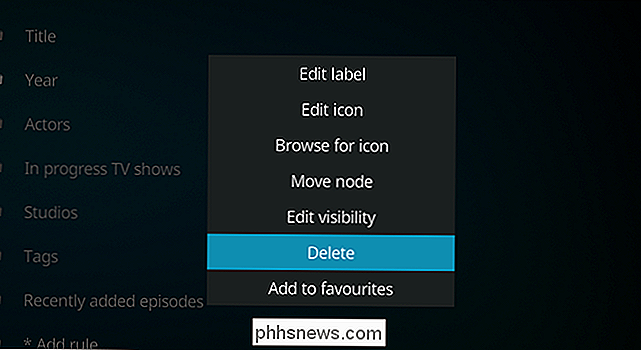
Ich bin kein großer Fan des Abschnitts "Kürzlich hinzugefügt" in den Fernseh- und Filmbildschirmen, weil ich die Dinge nicht sehr oft hinzufüge, also habe ich sie entfernt. Sie können auch benutzerdefinierte Kategorien basierend auf einer Vielzahl von Kriterien erstellen. tauchen Sie ein und Sie sind in kürzester Zeit einsatzbereit.
Ändern der Hintergrundbilder
Der Startbildschirm hat standardmäßig ein statisches Hintergrundbild. Gehen Sie jedoch zum Abschnitt "Artwork", und Sie können dies ändern.
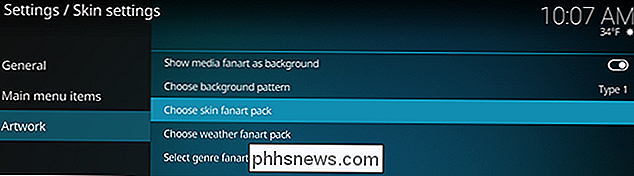
Die erste Option, ob Sie den Medienfanart als Hintergrund anzeigen möchten, ändert das Fanart hinter Ihrem Skin abhängig vom aktuell ausgewählten Medium. Wenn Sie beispielsweise im Hauptmenü zu "Star Trek: The Next Generation" wechseln, sehen Sie hinter der Benutzeroberfläche ein Star Trek-Bild.
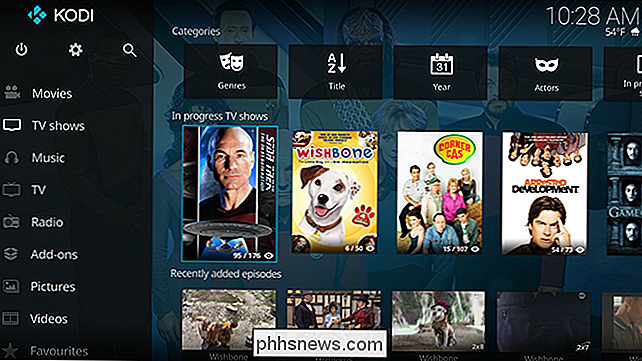
Es ist subtil, aber einigen Nutzern gefällt es sehr gut. Und mit dieser Option können Sie auch Fanart-Pakete auswählen, die beim Durchsuchen von Genres, Ländern und Wetter angezeigt werden.
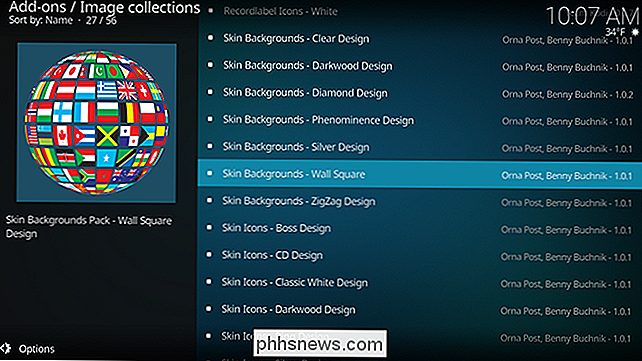
Zum Beispiel: Wenn Sie ein Wetter-Fanart-Paket herunterladen, dann sehen Sie sich das Wetter auf dem Startbildschirm an sehe je nach den äußeren Bedingungen verschiedene Bilder hinter allem.

Siehst du den Regen im Hintergrund? Das liegt daran, dass ich in Oregon lebe, und es ist Februar. Möglicherweise müssen Sie Kodi schließen (indem Sie den Ein- / Ausschalter drücken, nicht Strg + F4) und es erneut öffnen, damit diese Optimierungen funktionieren.
Es gibt viele Optionen hier, also tauchen Sie ein und spielen Sie damit bis Sie finde etwas, was du magst. Sie können wirklich Ihren Home-Bildschirm wie Ihren eigenen fühlen, ohne Themen zu ändern.
Ändern Sie die Oberflächenfarbe
Schließlich können Sie die Farbüberlagerung der gesamten Haut ändern. Um dies zu tun, müssen wir zurück zum Bildschirm Systemeinstellungen gehen, diesmal wählen Sie "Interface Settings".
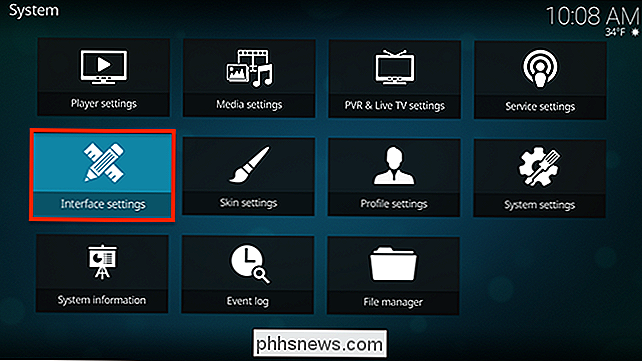
Hier finden Sie die Option, die Hautfarbe zu ändern, die Ihnen eine Vielzahl von Optionen bietet.
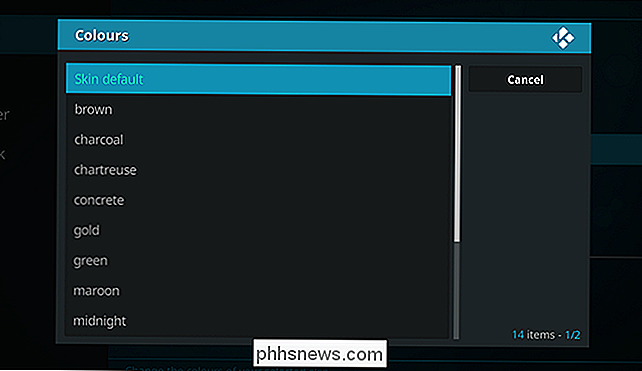
Wenn Sie wirklich die Farbe Orange lieben, ist diese Option verfügbar. Ich bin sicher, viele Leute sind glücklich darüber.
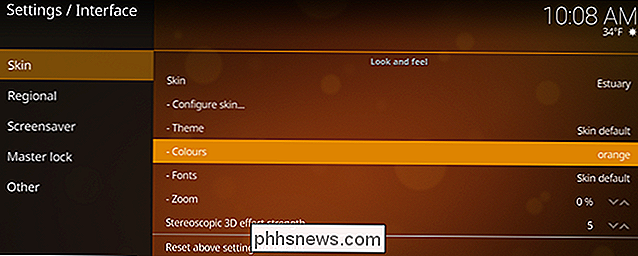
Vielleicht bevorzugen Sie grün? Gehen Sie damit.
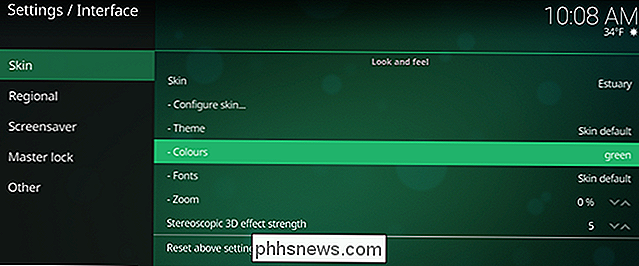
Und ich habe lila in einem Screenshot oben verwendet. Sie erhalten die Idee.
Sie können auch die Sounds der Benutzeroberfläche von diesem Panel aus ändern oder deaktivieren oder sogar einen benutzerdefinierten RSS-Feed hinzufügen (wir empfehlen diesen natürlich.)
Wir denken, dass Estuary eine schöne Kodi-Haut ist , aber sind auch angenehm überrascht mit wie individuell es ist. Sicher, Sie können dem Home-Bildschirm kein Chaos von Widgets hinzufügen, aber Sie haben eine Menge Flexibilität, damit es so funktioniert, wie Sie es wollen, und so aussehen, wie Sie es wollen. Tauchen Sie ein und sehen Sie, was Ihnen einfällt!

Was passiert, wenn meine Philips Hue-Leuchten offline gehen?
Die Installation von Philips Hue-Lampen ist eine großartige Möglichkeit, Ihr Beleuchtungsspiel zu verbessern, aber da sie stark auf eine Internetverbindung angewiesen sind, könnten Sie vorsichtig sein All-in gehen und dein Haus mit intelligenten Lichtern ausstatten. Die gute Nachricht ist, dass es nicht viel zu befürchten gibt - was passiert, wenn Ihre Philips Hue-Lampen offline gehen.

So löschen Sie WhatsApp-Nachrichten
Manchmal möchten Sie nur eine Nachricht von WhatsApp löschen. Vielleicht haben Sie Ihrer Mutter eine Nachricht geschickt, die für Ihren Partner bestimmt ist, oder Sie möchten nur persönliche Daten wie ein Passwort, das Sie geteilt haben, verbergen. Was auch immer der Grund sein mag, schauen wir uns an, wie es geht.



