So fügen Sie Anhänge in Google Mail für das iPhone hinzu

Obwohl E-Mail immer noch eine unglaublich beliebte Form der Kommunikation ist, ist sie nicht immer Bestandteil des täglichen Lebens. Und wenn es an der Zeit ist, ein Dokument, ein Bild oder eine andere Datei über Google Mail zu senden, müssen Sie wissen, wie Sie sie anhängen können.
Es mag eine triviale Sache zu erklären sein, besonders für jemanden, der verbringt viel Zeit mit E-Mails. Aber für die Bevölkerung, die das nicht tut, kann es ehrlich gesagt ein bisschen entmutigend wirken. Die gute Nachricht ist, dass das Senden von Anhängen eigentlich ziemlich einfach ist. Kommen wir dazu.
Hinweis: In diesem Post geht es darum, wie Sie Dateien in Gmail für iOS anhängen. Für Android, Kopf hier. Wenn Sie danach suchen, wie Sie Dateien in der Standard-E-Mail-App anhängen können, klicken Sie hier.
Oft muss zuerst alles heruntergeladen werden, das Sie anhängen müssen. Die primäre Ausnahme hier ist, wenn Sie tatsächlich ein Bild von etwas machen müssen. In diesem Fall ist das Anhängen der Datei direkt in Google Mail der einfachste Weg.
So hängen Sie ein Bild oder Dokument in Gmail an
Dies ist wahrscheinlich das häufigste Szenario, in dem Sie eine Datei anhängen müssen, und zum Glück Es ist auch das einfachste.
Wenn Sie ein Bild anhängen möchten, starten Sie Google Mail und starten Sie eine neue E-Mail, indem Sie auf den Stift in der unteren rechten Ecke tippen.
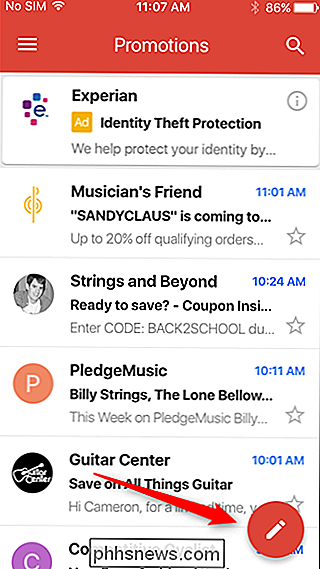
In der neuen E-Mail-Nachricht Tippen Sie auf das kleine Büroklammersymbol oben rechts. Wählen Sie das Bild, das Sie hinzufügen möchten - alles sollte in der Kamerarolle angezeigt werden, unabhängig davon, ob es sich um einen Screenshot, ein Kamerabild oder ein heruntergeladenes Bild handelt.
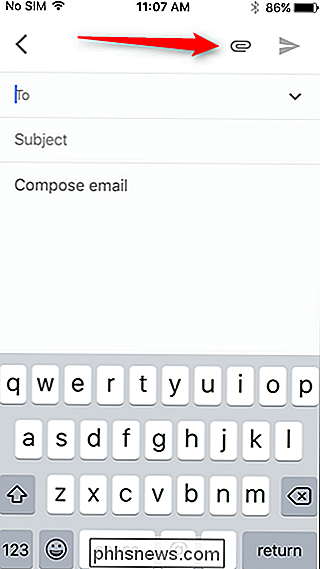
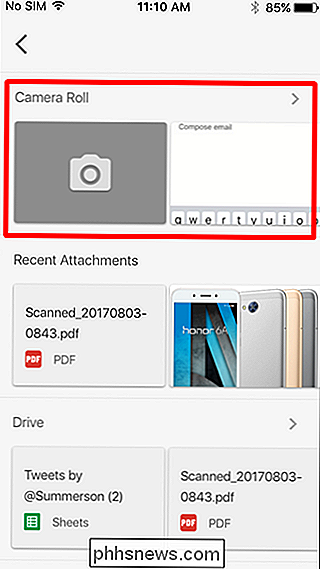
Hinweis: Wenn Sie die Datei zuerst herunterladen müssen, können Sie dies tun Klicken Sie also lange auf das Bild im Web und wählen Sie "Bild speichern".
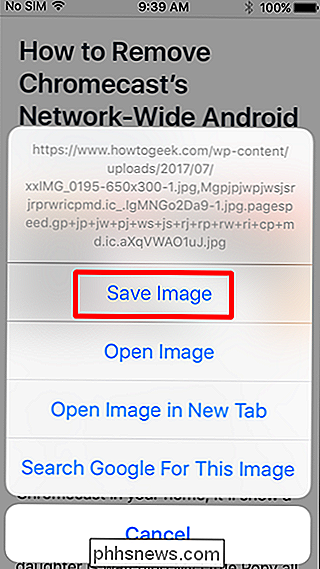
Das gleiche gilt für Dokumente, obwohl es ein -Bit mehr sein kann. Da es sich bei Gmail um ein Google-Produkt handelt, wird es direkt in Google Drive integriert. Dies ist die einfachste Methode, Dokumente an Ihre E-Mails anzuhängen.
Sie müssen also zunächst sicherstellen, dass die Datei, die Sie anhängen möchten, in Google Drive gespeichert wird. In den meisten Fällen stammt das Dokument, das Sie anhängen müssen, wahrscheinlich aus einer anderen E-Mail. Öffnen Sie daher am besten den Anhang in Google Mail und tippen Sie dann rechts oben auf das Symbol "Drive +", um die Datei auf Google Drive zu speichern. Sie können sie dann in der entsprechenden Google Drive App bearbeiten: Google Docs, Google Tabellen oder Google Präsentationen.
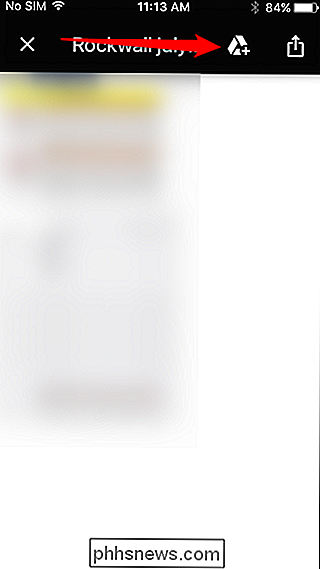
Starten Sie Google Mail erneut, tippen Sie auf das Stiftsymbol und dann auf die Büroklammer. Wähle "Meine Ablage" und finde deine Datei. Einfach peasy.
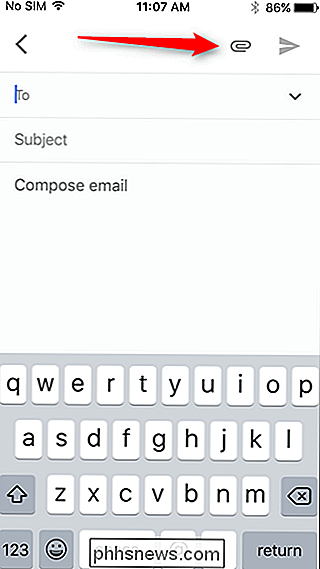
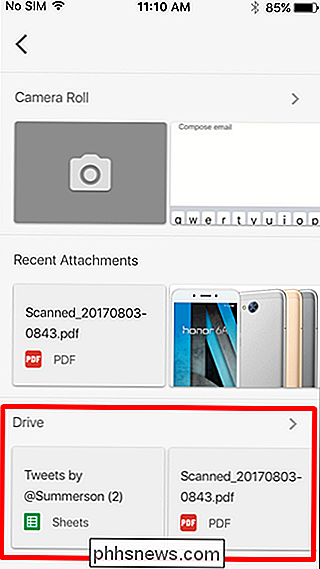
Wenn die Datei, die Sie anhängen möchten, nicht aus einer anderen E-Mail stammt, können Sie sie einfach hochladen, indem Sie die Upload-Funktion der Google Drive-App verwenden. Tippen Sie einfach auf das "+" - Symbol in der unteren Ecke und wählen Sie dann die Option "Hochladen". Sie können die Datei dann ganz einfach an Ihre E-Mail anhängen.
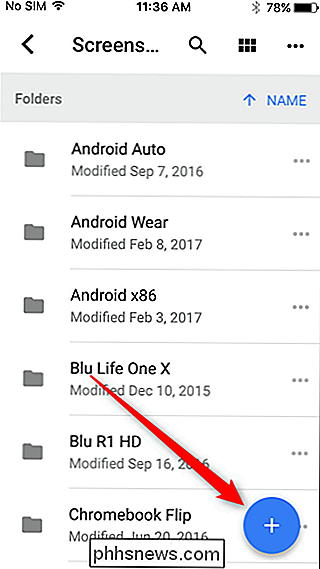
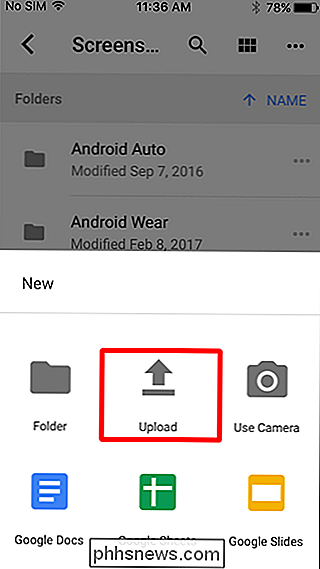
Herunterladen und Anhängen von Dateien, die keine Bilder oder Dokumente sind
Aufgrund der eingeschränkten Möglichkeiten von iOS Dateien herunterladen und anhängen - vor allem, wenn nicht ein Dokument oder Bild - kann eine Herausforderung sein. Wenn Sie eine ausführbare Datei, eine ZIP-Datei oder eine andere Art von Datei anhängen möchten, ist ein wenig Arbeit erforderlich.
Die einfachste Möglichkeit besteht darin, die Datei direkt in Google Mail zu speichern.
Wenn Sie die Datei herunterladen, wird Safari standardmäßig verwendet zu einer "Öffnen in ..." Box. Tippen Sie hier auf die Schaltfläche "Mehr" und wählen Sie dann die Option "Google Mail".
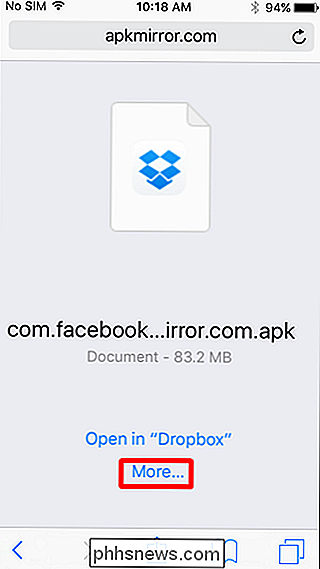
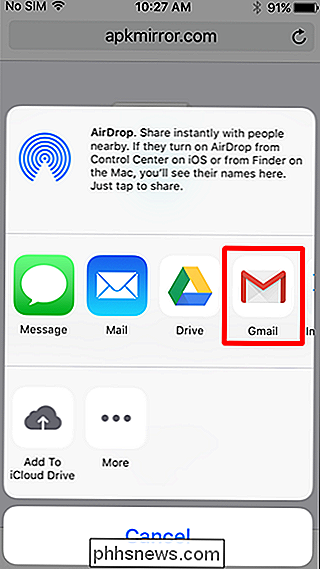
Hinweis: Wenn Google Mail keine Option ist, scrollen Sie zum Ende der ersten Zeile und wählen Sie die Option "Mehr". Verschieben Sie den Schalter neben Google Mail, um ihn Ihrem Freigabeblatt hinzuzufügen.
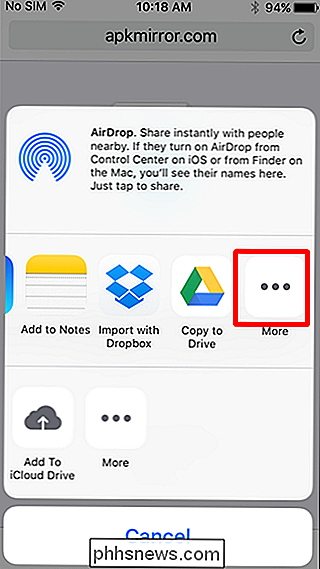
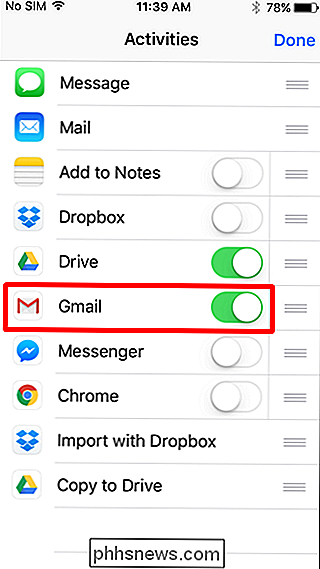
Wenn Sie eine Datei über das Freigabeblatt in Google Mail speichern, erstellt Google Mail automatisch eine neue Nachricht mit der Datei, die bereits angehängt und versandbereit ist.

Schnell Ihre Facebook App-Berechtigungen bereinigen Right Now
Deaktivieren von Drittanbieter-App-Berechtigungen in Facebook ist schneller als je zuvor, dank einer neuen Bulk Remove-Option. Wechseln Sie zu den App-Einstellungen, aktivieren Sie Apps, denen Sie keine Berechtigungen erteilen möchten, und klicken Sie auf "Entfernen". Wir haben Ihnen gezeigt, wie Sie vor diesem Update Anwendungen von Drittanbietern aus Ihrem Facebook-Konto entfernen, aber Berechtigungen für mehrere entfernen Apps waren langweilig.

Was sind MD5-, SHA-1- und SHA-256-Hashes und wie überprüfe ich sie?
Manchmal werden MD5-, SHA-1- oder SHA-256-Hashes angezeigt neben Downloads während Ihrer Internet-Reisen, aber nicht wirklich bekannt, was sie sind. Diese scheinbar zufälligen Textfolgen ermöglichen es Ihnen zu überprüfen, ob heruntergeladene Dateien nicht beschädigt oder manipuliert sind. Sie können dies mit den in Windows, macOS und Linux integrierten Befehlen tun.



