Einrichten und Optimieren des Steam-Links für In-Home-Spiele-Streaming

Steam Link von Valve ist eine elegante, einfache Möglichkeit, Spiele von Ihrem PC auf einen Fernseher an einem anderen Ort in Ihrem Zuhause zu streamen. Sie verbinden den Steam Link über HDMI mit Ihrem PC, schließen einen Controller an und spielen. Es verwendet Steam In-Home Streaming, das Sie mit jedem PC verwenden können, aber der Steam Link bietet einen günstigen, optimierten Streaming-Receiver, den Sie an Ihren Fernseher anschließen können.
So richten Sie Ihren Steam Link ein
Der Steam Link ist einfach einzurichten. Installieren Sie zuerst Steam auf einem Ihrer PCs, starten Sie es und melden Sie sich dann mit Ihrem Konto an. Wenn Sie bereits Steam verwenden, haben Sie dies bereits getan - vergewissern Sie sich, dass Steam läuft.
Verbinden Sie den Steam Link zum zweiten Mal über das mitgelieferte Netzteil mit einer Stromquelle und schließen Sie ihn mit dem mitgelieferten HDMI an Ihr Fernsehgerät an Kabel.
Drittens: Schließen Sie einen Steam Controller, eine beliebige USB Tastatur und Maus, einen verkabelten oder drahtlosen Xbox 360 Controller, einen verkabelten Xbox One Controller oder ein Logitech F710 Wireless Gamepad an einen USB-Anschluss des Steam Links an. Der Steam Link verfügt über drei USB-Anschlüsse, sodass Sie bis zu drei Geräte anschließen können. Sie können drahtlose Geräte auch später über Bluetooth mit Ihrem Steam Link verbinden.
Wenn Sie mit diesen Grundlagen fertig sind, schalten Sie Ihr Fernsehgerät ein und schalten Sie es auf den HDMI-Eingang, an den der Steam Link angeschlossen ist.
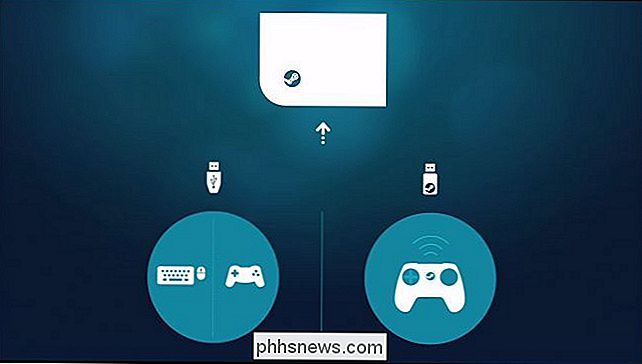
Folgen Sie den Anweisungen auf deinem Bildschirm, um deinen Steam Link einzurichten und dich mit dem PC mit Steam zu verbinden. Der Vorgang ist schnell und einfach und umfasst den Beitritt zu einem Wi-Fi-Netzwerk (wenn Sie kein Ethernet verwenden), Einrichten einiger grundlegender Bildeinstellungen und Auswählen des PCs in Ihrem Netzwerk, auf dem Steam ausgeführt wird. Sie werden aufgefordert, einen auf Ihrem Fernsehgerät angezeigten Code in Steam auf Ihrem PC einzugeben, um den Pairing-Vorgang zu bestätigen.
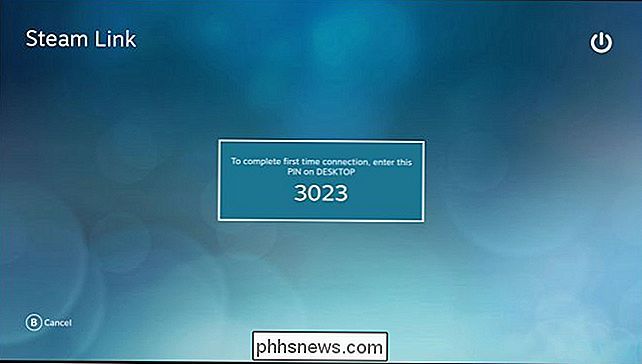
Sie können dann den PC mit Steam auf dem Steam Link-Hauptbedienfeld auswählen und die Taste "A" drücken Klicken Sie mit der Maus auf "Start Playing" oder drücken Sie die Eingabetaste auf einer Tastatur. Die Steam Big Picture Mode-Benutzeroberfläche wird angezeigt und Sie können damit Spiele starten und spielen, als würden Sie vor dem PC sitzen.
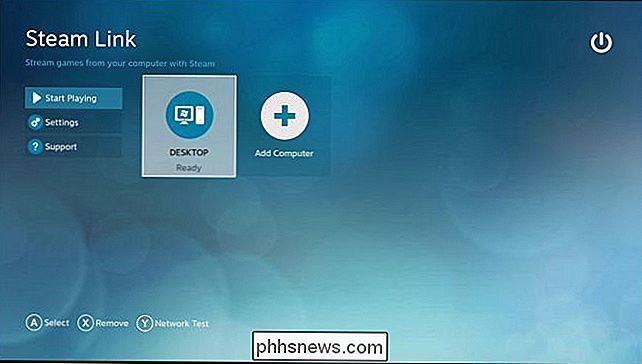
Wenn Sie die Steam Link-Einstellungen anpassen möchten, müssen Sie "Einstellungen" auswählen. auf dem Hauptbildschirm hier. Sobald Sie einen PC ausgewählt haben, befinden Sie sich im Big Picture Mode und werden vom PC selbst gestreamt. Viele Einstellungen zum Anpassen des Steam-Links sind nur auf dem Hauptbildschirm verfügbar.
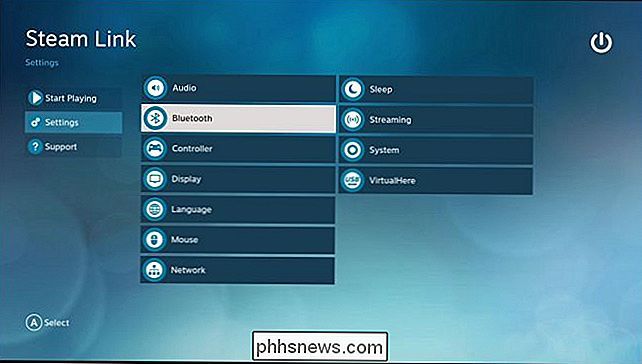
So verbessern Sie Ihre Streaming-Leistung
VERWANDT: So erhalten Sie bessere Leistung von Steam In-Home-Streaming
Es wird immer ein bisschen Latenz (oder "Verzögerung") mit dem Steam Link sein, da die Spiele, die Sie spielen, tatsächlich auf Ihrem Computer laufen. Es gibt jedoch Möglichkeiten, die Latenz zu minimieren und die Leistung des Streams zu verbessern.
Zuerst sollten Sie, wenn möglich, eine kabelgebundene Ethernet-Verbindung für Ihren Steam Link verwenden. Verbinden Sie den Steam Link über ein Ethernet-Kabel mit Ihrem Router. Sie sollten den Gaming-PC, von dem Sie streamen, idealerweise auch über ein kabelgebundenes Ethernet-Kabel mit demselben Router verbinden. Dies ist die wichtigste Sache, die Sie tun können, um eine gute Leistung von Ihrem Spiel-Streaming zu bekommen. Powerline-Netzwerke funktionieren in manchen Situationen besser als drahtlose Netzwerke, am besten sind jedoch Standard-Ethernet-Kabel. Wenn Sie einen sehr alten Router haben und eine schlechte Leistung mit Ethernet feststellen, kann die Aktualisierung Ihres Routers auf eine neuere und schnellere Lösung die Lösung sein.
Wenn Sie kabelgebundene Ethernet-Kabel nicht verwenden können, empfiehlt Valve, mindestens 5 GHz zu verwenden. Fi. Das bedeutet, dass Sie sowohl Ihren Gaming-PC als auch den Steam Link mit einem 5-GHz-WLAN anstelle eines 2,4-GHz-Netzwerks verbinden sollten. Wenn Ihr Router kein 5-GHz-WLAN unterstützt, sollten Sie ernsthaft über ein Upgrade nachdenken. Eine drahtlose Verbindung wird etwas flacher und lässiger als eine Kabelverbindung, aber sie kann trotzdem funktionieren. Es hängt wirklich von Ihrem gesamten Setup und den Spielen ab, die Sie spielen.
Der Steam Link unterstützt 802.11ac Wireless, obwohl auch 802.11n funktioniert. Die Verwendung eines kabellosen 5-GHz-802.11ac-Netzwerks ist jedoch ideal, wenn Sie drahtlos gehen müssen.
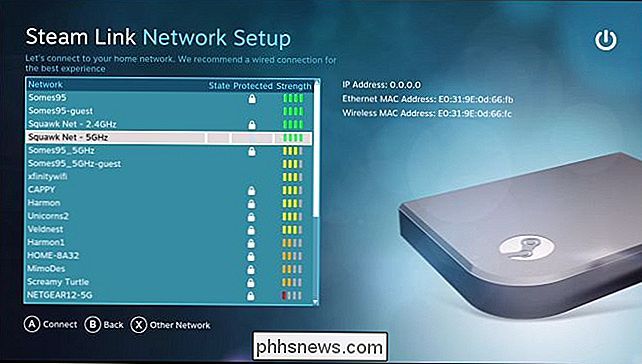
Sie können auch die Streaming-Optionen auf Ihrem PC optimieren. Öffnen Sie dazu Steam auf dem PC, von dem Sie streamen, und rufen Sie Steam> Einstellungen auf. Wählen Sie die Option "In-Home-Streaming" und klicken Sie dann auf die Schaltfläche "Erweiterte Hostoptionen".
Stellen Sie sicher, dass die verschiedenen "Enable hardware encoding" -Boxen hier auf maximale Leistung überprüft werden. Sie sollten standardmäßig sein.
Sie können mit den anderen Optionen hier spielen, um zu sehen, wie sie Ihre Einrichtung beeinflussen. Sie können beispielsweise die Option "NVFBC-Erfassung auf NVIDIA GPU verwenden" aktivieren, um eine alternative Erfassungsmethode auszuwählen. Nach unserer Erfahrung ist die standardmäßige NVENC-Erfassungsmethode ideal. Daher sollten Sie dieses Kontrollkästchen deaktivieren, es sei denn, NVFBC scheint für Sie besser zu funktionieren. NVENC ist die gleiche Capture-Technologie, die NVIDIAs eigene ShadowPlay- und GameStream-Technologien verwenden. Dieser Thread in den Steam - Foren erklärt den Unterschied genauer.
RELATED: So verwenden Sie Quality of Service (QoS), um schneller Internet zu bekommen, wenn Sie es wirklich brauchen
Wenn Sie einen Router mit Qualität von haben Service, auch als Priorisierung des Netzwerkverkehrs bezeichnet, sollten Sie den Datenverkehr zu und von dem Steam Link auf dem Router priorisieren. Dies stellt sicher, dass der Steam Link optimal funktioniert. Das Kontrollkästchen "Netzwerkverkehr priorisieren" im obigen Fenster Erweiterte Hostoptionen hilft auch bei diesen Routern.
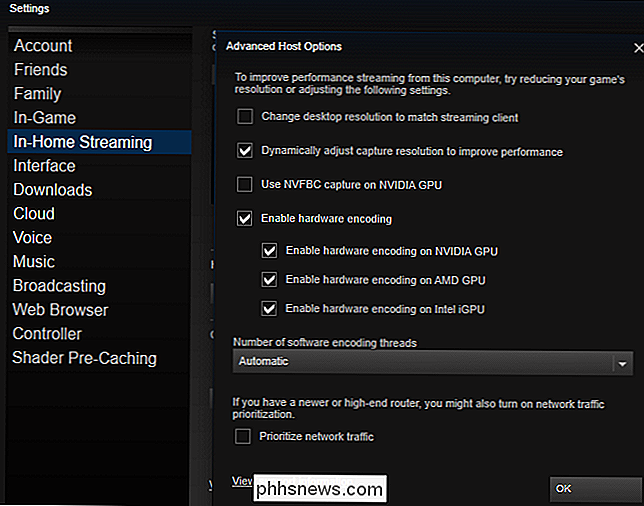
Auf dem Steam Link selbst können Sie die Qualitätseinstellungen ändern, indem Sie zum Hauptbildschirm gehen und Einstellungen> Streaming-Setup wählen. Hier sind drei Optionen verfügbar: Schnell, Ausgewogen und Schön. Der Standardwert ist Ausgewogen. Wenn die Leistung schlecht ist, wählen Sie stattdessen "Schnell". Wenn Sie eine gute Leistung haben, wählen Sie Beautiful und sehen Sie, ob Sie eine bessere Bildqualität ohne merkliche Verlangsamung erhalten.
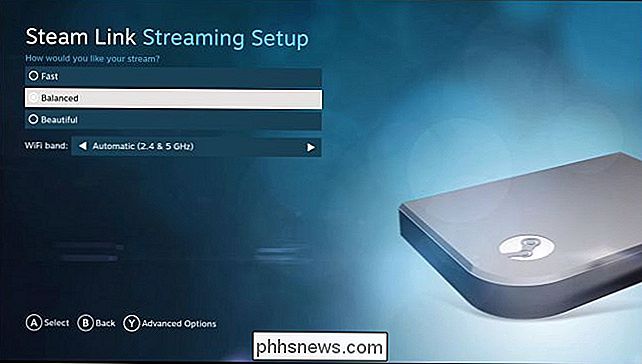
VERWANDT: So erhalten Sie die beste Bildqualität von Ihrem HDTV
Die üblichen Tipps zur Verbesserung Ihrer Leistung und Bildqualität helfen auch. Zum Beispiel, wenn das Spiel auf der Hardware Ihres PCs anspruchsvoll ist, kann die Reduzierung seiner grafischen Einstellungen es besser machen und streamen. Wenn Sie auf Ihrem Fernsehgerät den "Game Mode" in den Bildeinstellungen Ihres Fernsehgeräts aktivieren, können Sie die vom Fernsehgerät verursachte Latenz verringern.
Sie sollten den PC auch nicht für anspruchsvolle Anwendungen verwenden, da das Streamen reduziert wird Performance. Mit anderen Worten, Sie können kein Spiel auf Ihrem PC spielen, während Sie ein anderes Spiel von Ihrem PC streamen, es sei denn, Sie haben eine sehr leistungsfähige Hardware.
So zeigen Sie Leistungsstatistiken an
Der Steam Link verfügt über ein Leistungsstatistiken-Overlay . Auf diese Weise erhalten Sie rohe Zahlen, die zeigen, wie sich Ihr Steam Link verhält. So können Sie die Auswirkungen verschiedener Änderungen und Einstellungen messen, um zu sehen, wie sehr sie Ihre Gesamtleistung unterstützen oder beeinträchtigen. Um es zu aktivieren, gehen Sie zum Hauptbildschirm, dann zu Einstellungen> Streaming-Einstellungen> Erweiterte Optionen (drücken Sie Y) und stellen Sie dann die Option "Performance Overlay" auf "Aktiviert" ein.
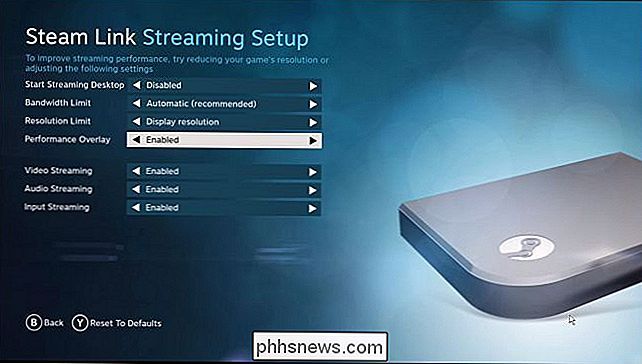
Sie können diese Einstellung auch aktivieren oder aus dem Big Picture Mode während des Streamings, indem Sie zu Einstellungen> In-Home Streaming> Erweiterte Client-Optionen wechseln und dann die Einstellung "Display Performance Information" aktivieren.
Nach dem Aktivieren dieser Funktion werden detaillierte Leistungsstatistiken angezeigt erscheinen während des Streams am unteren Bildschirmrand. Zum Beispiel gibt es eine "Streaming-Latenz" -Zeile, die anzeigt, wie viel Input und Display-Latenz Sie gerade haben.
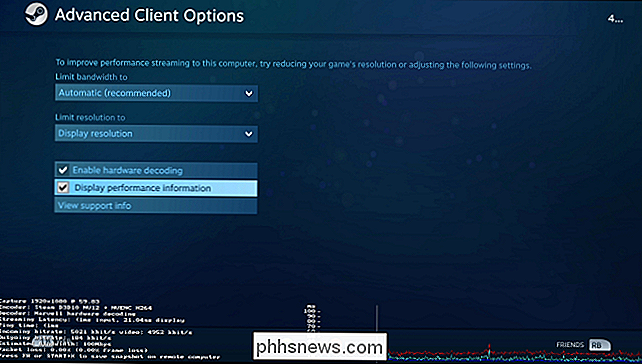
Sie können dann Änderungen an Ihrem Setup vornehmen und direkt sehen, wie sich Ihre Leistung ändert.
So spielen Sie ein Nicht-Steam-Spiel auf dem Steam-Link
Der Steam-Link kann nur Spiele starten, die sich in Ihrer Steam-Bibliothek befinden. Es unterstützt nicht-Steam-Spiele, aber du musst sie zuerst deiner Steam-Bibliothek hinzufügen.
Um ein Steam-Spiel deiner Steam-Bibliothek hinzuzufügen, musst du auf dem PC mit Steam arbeiten. Klicken Sie auf die Option "Spiel hinzufügen" am unteren Rand Ihrer Bibliothek und klicken Sie dann im angezeigten Popup auf die Option "Add a Steam Game". Zeigen Sie Steam auf die .exe-Datei des Spiels, und Steam wird es wie jedes andere Spiel in der Steam-Oberfläche behandeln. Du kannst das Spiel dann über den Steam Link starten.
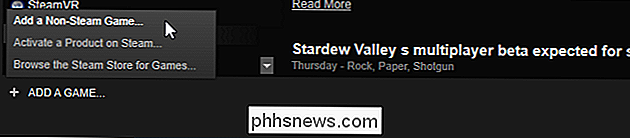
Während das Streamen zu deinem Fernseher niemals so flüssig ist, wie du es am PC bekommen würdest, wärst du überrascht, wie nah du dran kommst PC-Hardware und eine solide verkabelte Netzwerkverbindung. Vor allem bei Spielen, bei denen nur gelegentlich gespielt wird, bemerken Sie vielleicht nicht einmal den Unterschied.

Warum HDCP Fehler auf Ihrem HDTV verursacht und wie Sie es beheben können
HDCP ist ein Anti-Piracy-Protokoll, das direkt in den HDMI-Kabelstandard integriert ist, aber es funktioniert nicht wirklich gut, und bricht das Seherlebnis. Lesen Sie weiter, wenn wir erklären, wie HDCP funktioniert, warum es Ihr Fernsehgerät kaputt macht und wie Sie es beheben können. Was ist HDCP?

So stellen Sie gelöschte iMessages von einem iPhone oder iPad wieder her
Wenn Sie iMessages jemals gelöscht haben und sie dann zurückbekommen möchten, ist dies nicht unbedingt einfach. Aber es ist möglich. Es gibt drei verschiedene Methoden, gelöschte iMessages wiederherzustellen. Sie können eine iCloud-Sicherung oder eine iTunes-Sicherung wiederherstellen, indem Sie eine App verwenden, die Sicherungen nach gelöschten Daten durchsucht, oder eine App, die Ihr Gerät nach gelöschten Daten durchsucht.



