So brennen, kopieren und sichern Sie eine CD oder DVD
Als Technologie-Enthusiast werde ich oft gefragt, wie man CDs, DVDs oder Blu-ray-Discs kostenlos brennen oder kopieren kann. Die meisten Leute haben von Software wie Roxio, Sonic oder Nero gehört, aber keine von ihnen ist kostenlos und sie sind normalerweise so aufgebläht mit Extras, dass Ihr Computer nach der Installation tatsächlich viel langsamer läuft! Glücklicherweise verbringe ich viel Zeit damit, kostenlose Tools und Dienstprogramme zu finden, die dasselbe tun, aber ohne den ganzen Mist.
Ein wirklich einfach zu bedienendes, voll funktionsfähiges und nicht ressourcenintensives Programm, mit dem ich CDs und DVDs brennen kann, ist ImgBurn. ImgBurn hat mehrere "Modi", die es sehr benutzerfreundlich macht: Lesen, Erstellen, Schreiben, Überprüfen und Discovery. Das einzige, was Sie bei ImgBurn beachten müssen, ist, dass Sie bei der Installation zwei Stellen sehen, an denen Sie aufgefordert werden, gebündelte Software zu installieren. Sie müssen auf Benutzerdefinierte Installation klicken und dann das Kontrollkästchen zum Installieren der Software deaktivieren.
Im Lesemodus können Sie eine CD in Ihr CD / DVD-Laufwerk einlegen und die CD in eine Bilddatei auf Ihrem Computer kopieren. Dies ist eine großartige Möglichkeit, um Software-CDs zu sichern, die Sie herumliegen haben, wie Ihre Windows-Betriebssystem-CD, Microsoft Office-CDs oder andere wichtige Software. Wenn Sie diese Discs jemals verlieren, ist das kein Problem, denn Sie können ImgBurn einfach im Write- Modus verwenden, um das Image auf eine neue CD / DVD zu brennen. Das Tolle an ImgBurn ist, dass es sogar Blu-ray unterstützt!

Die neuere Version von ImgBurn hat einen einfachen Startbildschirm, der alle Hauptfunktionen mit ein paar Tasten auflistet. Wenn Sie mit der Software vertraut sind und nur in einen bestimmten Modus gelangen möchten, klicken Sie oben auf Modus und wählen Sie dann den gewünschten Modus.
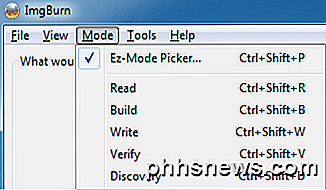
Wie Sie in der folgenden Grafik sehen können, bin ich gerade im Lesemodus. Ich legte einen DVD-Film in mein Laufwerk und ImgBurn wählt automatisch das Ziel basierend darauf, welches Laufwerk den meisten freien Speicherplatz auf der Festplatte und den Dateityp hat, in diesem Fall ISO. Um mit dem Kopieren zu beginnen, klicken Sie auf das Bild der CD mit dem grünen / blauen Pfeil unten.
Sobald Sie die Bilddatei auf Ihrem Computer gespeichert haben, können Sie so viele Kopien brennen, wie Sie möchten, indem Sie in den Schreibmodus wechseln. Hier wählen Sie die Bilddatei, ob Sie nach dem Brennen überprüfen möchten, und die Anzahl der Kopien. Einige der fortgeschrittenen Funktionen sind die Tatsache, dass ImgBurn Unicode-Datei- und Ordnernamen unterstützt, so dass Sie keine Probleme mit internationalen Zeichensätzen oder langen Dateinamen haben werden. Wie Sie unten sehen können, ist die Quelle nun das ISO-Image und das Ziel ist das CD / DVD-Laufwerk.
ImgBurn unterstützt auch eine Reihe von anderen Bildformaten als ISO, die es brennen kann, einschließlich BIN, DI, DVD, GI, IMG, MDS, NRG und PDI. ImgBurn unterstützt auch Dual-Layer-DVD-Jobs.
Vielleicht fragen Sie sich jetzt: "Nun, ich kann meine CDs und DVDs in Bilder für die Sicherung konvertieren und ich kann Bilder auf CD / DVD brennen, aber was ist, wenn ich einfach nur Dateien von meinem Computer brennen möchte?" Build- Modus Im Modus "Erstellen" können Sie einfach Dateien und Ordner auf Ihrem Computer auswählen, die auf die Disc geschrieben werden sollen. Um Dateien oder Ordner hinzuzufügen, verwenden Sie die kleinen Schaltflächen unter dem grünen + Zeichen. Standardmäßig werden die Dateien in ein ISO-Image gebrannt, aber Sie können die Ausgabe auf das DVD-Laufwerk ändern, indem Sie links unten auf die Schaltfläche für den kleinen Schaltausgang klicken.
Sobald Sie einige Dateien und Ordner hinzugefügt haben, müssen Sie auf den kleinen Taschenrechner-Button unten rechts klicken, um den Speicherplatz auf der CD / DVD zu berechnen. ImgBurn hat auch viele erweiterte Optionen für diejenigen, die mehr als nur die Grundlagen wollen, aber ansonsten ist es bereit, direkt aus der Box zu verwenden. Es läuft auf fast jeder Windows-Version von Windows 95 bis Windows 8 (einschließlich aller 64-Bit-Versionen).
ImgBurn ist praktisch, leicht und einfach zu bedienen, also überprüfen Sie es, wenn Sie genug von Roxio, Sonic und Nero haben, die immer abstürzen oder Ressourcen verbrauchen. Anders als die nervige gebündelte Software, die oben erwähnt wird, funktioniert das Programm großartig. Genießen!
So senden Sie eine E-Mail über die Befehlszeile in Windows (ohne zusätzliche Software)
In Windows gibt es keine Möglichkeit zum systemeigenen Senden von E-Mails über die Eingabeaufforderung, sondern weil PowerShell die Verwendung der B. .NET Framework, können Sie einfach eine E-Mail über die Befehlszeile erstellen und senden. Hinweis: Ich habe aufgrund vieler Anfragen hier ein Beispiel hochgeladen.
Android ist "offen" und iOS ist "geschlossen" - aber was bedeutet das für Sie?
Wenn es etwas zu stimmen scheint, dann ist Googles Android eher "offen" und Apples iOS ist ein "geschlosseneres" Betriebssystem. Hier ist, was das für Sie bedeutet: "Öffnen" vs. "Schließen" bedeutet eine Menge Dinge, vom Quellcode bis zum App Store, bis zu dem, wie viel Sie mit dem Betriebssystem anpassen und optimieren können.