Wie man ein Android-Smartphone oder -Tablet an seinen PC anwendet

Normalerweise binden die Leute ihre Laptops an ihre Android-Telefone und nutzen die Datenverbindung des Telefons, um von überall aus online zu gehen. Vielleicht möchten Sie aber auch "Reverse Tether", indem Sie die Internetverbindung Ihres PCs mit einem Android-Telefon oder -Tablet teilen.
Hierfür gibt es verschiedene Möglichkeiten. Sie können einen Wi-Fi-Hotspot, Bluetooth oder sogar die Rückverkabelung vollständig über ein kabelgebundenes USB-Kabel verwenden. Dies ist nützlich, wenn Ihr Computer über eine Internetverbindung verfügt, das Telefon jedoch nicht.
Erstellen eines Wi-Fi-Zugangspunkts
VERWANDT: So stellen Sie Ihren Windows-PC in einen Wi-Fi-Hotspot
um Die einfachste Methode wird wahrscheinlich darin bestehen, einen WLAN-Hotspot zu erstellen. Dies ist, als ob Sie einen WLAN-Hotspot auf Ihrem Telefon erstellen, um seine mobile Datenverbindung mit Ihrem PC oder Mac zu teilen. Stattdessen erstellen Sie einen WLAN-Hotspot auf Ihrem Computer und teilen dessen Internetverbindung mit Ihrem Android-Telefon oder -Tablet.
Sie benötigen dazu natürlich WLAN-Hardware. Ein typischer Laptop wird gut funktionieren. Wenn Sie ein Android-Telefon oder -Tablet an einen Desktop-Computer anschließen möchten, der über kein WLAN verfügt, sodass Sie die kabelgebundene Ethernet-Verbindung gemeinsam nutzen können, können Sie einen kostengünstigen USB-zu-WLAN-Adapter erwerben
Android-Telefone und -Tablets unterstützen keine Ad-hoc-Netzwerke, aber die Virtual Router-Software erstellt einen Wi-Fi-Hotspot, der als Zugangspunkt fungiert und Android-Geräten die Verbindung ermöglicht. Wenn Sie eine andere Lösung verwenden, stellen Sie sicher, dass sie als Zugriffspunkt und nicht als Ad-hoc-Netzwerk fungiert.
Wir empfehlen die Verwendung von Virtual Router zum Erstellen eines Wi-Fi-Hotspots auf einem Windows-PC. Es ist ein praktisches Front-End für die leistungsstarken Wi-Fi Hotspot- und Internet Connection Sharing-Funktionen in Windows. Sie können damit eine kabelgebundene Ethernet-Verbindung über Wi-Fi teilen oder sogar eine Wi-Fi-Verbindung freigeben, mit der Sie verbunden sind, indem Sie einen Wi-Fi-Hotspot erstellen. Dies macht es praktisch in Situationen, in denen Sie nur ein Login für ein Wi-Fi-Netzwerk haben - wie in einem Hotel.
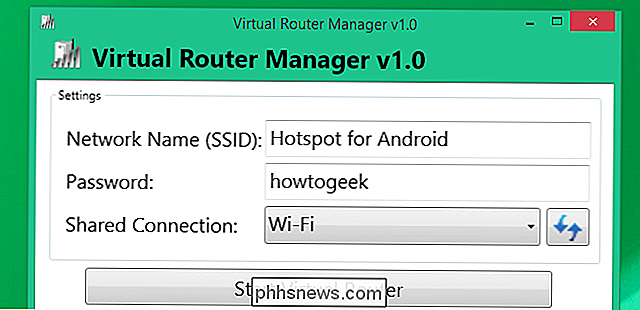
Mac-Benutzer könnten theoretisch die Internet Sharing-Funktion verwenden, die in Mac OS X integriert ist. Hoc-Netzwerk Android-Geräte können keine Verbindung herstellen.
Bluetooth PAN
VERWANDT: Wie Sie Ihren Mac in einen WLAN-Hotspot verwandeln können
Sie können hierfür auch Bluetooth verwenden. Wenn Ihr Telefon oder Tablet mit Android 4.0 oder neuer läuft, können Sie es über Bluetooth koppeln und ein Bluetooth-PAN (Personal Area Network) verwenden.
Normalerweise möchten Sie einen WLAN-Hotspot erstellen, wenn Sie Windows verwenden und eine Verbindung herstellen durch das Internet. WLAN ist schneller und einfacher einzurichten. Ein Bluetooth PAN ist jedoch besonders auf Macs nützlich - wenn Sie die Wi-Fi-Verbindung eines Mac mit einem Android-Smartphone oder -Tablet teilen möchten, müssen Sie eine Bluetooth-PAN verwenden oder einen zweiten physischen Wi-Fi-Adapter (z USB-zu-WLAN-Adapter), da Sie dafür zwei getrennte Netzwerkschnittstellen benötigen.
Aktivieren Sie die Internetfreigabe über Bluetooth auf Ihrem Mac und koppeln Sie Ihr Android-Telefon mit Ihrem Mac. Tippen Sie auf dem Bluetooth-Einstellungsbildschirm Ihres Android-Geräts auf das verbundene Gerät und aktivieren Sie das Kontrollkästchen "Internetzugang".
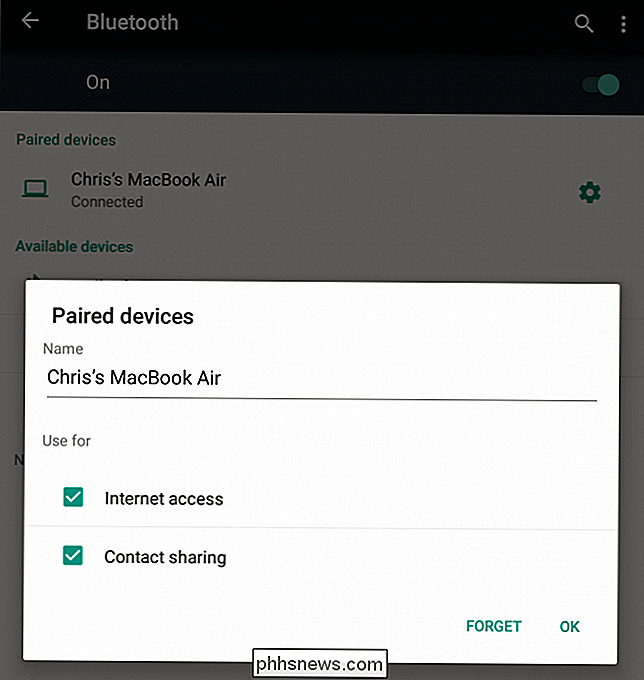
USB-Kabel - Nur Root
VERWANDT: So verbinden Sie Ihr Android mit der Internetverbindung Ihres PCs über USB
Es ist möglich, Ihren Computer über USB mit einem Android-Telefon zu verbinden und über das Telefon auf das Internet zuzugreifen. Sie werden sich vielleicht fragen, ob es möglich ist, ein Android-Telefon oder -Tablet über USB an einen Computer anzubinden und über die Netzwerkverbindung des Computers auf das Internet zuzugreifen.
Dies ist möglich, erfordert aber Root-Zugriff. Wir haben eine Methode behandelt, um ein Android-Telefon oder -Tablet über ein USB-Kabel mit einer Windows-Anwendung an den Computer anzubinden. Es gibt andere ähnliche Methoden, die verschiedene Tools oder Befehle verwenden.
Die USB-Kabelmethode ist Am nützlichsten, wenn Sie sich an einem Ort befinden, an dem Sie aus irgendeinem Grund kein Wi-Fi oder Bluetooth Reverse-Tethering verwenden können. Es ist anstößig wegen der Notwendigkeit für Root-Zugriff und die zusätzlichen Hacks und Tools benötigt, um dies zum Laufen zu bringen. Schlimmer noch, einige Android-Apps werden nicht erkennen, dass sie eine Internetverbindung haben, wenn Sie dies tun. Wenn möglich, sollten Sie einen Wi-Fi-Zugangspunkt einrichten oder ein Bluetooth-PAN für das Reverse-Tethering verwenden.

Leider funktioniert keine dieser Methoden für ein Chromebook. Trotz der Bemühungen von Google, Chrome OS und Android besser zusammenarbeiten zu lassen, kann ein Chromebook noch keinen Wi-Fi-Hotspot oder Bluetooth-PAN erstellen, um seine Internetverbindung mit anderen Geräten zu teilen.
Vorausgesetzt, Sie verwenden ohnehin Chrome OS - Sie können Ihr Chromebook möglicherweise in den Entwicklermodus versetzen und ein vollständiges Linux-System installieren, um Zugang zu den in typischen Linux-Distributionen integrierten Wi-Fi-Hotspot-Erstellungstools zu erhalten.
Bildquelle: Johan Larsson auf Flickr

So wird Windows 10 so aussehen und besser funktionieren wie Windows 7
Wenn Sie auf Windows 10 aktualisiert haben, aber das, was Sie sehen, nicht lieben, gibt es Möglichkeiten, Windows 10 aussehen zu lassen verhalten sich wie Windows 7. Auf diese Weise können Sie die gewohnte Benutzeroberfläche erhalten und gleichzeitig die anderen nützlichen Funktionen von Windows 10 nutzen.

So stoppen Sie Ihr Smart-TV durch das Ausspionieren von Ihnen
Es besteht eine gute Chance, dass Ihr Smart-TV Sie ausspioniert. Smart-TVs analysieren oft die Videos, die Sie gerade sehen, und berichten zurück - ob Sie Live-TV schauen, Videos auf einem Dienst wie Netflix streamen oder lokale Videodateien abspielen. Schlimmer noch, das kann ein Sicherheitsproblem sein.



